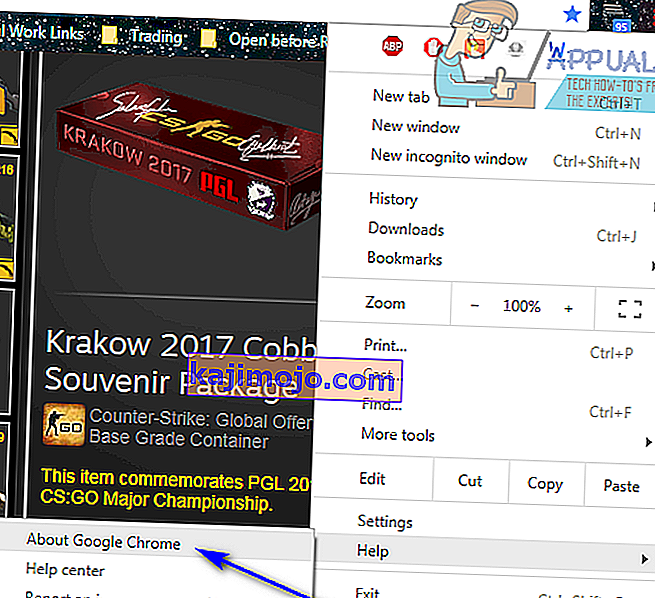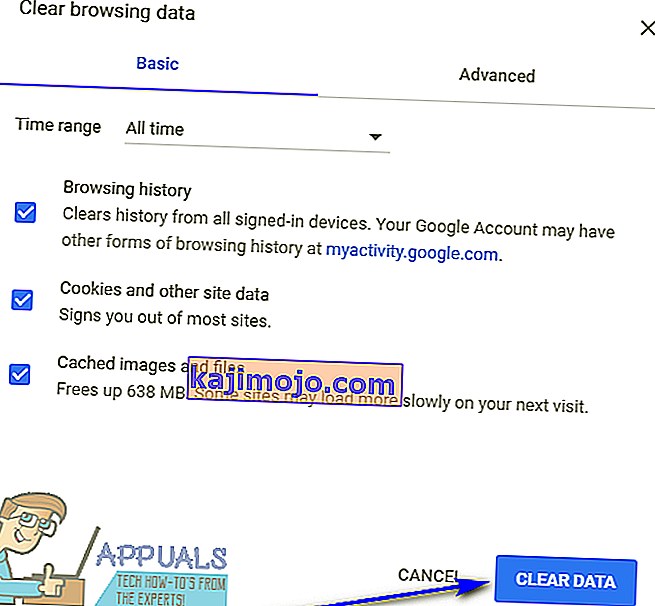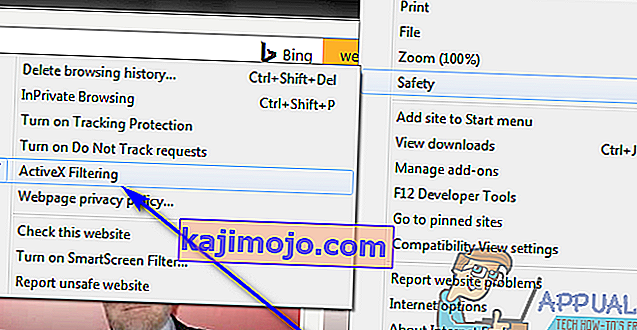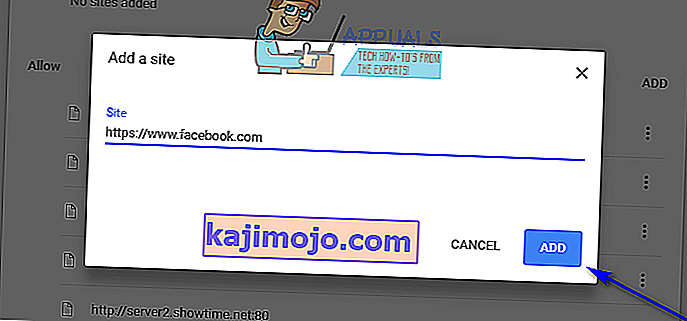Ако покушате да репродукујете видео или аудио датотеку директно са веб странице док прегледавате Интернет у интернет прегледачу, а прегледач из неког разлога не може успешно да репродукује датотеку, видећете поруку о грешци која гласи:
„Грешка при учитавању плејера: Нису пронађени извори за репродукцију“

Ово понашање се посебно примећује када је видео или аудио датотека коју је погођени корисник покушао да репродукује пре него што је наишао на поруку о грешци користио Адобе Фласх Плаиер у неком својству. Немогућност стримовања неких или свих аудио и видео датотека путем вашег интернет прегледача може бити прилично лоша ствар. На сву срећу, ипак, није све изгубљено - пуно тога можете сами учинити да бисте се ослободили ове поруке о грешци и успели да репродукујете аудио или видео датотеку. Следе нека од апсолутно најефикаснијих решења која можете користити да бисте исправили овај проблем:
Поновна инсталација Адобе Фласх Плаиер-а
Ако нешто није у реду са инстанцом Адобе Фласх Плаиер-а коју сте инсталирали на рачунару, постоји шанса да проблем решите једноставним деинсталирањем, а затим поновном инсталацијом Адобе Фласх Плаиер-а. Да бисте деинсталирали, а затим поново инсталирали Адобе Фласх Плаиер на рачунару, потребно је да:
- Преузмите програм за деинсталацију за Адобе Фласх Плаиер.
- Преузмите и покрените програм за деинсталацију Адобе Фласх Плаиер и прођите кроз упутства на екрану да бисте деинсталирали Адобе Фласх Плаиер.
- Након што је Адобе Фласх Плаиер успешно деинсталиран, кликните овде , кликните Инсталирај одмах и прођите кроз поступак инсталације за Адобе Фласх Плаиер.
- Када се Адобе Фласх Плаиер успешно инсталира, поново покрените рачунар.
- Сачекајте да се рачунар покрене и проверите да ли је проблем решен или не.
Ажурирање интернет прегледача
Коришћење застареле верзије вашег интернет прегледача такође може довести до тога да видите поруку о грешци „Грешка при учитавању плејера: Нису пронађени извори који се могу репродуковати“ док покушавате да стримујете звук или видео кроз свој интернет прегледач. Ако је то случај, ажурирање прегледача на најновију доступну верзију требало би да буде довољно за обављање посла. Провера ажурирања за ваш интернет прегледач је прилично једноставна - на пример, ако користите Гоогле Цхроме, све што требате је:
- Отворите Гоогле Цхроме .
- Кликните на дугме Мену представљено са три вертикално поравнате тачке.
- Задржите показивач миша изнад помоћи .
- Кликните на Абоут Гоогле Цхроме .
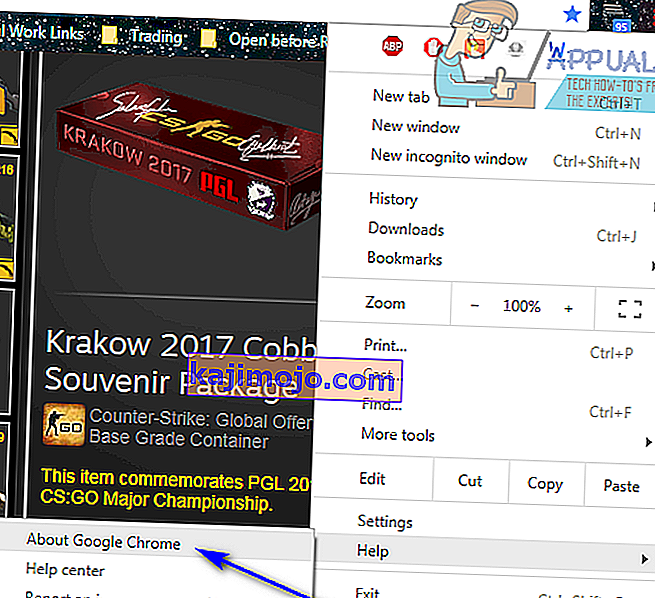
- Цхроме ће проверити да ли постоје исправке и затражиће од вас да преузмете и инсталирате све што нађе.
- Ако Цхроме пронађе нека ажурирања, једноставно следите упутства на екрану да бисте их преузели и инсталирали. Ако ваш интернет прегледач утврди да нема доступних исправки, једноставно испробајте друго решење за овај проблем.
Брисање кеша вашег интернет прегледача
Многи корисници погођени овим проблемом успели су да ослободе Интернет прегледача једноставним брисањем кеша из својих интернет прегледача. Брисање предмеморије Интернет прегледача прилично је једноставан процес - ево како то изгледа за кориснике Гоогле Цхроме-а:
- Отворите Гоогле Цхроме .
- Кликните на дугме Мени представљено са три вертикално поравнате тачке.
- Пређите курсором преко Више алата .
- Кликните на Обриши податке прегледања… .
- Подесите Временски опсег на Све време .
- Уверите се да су све три доступне опције означене и омогућене .
- Кликните на Обриши податке .
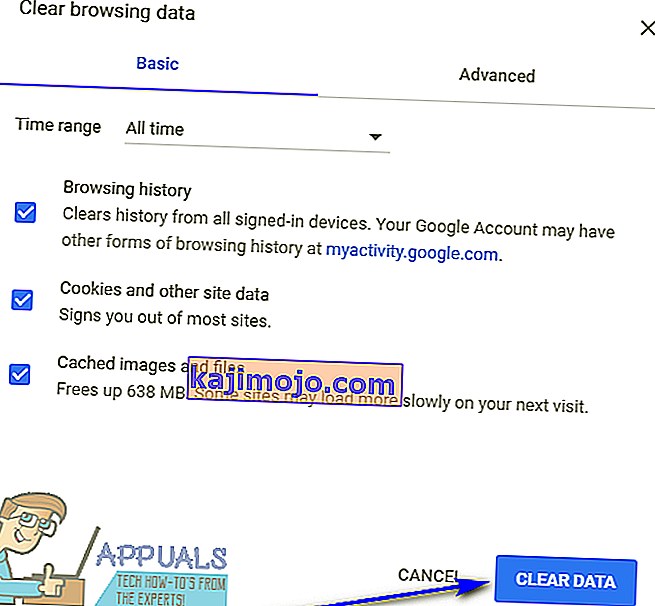
- Поново покрените Гоогле Цхроме и проверите да ли је проблем решен или не.
Искључите АцтивеКс филтрирање за све веб локације (само за кориснике Интернет Екплорера)
Интернет Екплорер има ову функцију названу АцтивеКс филтрирање која се подразумевано омогућава - ова функција је дизајнирана да спречи веб локације да се инсталирају и користе одређене апликације, а то понекад укључује Адобе Фласх Плаиер. Ако је АцтивеКс филтрирање оно због чега видите ову поруку о грешци док покушавате да стримујете звук или видео у Интернет Екплореру, можете онемогућити функцију ако једноставно:
- Покрените Интернет Екплорер .
- Кликните на дугме Алати (представљено страхом ).
- Задржите показивач изнад Сигурност .
- Пронађите опцију АцтивеКс Филтеринг у контекстном менију. Ако постоји ознака поред опције АцтивеКс Филтеринг , она је омогућена и функционише.
- Ако поред опције АцтивеКс Филтеринг постоји ознака, једноставно кликните на опцију и она ће нестати, ефикасно онемогућавајући АцтивеКс филтрирање .
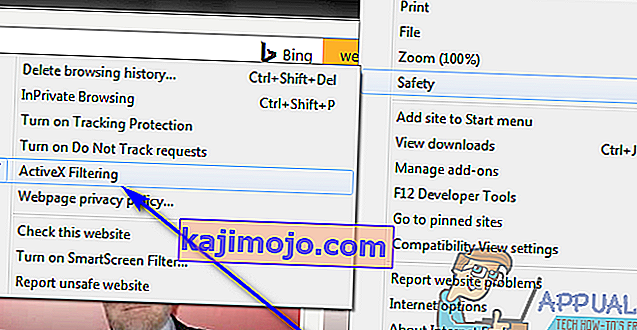
- Поново покрените Интернет Екплорер и проверите да ли је проблем решен.
Уверите се да веб локацијама дозвољено покретање Фласх-а (само за кориснике Гоогле Цхроме-а)
- Покрените Гоогле Цхроме .
- Унесите следеће у Цхроме-ову траку за адресу и притисните Ентер :
цхроме: // сеттингс / цонтент / фласх
- Пронађите опцију Дозволи локацијама да покрећу Фласх .
- Опција Дозволи веб локацијама да покрећу Фласх имаће прекидач поред себе - морате бити сигурни да је укључена . Ако је ова опција из неког разлога искључена , једноставно кликните на прекидач да бисте је омогућили .

- Поново покрените Цхроме и проверите да ли сада можете да стримујете аудио и видео датотеке са веб страница без налета на досадне поруке о грешкама.
Подесите Фласх изузетке (само за кориснике Гоогле Цхроме-а)
- Покрените Гоогле Цхроме .
- Унесите следеће у Цхроме-ову траку за адресу и притисните Ентер:
цхроме: // сеттингс / цонтент / фласх
- Кликните на Додај поред Дозволи .
- Унесите веб адресу веб локације у коју сте имали проблема са стримовањем аудио или видео датотека у поље Веб локација .
- Кликните на Адд .
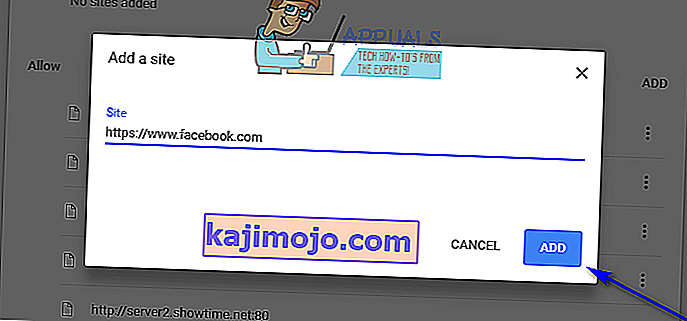
- Поново покрените Цхроме.
- Проверите да ли сада можете да стримујете аудио и видео датотеке са веб локације за коју сте управо додали Фласх изузетак.
Напомена: Ако видите поруку о грешци „Грешка при учитавању плејера: Нису пронађени извори за репродукцију“ док покушавате да стримујете аудио или видео датотеке на више веб локација, мораћете да поновите горе наведене кораке за сваки од њих. веб локације ако вам ово решење одговара.
Пребаците се на други интернет прегледач
Скоро на све кориснике на које овај проблем утиче само у једном одређеном интернет прегледачу. У том случају, ако вам ништа друго не одговара, можете се ослободити поруке о грешци „Грешка при учитавању плејера: Нису пронађени извори који се могу репродуковати“ и вратити могућност репродукције аудио и видео датотека са веб страница једноставним пребацивањем на други интернет прегледач . На пример, ако имате овај проблем у Интернет Екплореру, једноставно пређите на Гоогле Цхроме (који је ионако много бољи прегледач!) Или пређите на Мозилла Фирефок ако имате овај проблем на Гоогле Цхроме-у.
Покретање у режиму без архивирања
Још један разлог због којег се може појавити „ Грешка при учитавању плејера “ је тај што у вашем прегледачу постоје неке екстензије независних произвођача које су у супротности са процесом који се покреће. Ове екстензије корисник у неком тренутку инсталира сам.
У овом решењу отворићемо УРЛ веб локације у режиму без архивирања . У овом режиму су онемогућена сва проширења и независни додаци. Ако видео ради у овом режиму, то значи да постоји неки проблем са вашим додацима и можете да их онемогућите.
Ако видео започне након што их онемогућите, размислите о укључивању једног по једног док не пронађете кривца. Уклоните то проширење и поново покрените рачунар да би промене ступиле на снагу.