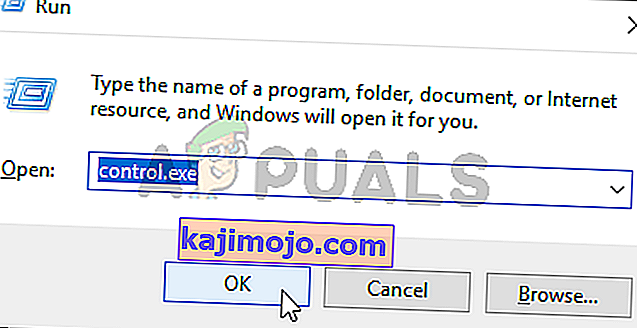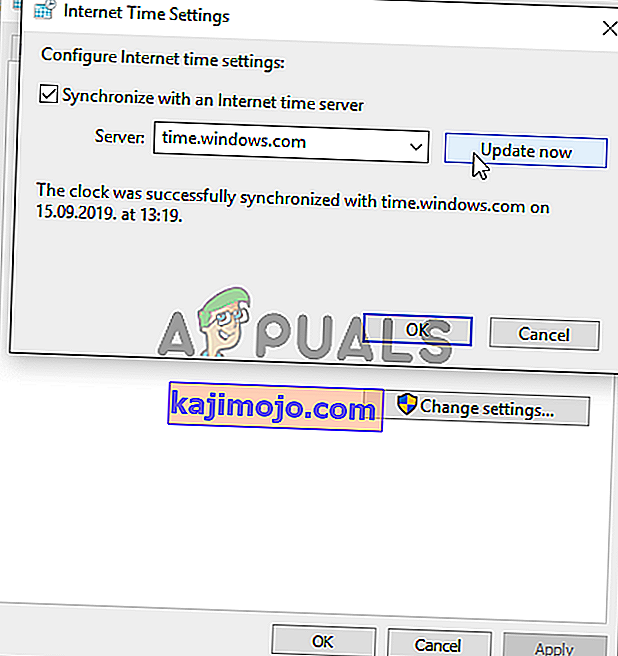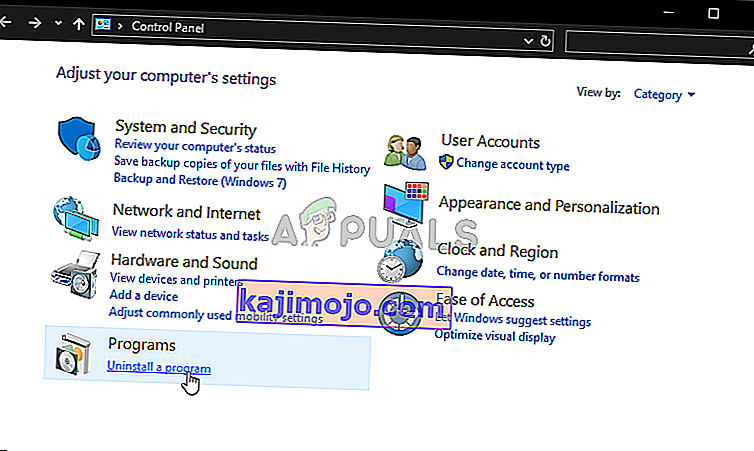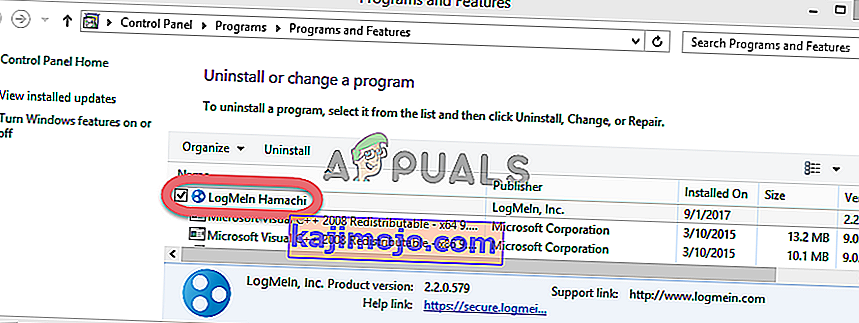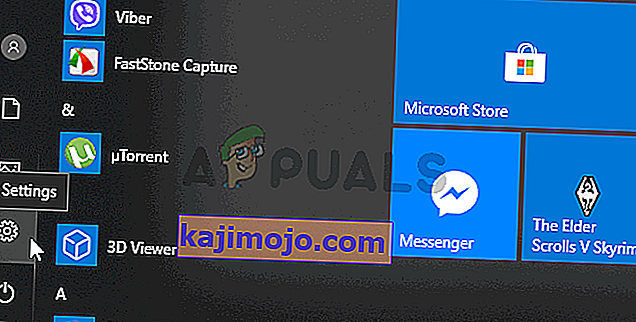Уплаи приказује грешку „Услуга Убисофт тренутно није доступна“ када покушава да покрене Убисофт. Уплаи се користи за управљање дигиталном дистрибуцијом, ДРМ-ом, мултиплаиер-ом и комуникацијама за Убисофт игре и важан је део сваке Убисофт игре. Грешка се појављује приликом покушаја покретања игре или пријављивања у Уплаи на рачунару.
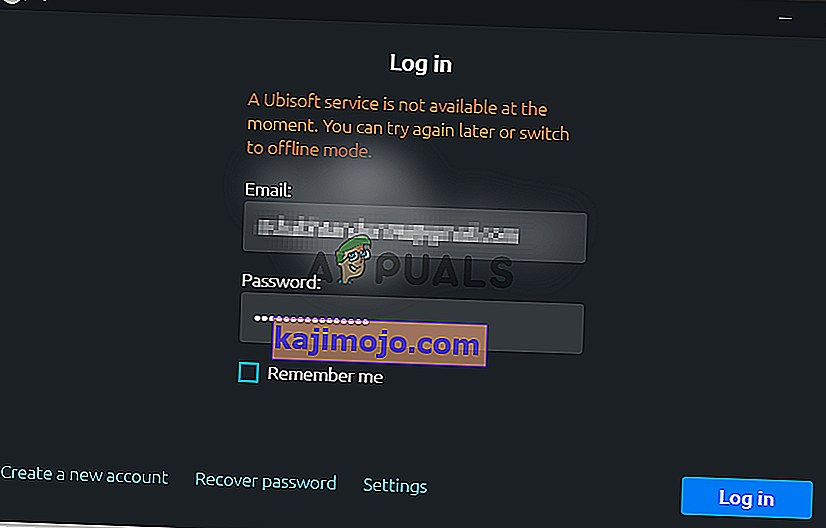
Срећом, многи корисници су објавили методе које су користили за решавање проблема на својим рачунарима. Дали смо детаљна упутства за ове методе, па се побрините да их пажљиво следите и надамо се да ћете решити проблем!
Шта узрокује грешку „Услуга Убисофт тренутно није доступна“ у оперативном систему Виндовс
Постоји неколико различитих узрока који се могу приписати овом проблему и топло препоручујемо да погледате списак који смо припремили у наставку. Тачно одређивање може вам помоћи да брже одаберете одговарајући метод за решавање проблема. Срећно!
- Време и датум су постављени погрешно - Треба да се уверите да су поставке времена и датума правилно конфигурисане на рачунару. Готово све мрежне услуге ослањају се на време и датум како би се правилно поставиле. Погледајте да ли ће ово решити проблем.
- Покренут је сломљени процес - у ПрограмДата постоји чудно извршно име које се покреће сваки пут када игра започне. Престанак може да реши проблем као што је то био случај са многим корисницима!
- Хамацхи - Корисници који имају Хамацхи инсталиран на рачунару пријавили су да је проблем престао да се јавља чим су деинсталирали Хамацхи.
- ИПв6 - Чини се да се проблем појављује само ако се за повезивање користи протокол ИПв6. Пребацивање на ИПв4 може лако решити проблем.
- Мрежни проблеми - Проблеми са различитим мрежним подешавањима на рачунару могу се решити на неколико начина: ресетовањем датотеке хоста, обављањем мрежног ресетовања или додељивањем статичких ИП и ДНС адреса.
1. решење: Проверите време и датум на рачунару
Коришћење услуга Убисофт и Уплаи на мрежи подразумева се правилно подешавање времена и датума на рачунару. Ово је стандард који се користи за спречавање различитих безбедносних проблема, а правилно подешавање ових поставки је нешто што морате учинити. Следите упутства у наставку да бисте правилно подесили време и датум на рачунару!
- Отворите Виндовс 10 Сеттингс тако што ћете отворити мени Старт и отворити алат Сеттингс , кликом на икону зупчаника у доњем левом углу менија Старт.
- Можете и да користите комбинацију тастера Виндовс + И да бисте директно отворили поставке. Кликните да бисте отворили одељак Време и језик и отишли на картицу Датум и време у левом менију за навигацију.
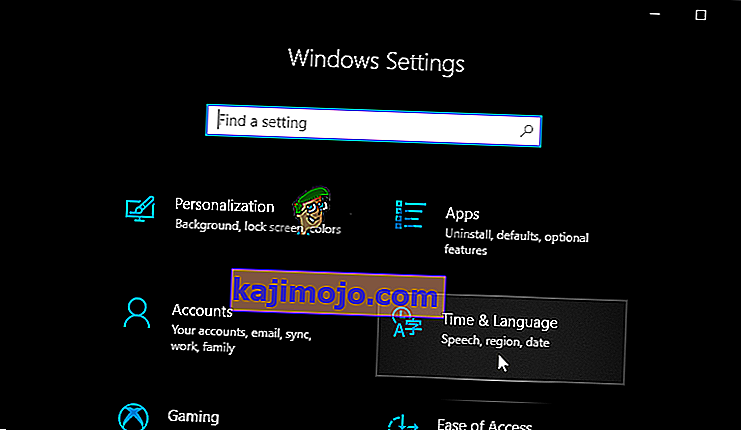
- На картици Датум и време уверите се да су датум и време рачунара правилно постављени. Ако време није тачно, можете покушати да укључите или искључите опцију Постави време аутоматски , у зависности од тренутног стања.
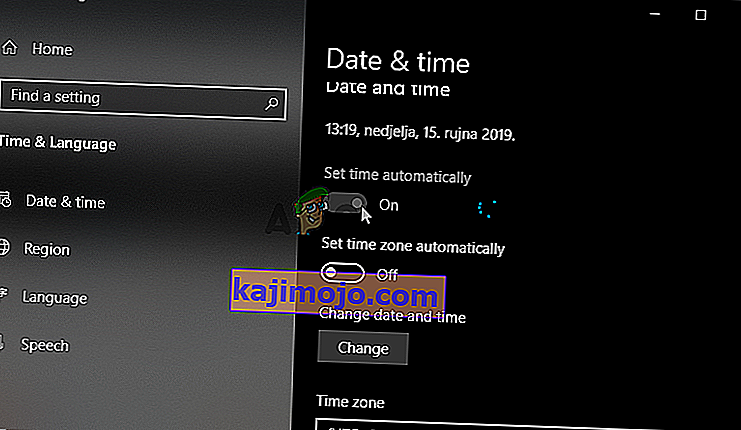
- Да бисте променили датум, у оквиру Датум кликните на дугме падајућег менија да бисте пронашли тренутни месец у календару, а затим кликните на тренутни датум.
- Да бисте променили време, у оквиру Време кликните на сат, минуте или секунде које желите да промените, а затим клизајте вредности док се не подесите за ону тачну према вашој временској зони.
- Када завршите са променом поставки времена, кликните на дугме У реду .
Алтернатива : Људи који нису успели да реше свој проблем подешавањем поставки на овај начин, могу то да учине и на контролној табли. Подешавања су слична, али сада можете да подесите да се ваше време синхронизује са Интернет временом.
- Отворите Контролну таблу тако што ћете је потражити у дугмету Старт или кликом на дугме Претраживање или дугме Цортана у левом делу траке задатака (доњи леви део екрана). Можете га отворити и помоћу комбинације тастера Виндовс Кеи + Р , откуцавањем „ цонтрол.еке “ у пољу Рун и кликните ОК да бисте покренули Цонтрол Панел .
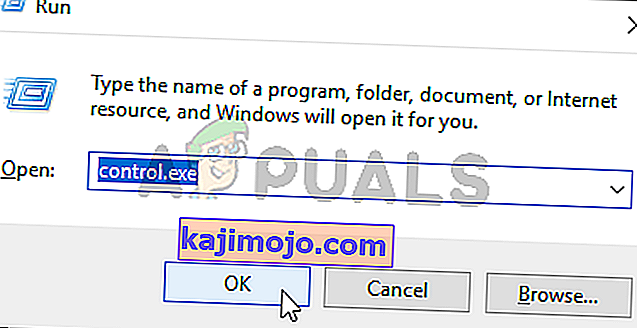
- Након што се отвори контролна табла, промените приказ у Велике или Мале иконе и крећите се кроз прозор да бисте отворили опцију Датум и време . На картици Датум и време кликните на дугме Промени датум и време на врху и можете да га подесите овде.
- Можете и да одаберете да синхронизујете време са мрежним сервером за време пратећи ове кораке. Идите на картицу Интернет Тиме у прозору Дате анд Тиме и кликните на Цханге сеттингс (Промени поставке) Потврдите оквир поред опције Синцхронизе витх Интернет Интернет сервер (Синхронизуј са Интернет сервером времена ) и кликните на дугме Упдате нов (Ажурирај сада) . Затим кликните ОК, Аппли, ОК и затворите Цонтрол Панел.
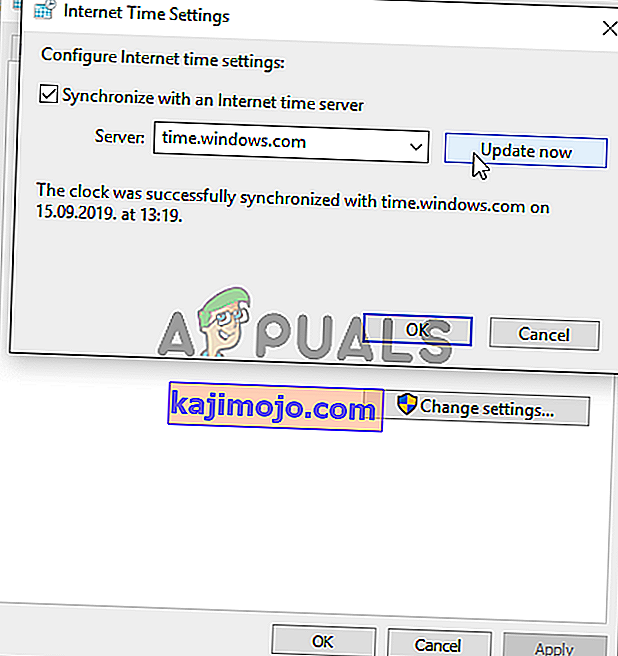
- Када завршите горе наведене кораке, проблем би требало решити.
Решење 2: Завршите неисправан поступак у Таск Манагер-у
Постоји одређена неисправна датотека која се покреће из ПрограмДата. Припада Убисофту, али често се оштети и спречава кориснике да уопште отворе услужни програм. Његово име није исто за све, али препознаћете га у Менаџеру задатака као низ потпуно неповезаних слова. Следите кораке у наставку да бисте завршили овај задатак!
Отворите Уплаи или Убисофт игру и сачекајте да се на екрану затражи да унесете своје акредитиве. Требало би да се појави грешка „Услуга Убисофт тренутно није доступна“.
- Користите комбинацију тастера Цтрл + Схифт + Есц притиском на тастере истовремено да бисте отворили услужни програм Таск Манагер.
- Можете и да користите комбинацију тастера Цтрл + Алт + Дел и на искачућем плавом екрану изаберете Таск Манагер који ће се појавити са неколико опција. Можете га потражити и у менију Старт.
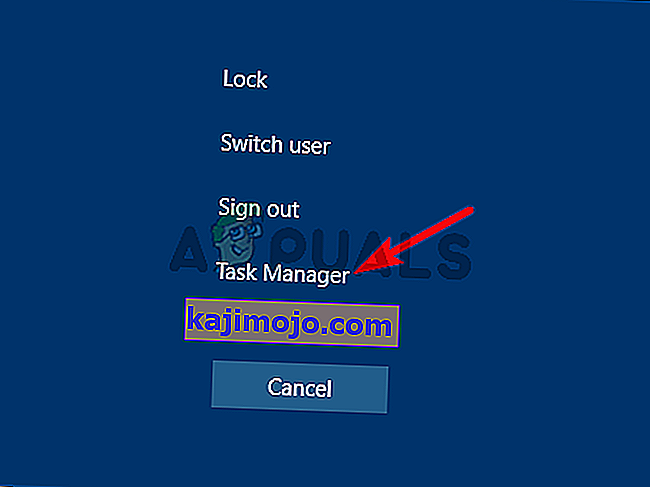
- Кликните на Море детаилс у доњем левом делу прозора да бисте проширили Таск Манагер. Останите у процесима Померите се надоле док не дођете до листе Позадински процеси и потражите датотеку сличну у свом имену оној на доњој фотографији.
- Изаберите га и одаберите опцију Заврши задатак у доњем десном делу прозора.
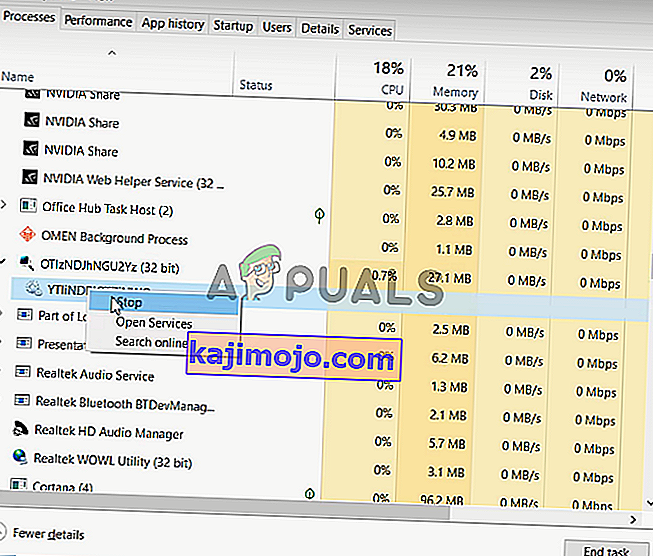
- Потврдите било који дијалог који се може појавити када покушавате да завршите задатак и проверите да ли сте сада у могућности да се пријавите у Уплаи на рачунару!
Решење 3: Деинсталирајте Хамацхи
Коришћење Хамацхија је специфичан узрок за неке кориснике. Проблематично је јер корисници треба да бирају између два програма. Међутим, Уплаи је важнији, па бисте требали размислити о томе да неко време деинсталирате Хамацхи да бисте видели да ли је проблем решен. Следите упутства у наставку!
- Притисните дугме менија Старт и потражите га, отворите Контролну таблу . Можете и да кликнете на икону зупчаника да бисте отворили поставке ако користите Виндовс 10.
- На контролној табли одаберите Прикажи као - категорију у горњем десном углу и кликните на Деинсталирај програм у одељку Програми.
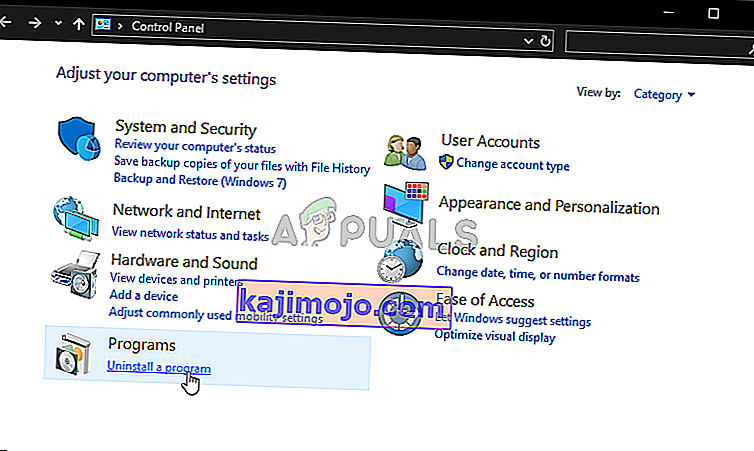
- Ако користите апликацију Подешавања, кликом на Апликације треба одмах отворити листу свих инсталираних програма на рачунару.
- Locate LogMeIn Hamachi tool in Control Panel or Settings and click on Uninstall. Its uninstall wizard should open so follow the instructions to uninstall it.
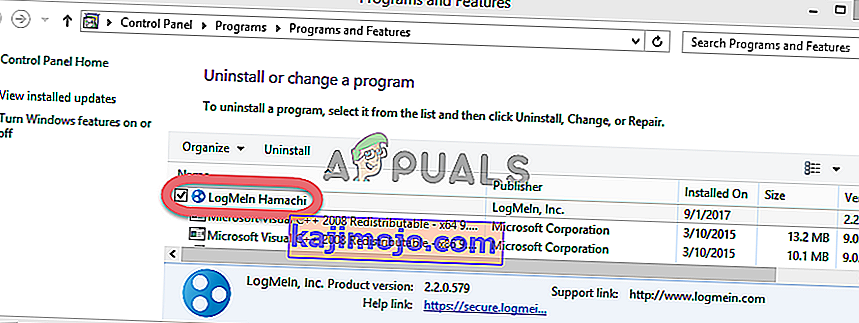
- Click Finish when the uninstaller completes the process and restart your computer to see whether errors will still appear.
Solution 4: Disable IPv6
Disabling Internet Protocol version 6 connectivity on your computer managed to resolve the problem for many users and it’s an easy way to resolve the problem. This makes this method worthy and you shouldn’t skip it during your troubleshooting process.
- Use the Windows + R key combo which should immediately open the Run dialog box where you should type ‘ncpa.cpl’ in the bar and click OK to open the Internet Connection settings item in Control Panel.
- The same process can also be done by manually opening the Control Panel. Switch the View by setting at the top right section of the window to Category and click on Network and Internet at the top. Click the Network and Sharing center button to open it. Try to locate the Change adapter settings button at the left menu and click on it.

- When the Internet Connection window opens, double-click on your active Network Adapter.
- Then click Properties and locate the Internet Protocol Version 6 entry on the list. Disable the checkbox next to this entry and click OK. Restart your computer to confirm the changes and check to see if the problem persists.
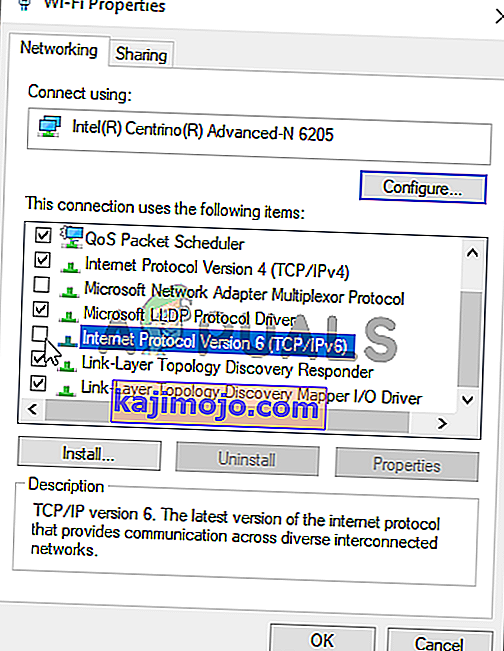
Solution 5: Use Static IP and DNS Addresses
By default, IP and DNS address of your computer change over time. This is usually not problematic but users have reported that assigning static IP and DNS addresses to your computer can help you resolve the “A Ubisoft service is currently unavailable” error on Windows. Follow the steps below to try out this method!
- Make sure you open a Command Prompt window by searching for “cmd” or “Command Prompt” in the Start menu.

- Type in the command which will be displayed below and scroll down towards the network adapter which corresponds with the connection you are using. Take note of Default Gateway, Subnet Mask, MAC and DNS
ipconfig /all
- After that, use the Windows + R key combo which should immediately open the Run dialog box where you need to type ‘ncpa.cpl’ in the bar and tap OK to open the Internet Connection settings item in Control Panel.

- Left-click your active network adapter and click on the Properties Locate the Internet Protocol Version 4 (TCP/IPv4) item on the list. Tap on it to select it and click the Properties button below.
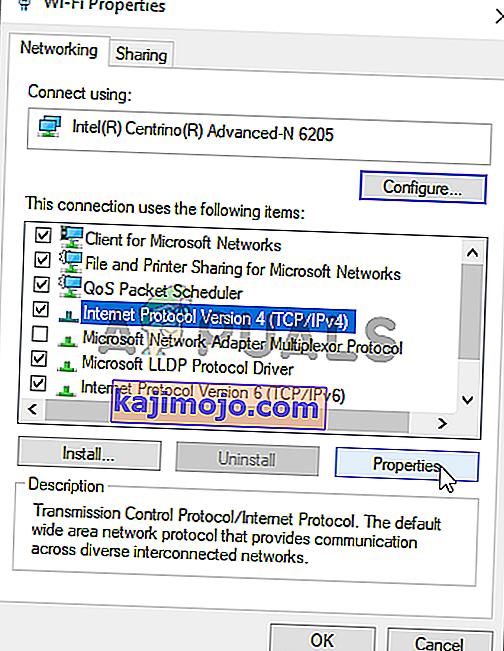
- Stay in the General tab and switch the radio button in the Properties window to “Use the following DNS server addresses” and use 8.8.8 and 8.8.4.4 respectively. Switch to “Use the following IP address” and use the same number as the Default Gateway you took note of but change the last digit after the last dot so something else. Fill out other information the same as you took note.
Solution 6: Completely Reset Your Hosts File
The host’s file is an important file when it comes to networking issues. Resettings it can resolve many different problems, including the “A Ubisoft service is currently unavailable” error. If for some reason, you find that your hosts file has been compromised or if you start experiencing this problem with Origin, you can reset the file back to default by following the steps below.
- Navigate to the location C >> Windows >> System32 >> Drivers >> Etc by navigating to it after opening the File Explorer. First, click This PC or My Computer from the left side pane to locate and open your Local Disk C.
- If you are unable to see the Windows folder, you may need to turn on the option which enables you to see hidden files and folders. Click the “View” tab in File Explorer’s top menu and click the “Hidden items” checkbox in the Show/hide File Explorer will show the hidden files and will remember this setting until you change it again.
- Locate the hosts file in the Etc folder, right-click on it, and choose to Open it with Notepad. Use the Ctrl + A key combination to select all text and click Delete or Backspace to delete it. After that, paste the following text inside:
# Copyright (c) 1993-2006 Microsoft Corp. # # This is a sample HOSTS file used by Microsoft TCP/IP for Windows. # # This file contains the mappings of IP addresses to hostnames. Each # entry should be kept on an individual line. The IP address should # be placed in the first column followed by the corresponding host name. # The IP address and the host name should be separated by at least one # space. # # Additionally, comments (such as these) may be inserted on individual # lines or following the machine name denoted by a '#' symbol. # # For example: # # 102.54.94.97 rhino.acme.com # source server # 38.25.63.10 x.acme.com # x client host # localhost name resolution is handled within DNS itself. # 127.0.0.1 localhost # ::1 localhost
- Click File >> Save to save the changes. Exit Notepad and restart your computer. Check to see if the problem persists regarding Ubisoft to log in properly.
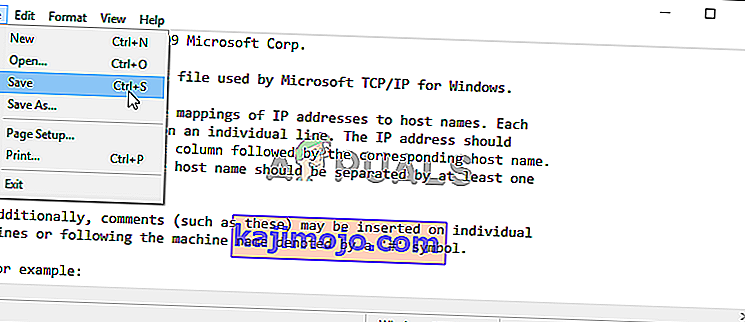
Solution 7: Use SFC to Scan for Missing or Corrupt System Files
Networking issues can often by system-related. These problems are rooted deep inside the system files and the only way to try to resolve them is by running the System File Checker (SFC). It will scan your system files for errors and possible repair or replace them. Follow the steps below to do so!
- Search for “Command Prompt” by typing it either right in the Start menu or by pressing the search button right next to it. Right-click the first entry which will pop up as a search result and select the “Run as administrator” context menu entry.
- Additionally, you can also use the Windows Logo Key + R key combination to bring up the Run dialog box. Type in “cmd” in the dialog box which appears and use the Ctrl + Shift + Enter key combination for admin Command Prompt.

- Type in the following commands in the window and make sure you press Enter after typing each one. Wait for the “Operation completed successfully” message as an indication that our message was successful.
sfc /scannow
- Try to restart your computer and check to see if the “A Ubisoft service is currently unavailable” error continues to appear on your computer.
Solution 8: Perform a Network Reset
Performing a Network Reset is yet another simple method of resolving this problem and it’s the last one in our list. It has worked for many users and you have absolutely nothing to use if you try it out. Follow the steps below and check to see if the “A Ubisoft service is currently unavailable” error continues to appear on your computer.
- Open the Run utility by using the Windows Key + R key combination on your keyboard (press these keys at the same time. Type “ms-settings:” in the newly opened box without the quotation marks and click OK to open the Settings tool.
- An alternative way would be to open the Settings tool on your PC by clicking the Start menu and clicking the cog icon at the bottom left part.
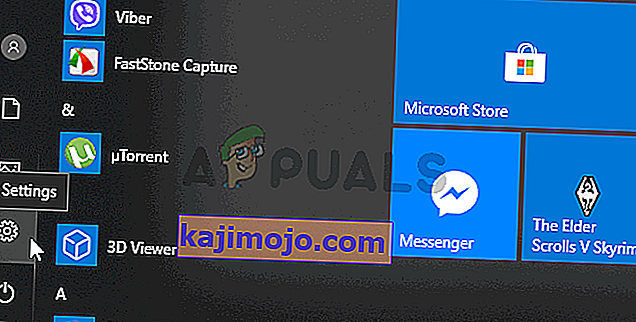
- Also, you can use the Windows key + I key combination for the same effect. Click to open the Network & Internet section and stay in the Status tab at the left side of the window.
- Scroll down until you reach the blue Network reset button. Click it and follow the instructions which will appear on-screen and make sure you comply with everything.

- Check to see if the same problem persists!