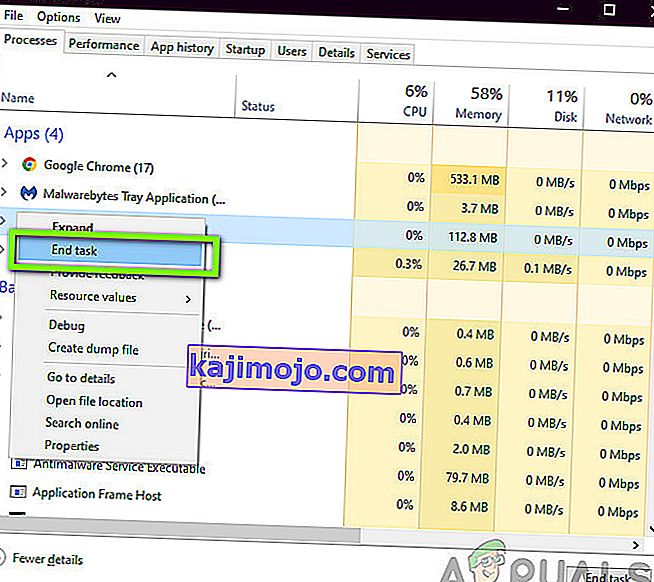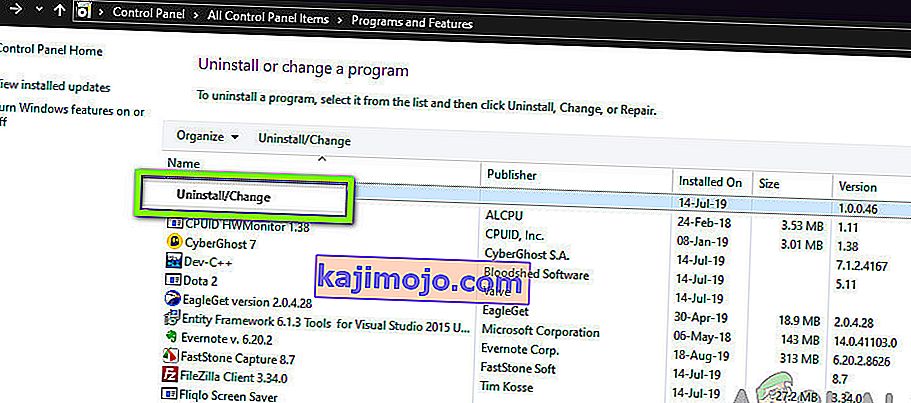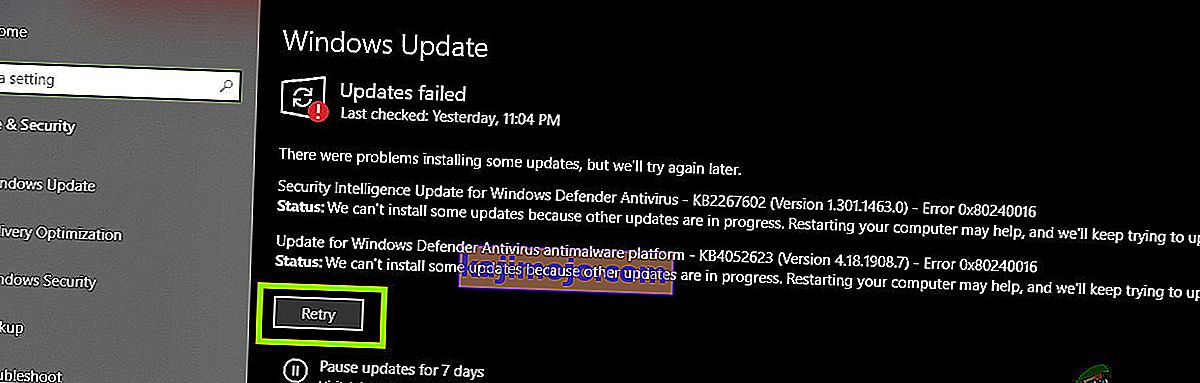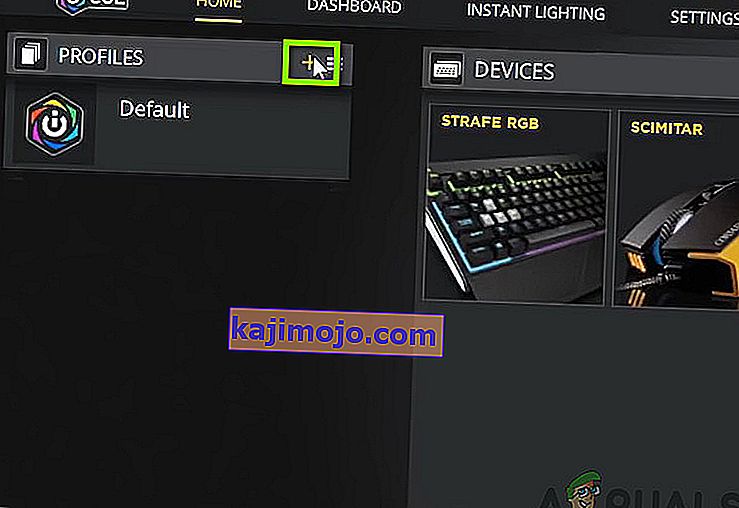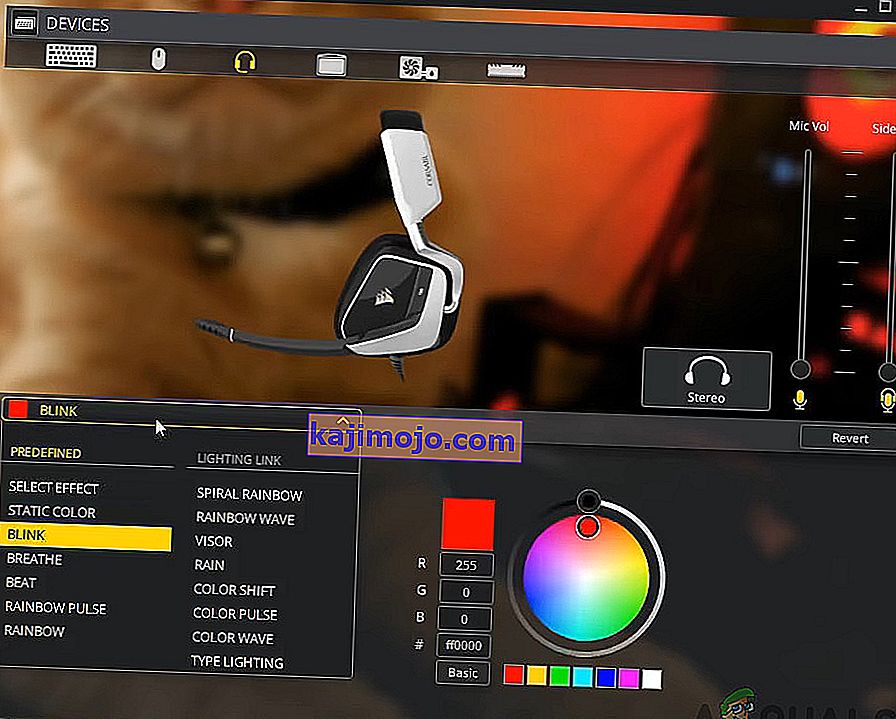Цорсаир-ов Утилити Енгине (познат и као ЦУЕ) је софтвер који је првенствено намењен контроли Цорсаир-ових периферних уређаја који су повезани на ваш рачунар. Ови периферни уређаји се крећу од тастатуре до мишева и слично. Такође се сматра једним од најбољих софтвера за периферну контролу на тржишту.

Упркос редовним ажурирањима, бројни корисници наилазе на проблем када у софтверу виде поруку „Није откривен уређај “. Ово се често понавља и обично се јавља у два сценарија:
- Уређај није повезан са рачунаром, па га Цорсаир Утилити Енгине не може открити.
- Уређај је повезан са рачунаром, такође ради, али га мотор не открива . Овде ће главне функције функционисати (на пример, тастатура ће писати, а миш ће радити), али РГБ контрола и напредни макрони неће бити доступни.
Ако одговарате првом случају, обавезно прикључите уређај у рачунар да би могао да функционише. Ако уклапате ово друго, наставите са чланком у којем решавамо ваш проблем.
Шта узрокује грешку „Није откривен уређај“ у програму Цорсаир Утилити Енгине?
Након што смо добили неколико корисничких извештаја, спровели смо истраживање и закључили да се грешка догодила из неколико различитих разлога. Неки од њих су, али нису ограничени на:
- иЦУЕ нема контролу: У неким случајевима смо видели да контрола периферне опреме није била под контролом услужног мотора. Овде брисање неколико уноса у регистру обично решава проблем и враћа контролу на услужни програм.
- ЦУЕ у стању грешке: То је случај са различитим периферним системима управљања где су у стању грешке и само их треба поново покренути да би се поново покренули и покренули.
- Застарели ЦУЕ: Ако Цорсаир Утилити Енгине није ажуриран на најновију верзију, наићи ћете на бројне проблеме јер је најновији хардвер дизајниран да ради са најновијим софтвером.
- Хардверска компликација: Ако се ваш хардвер не подудара са уређајима које услужни програм подржава, нећете моћи да их контролишете помоћу услужног програма јер нису створени да би их услужни програм открио.
- БИОС прекидач: Цорсаир уређаји имају на себи и БИОС прекидаче који их пребацују у различите режиме. Ако прекидач није у исправном положају, мотор неће препознати периферне уређаје.
- Оштећени ЦУЕ профил: Цорсаир Утилити Енгине има неколико профила сачуваних у софтверу. Ови профили контролишу како ће ваш уређај реаговати и какав ће бити њихов РГБ образац итд. Ако је ваш профил оштећен или не ради исправно, наићи ћете на проблеме.
- Лош УСБ порт: Много различитих корисника чини се да овај узрок игнорише; лош УСБ порт неће открити уређај који сте управо повезали и наићи ћете на бројне проблеме. Промена УСБ порта обично помаже.
- Периферна јединица не реагује: Такође постоји могућност да периферна јединица не реагује према потреби. Тешко ресетовање периферне опреме може тренутно решити проблем.
- Проблем са уређајем: Ако се ниједан од горе наведених узрока не подудара, постоји могућност да постоји проблем са вашим уређајем. Можете отворити карту за подршку и видети да ли вам службеници Цорсаира могу помоћи.
Пре него што започнете са решењем, уверите се да сте пријављени као администратор на рачунару. Поред тога, требало би да имате активну интернет везу.
Решење 1: Поново покрените Цорсаир Утилити Енгине
Први корак који ћемо предузети у нашем решавању проблема биће место где ћемо поново покренути апликацију вашег Цорсаир Утилити Енгине. Периферни софтвер често не реагује или не комуницира са хардвером због своје техничке природе и рада.
Овде ће једноставно поновно покретање услужног мотора затворити постојећи прозор, обрисати све привремене податке и поново покренути сваки пут када га поново покренете.
- Затворите Цорсаир Утилити Енгине. Сада притисните Виндовс + Р, откуцајте „таскмгр“ у дијалошки оквир и притисните Ентер.
- Једном у менаџеру задатака потражите процес ЦУЕ (Цорсаир Утилити Енгине), кликните десним тастером миша на њега и изаберите Енд Таск .
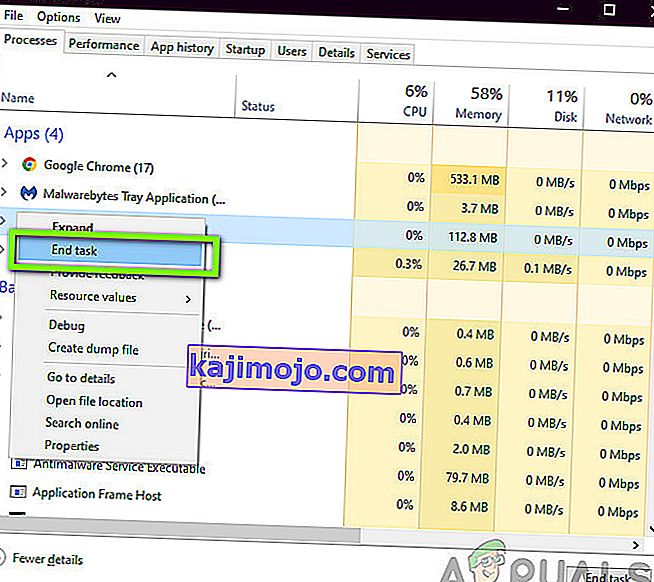
- Такође проверите лежиште на траци задатака и погледајте да ли се покреће било која инстанца апликације. Ако јесте, кликните десним тастером миша и изаберите
- Сада поново покрените Енгине и проверите да ли је проблем решен. Размислите о поновном прикључењу периферне опреме.
Решење 2: Промена УСБ порта
Следећа ствар коју можемо учинити је промена УСБ порта на који је спојена периферна опрема. Уобичајено, Цорсаир Утилити Енгине у потпуности подржава 2.0 порта, али у неким случајевима смо наишли на случајеве када је услужни програм открио само 3.0 порта.

Такође, могуће је да УСБ порт у који сте повезали периферну опрему не ради исправно. Можда открива вашу тастатуру са основним функцијама, али можда не примењује даље функције. Овде препоручујемо промену порта у који је прикључена периферна опрема. Такође, покушајте да користите прикључке на задњој страни рачунарског торња ако сте прикључили предње. Испробајте све комбинације и погледајте да ли вам неко одговара, а Утилити Енгине открива вашу периферну опрему.
Решење 3: Инсталирање најновије верзије софтвера
Инжењери Цорсаира непрестано објављују исправке за Цорсаир Утилити Енгине с временом било да би применили нове функције или исправили постојеће грешке. Исти је случај и са самим Виндовсом. Ако сте застарјели Енгине или Виндовс, постоји могућност да је периферна опрема можда правилно повезана, али софтвер није у могућности да је открије. Овде ћемо се у овом решењу побринути да имате најновију верзију Цорсаира и Виндовс-а и видећемо да ли ће њихово ажурирање решити проблем.
- Идите на службену веб страницу за преузимање компаније Цорсаир и проверите најновију верзију доступног софтвера. Ако је новији, преузмите га на приступачно место.

- Сада притисните Виндовс + Р, откуцајте „ аппвиз. цпл “у дијалошком оквиру и притисните Ентер.
- Потражите постојећи иЦУЕ софтвер, кликните десним тастером миша и изаберите Унинсталл .
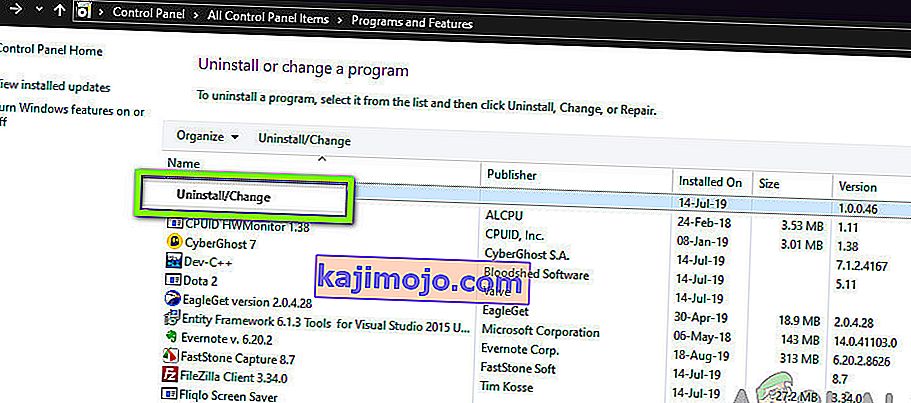
- Након деинсталације софтвера, поново покрените рачунар. Сада кликните десним тастером миша на извршну датотеку коју сте управо преузели и кликните Покрени као администратор . Нека се софтвер инсталира. Када се то догоди, поново покрените рачунар.
- Покушајте сада да покренете Цорсаир Утилити Енгине и видите да ли се периферна опрема повезује.
Напомена: Пре инсталирања новог софтвера, обавезно избришите следећи унос регистра тако што ћете доћи до уређивача регистра притиском на Виндовс + Р, откуцавањем „регедит“ и притиском на Ентер.
ХКЕИ_ЛОЦАЛ_МАЦХИНЕ \ СОФТВАРЕ \ Цорсаир \ Цорсаир Утилити Енгине
Ово ће помоћи у искорењивању свих тренутно ускладиштених конфигурација.
Ако се ваш периферни уређај и даље не повеже и услужни програм не открије, можете наставити тамо где ажурирамо ваш Виндовс на најновију верзију.
- Притисните Виндовс + С, откуцајте „ упдате “ у дијалог и отворите поставке Виндовс Упдате.
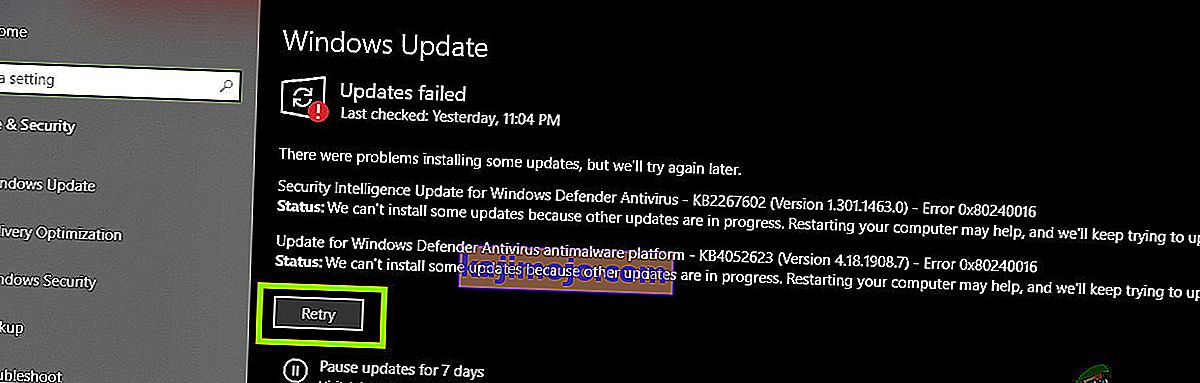
- Сада кликните на Цхецк фор Упдатес . Ако већ имате неко ажурирање на чекању, побрините се да се инсталира.
- Поново покрените рачунар након завршетка ажурирања. Проверите да ли је проблем решен.
Решење 4: Проверите компатибилност хардвера
Ако ваш периферни уређај сам по себи не подржава иЦУЕ софтвер, нећете га моћи повезати ни на који начин. Наишли смо на бројне кориснике који су мислили да њихова периферна опрема подржава РГБ боје, али уместо тога подржавају само статичне или унапред дефинисане боје.

Стога бисте требали означити поље периферне опреме или забележити његов модел и проверити службену веб страницу компаније Цорсаир за компатибилне уређаје или Цорсаир Форумс за подршку других уређаја. Проверите да ли можете да пронађете свој уређај. Ако не можете, а ваш уређај није на листи, то вероватно значи да ваша периферна опрема не подржава иЦУЕ и нећете моћи да их повежете без обзира на све. У овом случају можете променити хардвер.
Решење 5: Промена БИОС прекидача
Још једна ствар коју треба испробати је промена БИОС прекидача периферне опреме. Ово решење обично важи само за тастатуре. Цорсаир тастатуре имају неколико БИОС прекидача на леђима за промену функционалности тастатуре у складу са жељама корисника. Ако исправни БИОС прекидач није активан, нећете моћи да повежете периферну опрему са услужним мотором.
- Покрените Цорсаир Утилити Енгине и идите на екран где се од вас затражи грешка. Такође, уверите се да је периферна опрема повезана на одговарајући УСБ порт и да његова нормална функција ради.
- Сада пронађите БИОС прекидач као што је приказано на доњој слици и промените га. Покушајте поново да га повежете и видите да ли услужни програм открива тастатуру.

- Ако се не открије, можете да пређете на неки други режим БИОС-а. Наставите да се петљате док не налетите на прави.
Ако немате ове прекидаче на тастатури, можемо испробати још једно заобилазно решење које тастатуру ставља у режим БИОС-а.
- Држите и притисните Виндовс тастер (горе десно на тастатури) и Ф1 истовремено за око 3 секунде. Ући ћете у режим БИОС-а.
- Сада задржите исте тастере исто време да бисте изашли из БИОС-а и проверите да ли можете да откријете тастатуру у услужном програму.
Напомена: Још једна ствар коју можете испробати је искључивање периферне опреме. Затим, притисните и држите на ЕСЦ тастер када прикључите периферне се и види да ли је тастатура правилно детектује. Ово је хард ресет уређаја.
Решење 6: Стварање новог ЦУЕ профила
Још један редак, али једноставан случај на који смо наишли био је где је ЦУЕ профил корисника оштећен и стога Утилити Енгине није могао правилно да функционише. Ово је врло чест проблем, јер сваки појединац има различите ЦУЕ профиле, а они се могу сукобити са софтвером у било ком тренутку.
- Покрените Цорсаир Утилити Енгине и идите до куће . Сада кликните на икону плус да бисте креирали нови профил.
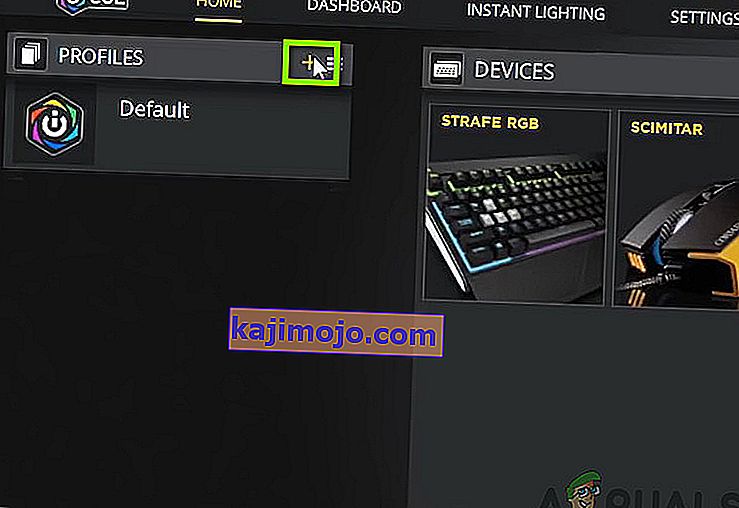
- Након именовања новог профила, притисните Ентер да бисте га креирали.
- Сада кликните на повезане уређаје и поставите их као подразумеване (без боје).
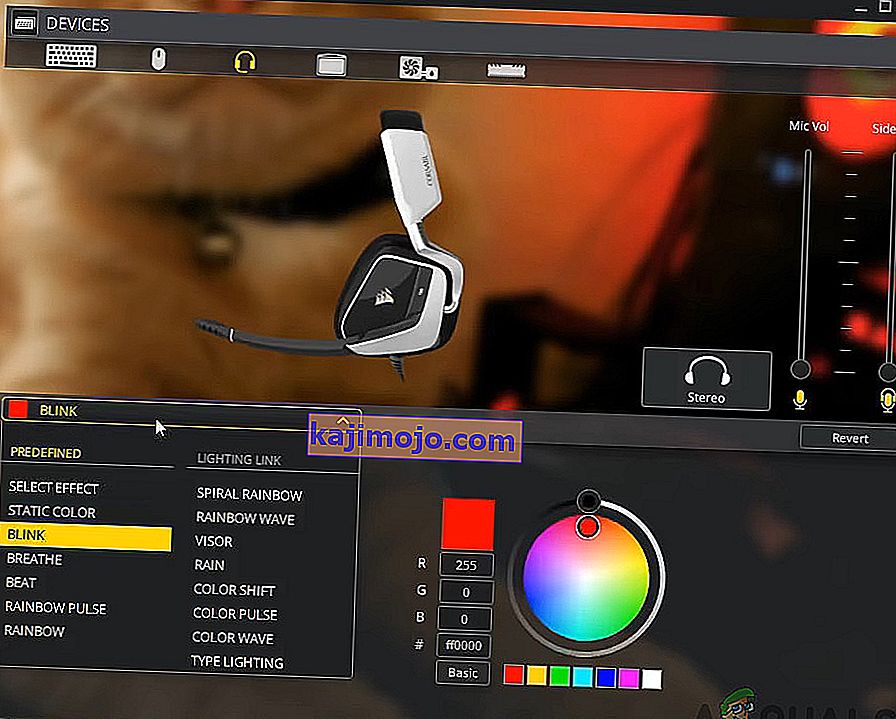
- Сачувајте промене и изађите. Поново покрените мотор и ставите га (или га активирајте) на врх ради већине предности.
- Сада креирајте нови профил где постављате РГБ боје за периферне уређаје. Покушајте да се пребаците између њих и проверите да ли РГБ контрола ради исправно без икаквих проблема.
Решење 7: Поновна инсталација управљачких програма уређаја
Још једну ствар коју бисмо требали покушати пре него што пређемо на контакт са Цорсаир Суппорт је провера да ли имамо исправне управљачке програме уређаја инсталиране на вашој периферној опреми. Управљачки програми су главне компоненте које повезују ваш уређај (хардвер) са вашим оперативним системом и другим софтвером (као што је Цорсаир Утилити Енгине). Ако су управљачки програми некако оштећени или не раде, наићи ћете на бројне проблеме, укључујући и онај о коме се расправља.
У овом чланку ћемо доћи до менаџера уређаја и деинсталирати уређај и поново га прикључити. Ово ће инсталирати подразумеване управљачке програме. Ако подразумевани управљачки програми не буду радили, ажурираћемо их.
- Притисните Виндовс + Р, у дијалошки оквир унесите „девмгмт.мсц“ и притисните Ентер.
- Потражите свој уређај у менаџеру уређаја. Обично је наведен испод Уређаја за људски интерфејс. Кликните десним тастером миша и изаберите Деинсталирај уређај .

- Искључите периферну опрему, сачекајте неколико секунди и поново је прикључите. Сада кликните десним тастером миша на било који простор и кликните на Скенирај за промене у хардверу . Ваш уређај ће бити аутоматски откривен. Проверите да ли га Утилити Енгине открива.
- Ако није, кликните десним тастером миша на хардвер и изаберите Ажурирај управљачки програм . Можете аутоматски да ажурирате управљачке програме одавде или да одете на веб локацију произвођача и преузмете управљачке програме одатле.
- Поново покрените рачунар након инсталирања управљачких програма и проверите да ли је проблем решен.
Решење 8: Контактирање подршке
Ако ниједна од горе наведених метода не успе, увек можете контактирати службену подршку компаније Цорсаир и видети какав је њихов став по питању. Ако имате свој производ под гаранцијом, највероватније ћете променити уређај ако је заиста неисправан. Ако није неисправан, они ће вас упутити које кораке треба предузети да бисте решили проблем.

Идите на службену веб страницу за помоћ компаније Цорсаир и одаберите категорију иЦУЕ . Сада идите на дно и кликните на Цонтацт Ус . Направите карту која уноси све ваше податке заједно са вашом адресом е-поште и пошаљите. Ускоро ће вам се јавити званичник.