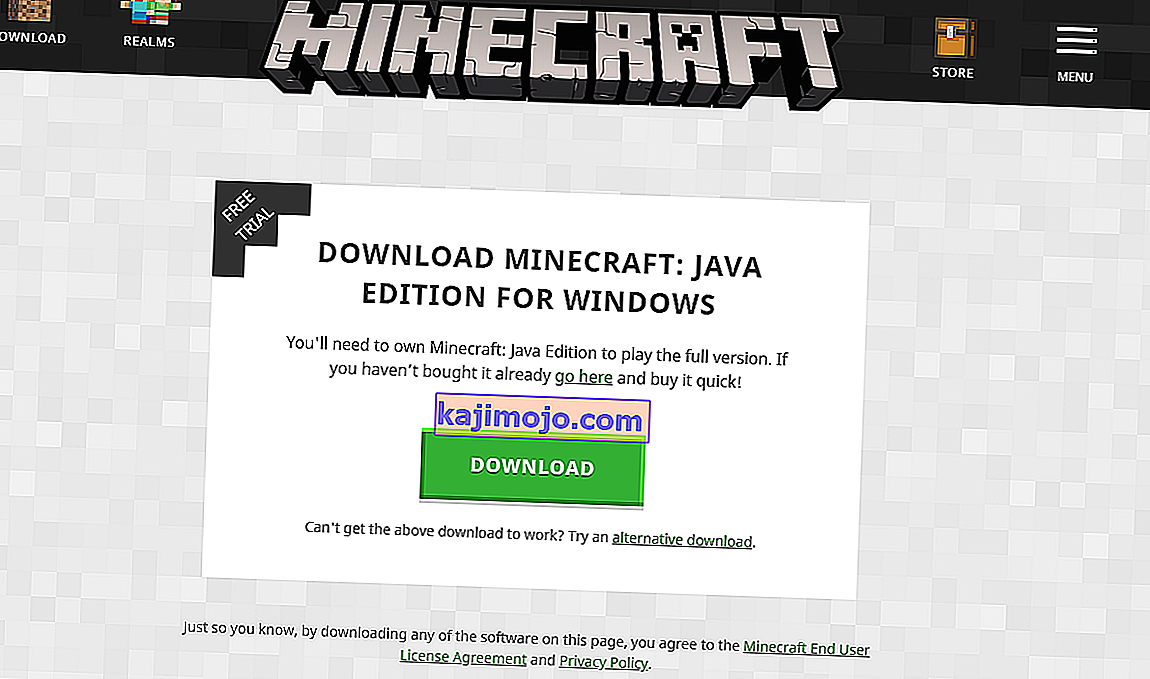Неки играчи наводно примећују грешку док играју Минецрафт где не могу да чују никакав звук из игре. Они могу да чују звук кроз Виндовс и друге апликације, али ништа из игре.

Звук који нестаје из Минецрафта није ново издање и јавља се да се јавља углавном када играчи ажурирају своју игру на најновију закрпу доступну програмерима. Ово је стално питање и често се појављује свако мало. Не треба да бринете, јер је ово обично грешка или неке нетачне конфигурације које су у сукобу са подешавањима игре.
Шта узрокује да звук не ради у Минецрафт-у?
Овај проблем смо испитали анализирајући неколико различитих случајева кроз разне корисничке извештаје и исправке који су коришћени за решавање спорног проблема. На основу нашег истраживања и експериментисања, познато је да постоји неколико криваца који узрокују овај одређени проблем. Неки од њих су наведени у наставку:
- Опције звука у сукобу: Свака игра има своје опције звука и механизме који раде синхронизовано са опцијама присутним у оперативном систему Виндовс. Ако у систему Виндовс постоји нека конфигурација коју игра не подржава, звук се неће правилно пренети.
- Минецрафт је искључен: Свака апликација има свој миксер за звук. Миксер звука у основи истовремено контролише пренос звука из различитих апликација и има могућност спуштања, повећања или утишавања. Могуће је да је Минецрафт искључен из мешача звука.
- Поставке породице Виндовс: Ако су на рачунару омогућене поставке породице Виндовс, постоји могућност да Минецрафт блокира пренос звука према ускладиштеним протоколима. Морали бисмо да дамо игри одговарајуће дозволе да бисмо решили проблем.
- Нивои Мипмап: Нивои Мипмап су механизам у Минецрафт-у који вам омогућава да одаберете тачан ниво према вашим потребама. Међутим, познато је да се са њима прислушкује и да стварају бизарне проблеме попут овог о коме се расправља. Једноставно освежавање решава проблем.
- Побољшања: Виндовс има могућност додавања звучних побољшања на рачунар. Ова побољшања, иако оптимизују квалитет звука рачунара, позната су по томе што узрокују бројне различите проблеме са играма. Онемогућивање је једини начин да се избегну проблеми.
- Непотпуна инсталација: Такође постоји могућност да је Минецрафт неправилно инсталиран и да недостају неке главне датотеке. Такође, директоријум је могао да се оштети, посебно ако је премештен са једне локације на другу.
- Игра у исправљеном стању: Минецрафт је врло познат по томе што прелази у стање грешака због толико много додатака и модула који раде један поред другог. Једноставно освежавање конзоле решава проблем јер се све привремене конфигурације ресетују.
- Звучни покретачки програми: Ако чини се да све горе наведене методе нису проблем, постоји велика могућност да ваши звучни покретачки програми не раде како се очекује и да узрокују проблеме у игри. Поновна инсталација или њихово ажурирање је једини начин да се извучете из овог нереда.
Напомена: Овај чланак циља начине за решавање проблема само када се звук из Минецрафта не преноси. Ако не чујете звук ни из једне апликације на рачунару, препоручујемо вам да погледате наш чланак Поправи: Виндовс 10 без звука
Решење 1: Освежавање игре и њених текстура
Прво решење које ћемо покушати је освежавање игре и њених текстура. Као што сви можда већ знате, Минецрафт користи стотине различитих текстура где је свака од њих повезана са јединственим звуком и како звук треба преносити кад год играч ступи у интеракцију са објектом. Ако је било који од њих у стању грешке, игра неће произвести никакав звук.
Требали бисте започети притиском на тастере Ф3 + С на тастатури. Ако ово не успе, притисните Ф3 + Т . Ове наредбе поново учитавају текстуре, моделе, звукове и други садржај пакета ресурса који су повезани са вашом Минецрафт игром. Потпуно поновно учитавање обично решава проблем без звука када је било који од модула у стању грешке или није правилно иницијализован.

Будите изузетно стрпљиви када се текстуре поново примењују, јер је то досадан задатак. Након што се екран правилно учита, проверите да ли је проблем са звуком решен.
Решење 2: Провера да ли је случајно искључен Минецрафт
Као и све друге игре, Минецрафт такође има могућност одвојеног миксера за јачину звука у рачунару. Мешач јачине звука вам омогућава да контролишете јачину звука која се излази из неколико различитих апликација или програма. Ако је којим случајем Минецрафт искључен, нећете моћи да чујете ниједан звук осим звука произведеног у другим апликацијама. У овом решењу доћи ћемо до вашег миксера за гласноћу и проверити да ли је заиста Минецрафт искључен.
- Кликните десним тастером миша на икону звукова која се налази на вашој радној површини и изаберите Опен Волуме Микер .

- Када се отвори миксер за јачину звука, проверите да ли постоји Минецрафт мини прозор.

- Након лоцирања миксера за запремину, уверите се да сте максимално повећали запремину Минецрафта. Када је миксер јачине звука на врхунцу, покушајте да покренете игру и проверите да ли савршено чујете звук.
Решење 3: Провера звука у Минецрафт-у
Такође постоји неколико случајева када се звук у Минецрафту утиша или смањи до те мере да игра уопште не емитује никакав звук. Ово је врло чест сценариј, а понекад се контрола звука у игри подразумевано смањи. У овом решењу прећи ћемо на подешавања игре и уверити се да подешавања нису погрешно подешена.
- Покрените Минецрафт на рачунару и кликните на Оптионс када се екран у потпуности учита. Ако сте инсталирали Минецрафт из Виндовс продавнице, уместо тога кликните на Сеттингс (дугме Оптионс неће бити доступно).

- Сада када се појаве опције игре, кликните на Мусиц анд Соундс . Ако сте преузели Минецрафт из Виндовс продавнице, кликните на Аудио .

- Сада се уверите да је свако подешавање постављено на 100% . То укључује све опције звука, укључујући музику, време, блокове итд.

- Након промене подешавања, изаберите Готово . Сада поново покрените игру и проверите да ли без проблема чујете звук правилно.
Решење 4: Промена нивоа Мипмап-а
Мапирање мапа смањује квалитет удаљених текстура у вашој игри. Смањује треперење и алиасе на самој текстури. Нивои мипмап-а одређују да ће игра замаглити текстуре у поређењу са вашом локацијом (где се налазите) на мапи. Иако ова опција нема никакве везе са игром, постоји неколико извештаја да је промена ове опције одмах решила проблем и звук се поново преносио. У овом решењу прећи ћемо на поставке игре и променити ниво мипмап-а.
- Покрените Минецрафт и кликните на Оптионс .
- Када се опције отворе, изаберите Видео Сеттингс .

- Сада пронађите мипмап Видећете клизач. Морате га преместити да бисте променили ниво мипмап-а. Промените је на 4, а затим поново покрените игру. Ако ово не успе, покушајте да га промените на други ниво, а затим поново проверите.

- Једном када сте открили тачан ниво мипмап-а где нема проблема, сачувајте промене и уживајте у игри.
5. решење: Промена звука у стерео
Још један занимљив случај на који смо наишли био је када је звук, ако је постављен за окружење, проузроковао да Минецрафт не ради правилно и да не емитује никакав звук. Ово изгледа као интерна грешка унутар игре, јер све игре имају могућност преноса звука, без зависности од било које одабране поставке звука. Овде у овом решењу прећи ћемо на ваша подешавања звука и променити подешавање у Стерео уместо у Сурроунд.
- Притисните Виндовс + С, у дијалошки оквир откуцајте „ звук “ и отворите апликацију.
- Када уђете у поставке звука, кликните излазни звучник и кликните на Конфигуриши присутан у доњој левој страни екрана.

- Изаберите опцију Стерео и притисните Нект .

- Завршите подешавање. Можете да напустите подразумеване поставке и наставите да притискате Даље.
- Након промене поставки звука, поново покрените рачунар и проверите да ли је проблем решен и да ли ћете савршено чути Минецрафт.
Решење 6: Онемогућавање побољшања звука
Неки звучни покретачи користе побољшања у покушају да побољшају квалитет вашег звука. Ако ова својства нису компатибилна са Минецрафт-ом, то може довести до неких већих проблема. Можемо покушати да онемогућимо аудио побољшања и проверимо проблем са звуком. Не врше сви звучни покретачи ову функцију. Можда ће им се картица Енханцементс преименовати у соунд бластер. У том случају можемо покушати да онемогућимо све ефекте на звуку.
- Притисните тастер Виндовс + Р да бисте покренули своје покретање У дијалошки оквир унесите „ Цонтрол Панел “ да бисте покренули апликацију.
- На контролној табли откуцајте „ звук “ на траци за претрагу у горњој десној страни екрана. Отворите опције звучног повратка у резултату претраге.
- Када се отворе опције звука, кликните на аудио уређај повезан са рачунаром. Кликните десним тастером миша и изаберите Својства .

- Сада идите на картицу Енханцементс (Побољшања) и уклоните ознаку са свих омогућених побољшања (можете и да потврдите поље „Онемогући сва побољшања“).
- Сада изаберите Адванцед картицу и искључите ексклузивно режим где су дозвољени пријаве премостити поставке. Сачувајте промене и изађите.

- Покушајте сада да избаците звук из Минецрафта и проверите да ли је проблем решен
Решење 7: Поновна инсталација звучних управљачких програма
Ако све горе наведене методе не успеју, можемо покушати да поново инсталирамо аудио управљачке програме и проверимо да ли су они трик. Аудио управљачки програми су главне компоненте које се користе за успостављање везе између звучног хардвера и оперативног система. Ако су управљачки програми проблематични и не раде исправно, или уопште нећете моћи да чујете никакав звук или ћете имати средње проблеме (попут онога о коме се расправља). У овом решењу поново ћемо инсталирати ваше управљачке програме за звук и проверити да ли се проблем решава.
Прво ћемо једноставно покушати да онемогућимо и омогућимо аудио драјвере. Ако ово не успе, покушаћемо да инсталирамо подразумеване управљачке програме. Ако подразумевани управљачки програми не буду радили добро, ажурираћемо управљачке програме на најновију верзију и видети да ли ово решава проблем.
- Притисните Виндовс + Р, откуцајте „ девмгмт. мсц “у дијалошком оквиру и притисните Ентер.
- Једном у менаџеру уређаја проширите категорију аудио улаза и излаза , кликните десним тастером миша на звучни уређај и одаберите Дисабле Девице (Онемогући уређај) .

- Сада сачекајте неколико секунди пре поновног омогућавања уређаја. Сада проверите да ли се проблем решава.
Ако једноставно омогућавање / онемогућавање звучног уређаја не успе, прећи ћемо даље и инсталирати подразумеване управљачке програме за звук.
- Кликните десним тастером миша на звучни хардвер и изаберите Деинсталирај уређај .

- Сада кликните десним тастером миша било где на екрану и изаберите Скенирај за промене хардвера . Рачунар неће тражити хардвер који није инсталиран и пронаћи ће звучни модул. Аутоматски ће инсталирати задане управљачке програме.
Сада проверите да ли правилно чујете Минецрафт-ов звук. Ако и даље не можете, кликните десним тастером миша на звучни хардвер и изаберите Ажурирај управљачки програм . Тада можете затражити аутоматско ажурирање. Такође можете да дођете до веб локације произвођача и преузмете најновије управљачке програме за звук и у складу са тим их инсталирате на рачунар.
Решење 8: Поновна инсталација Минецрафта
Ако ниједна од горе наведених метода не функционише на вашем рачунару, а ви и даље не можете да произведете звук из Минецрафт-а, требало би да наставите и поново инсталирате целу игру. Обавезно сачувајте напредак и направите резервну копију свих датотека које ће вам можда требати у будућности. Такође, уверите се да сте пријављени као администратор на рачунару.
- Притисните Виндовс + Р, откуцајте „ аппвиз. цпл “у дијалошком оквиру и притисните Ентер.
- Једном у менаџеру апликација пронађите Минецрафт , кликните десним тастером миша на њега и изаберите Унинсталл .
Игру такође можете деинсталирати извршавањем програма за деинсталацију из директоријума директоријума. Обавезно избришите и све мод датотеке и датотеке привремених поставки.
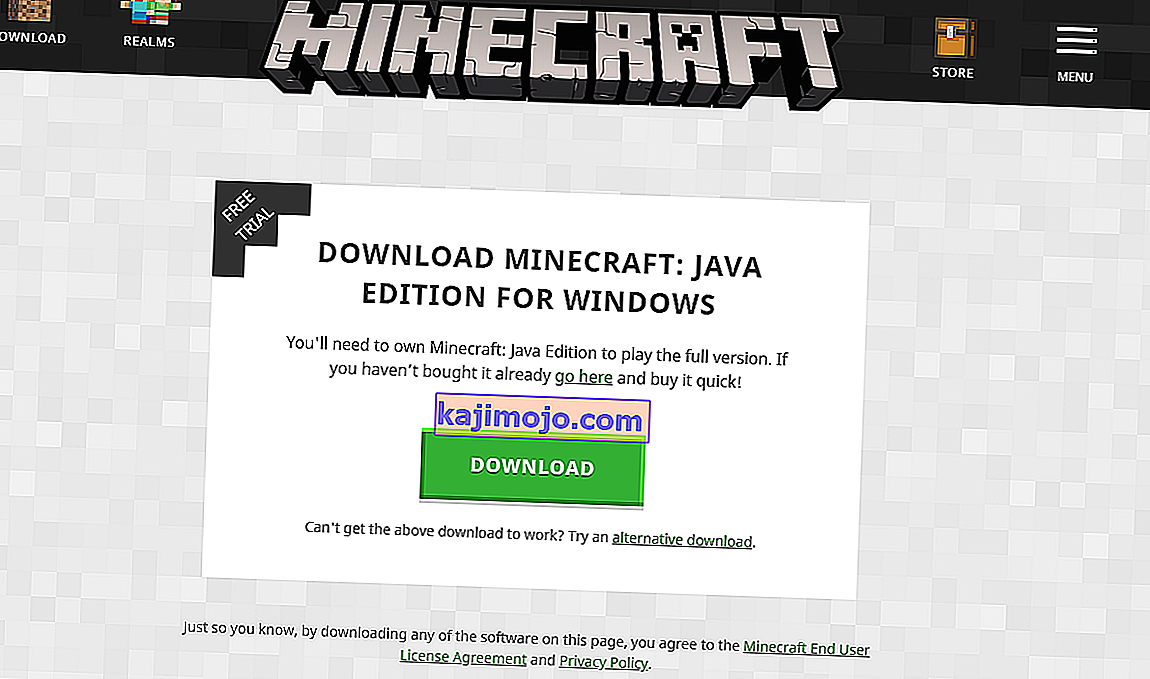
- Сада идите на званичну веб страницу Минецрафта, убаците акредитиве и поново преузмите игру. Након инсталирања, покрените игру и проверите да ли је проблем решен.