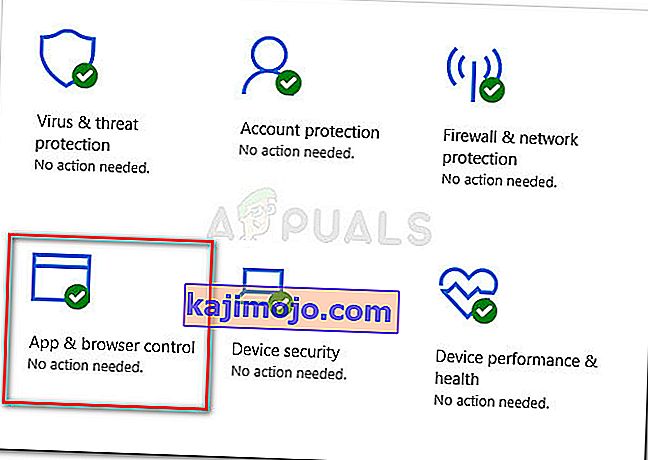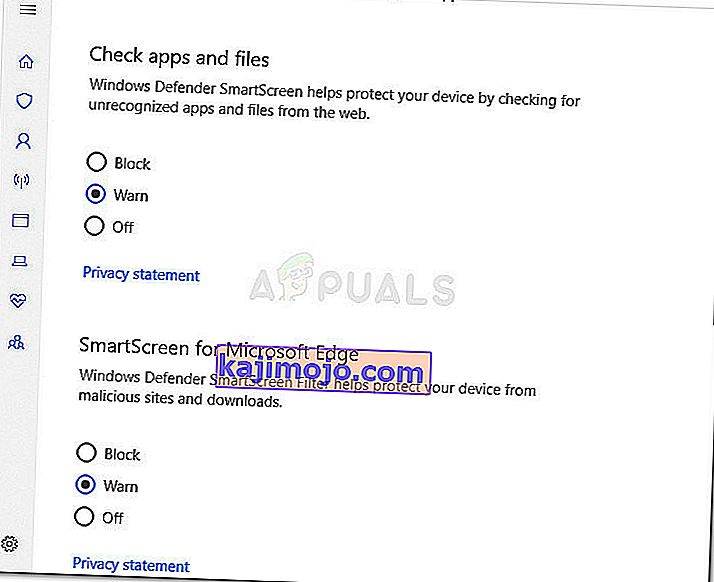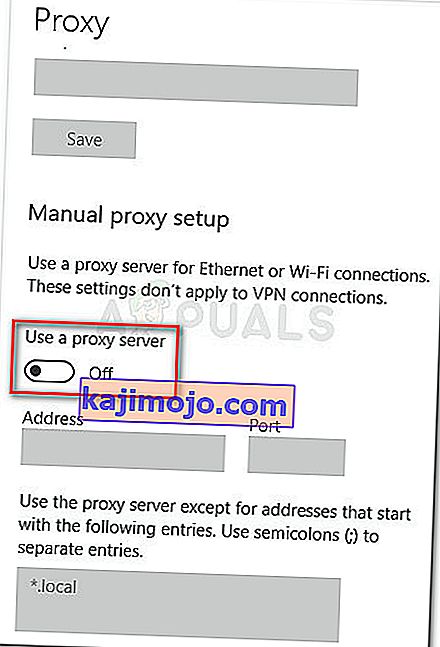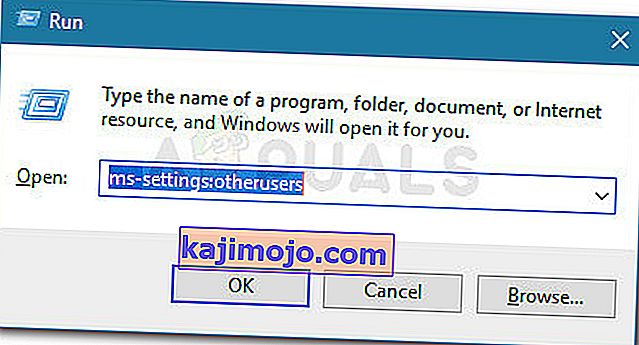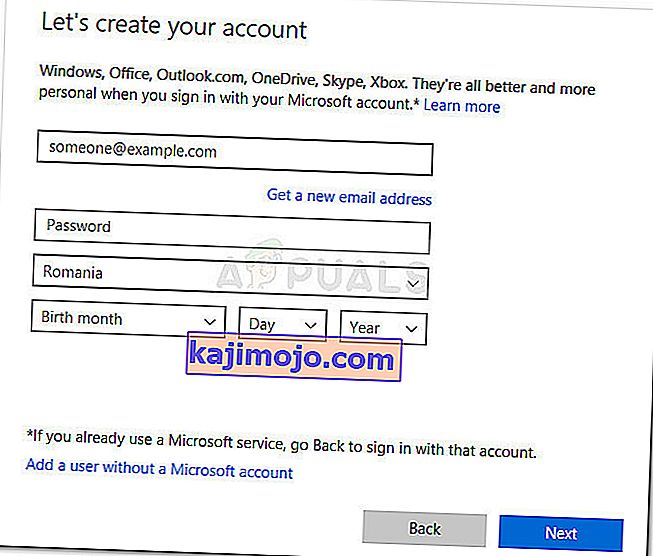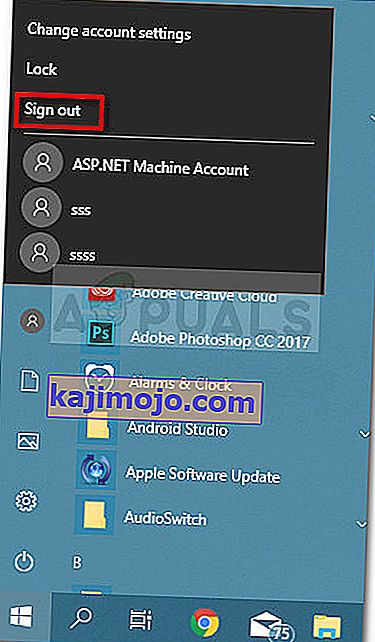Неки корисници Виндовс-а обраћају нам се за савете након што функција Виндовс СмартСцреен очигледно блокира отварање сопствених Мицрософт апликација. Погођени корисници извештавају да се тренутно не може приступити Виндовс СмартСцреен-у, грешка се јавља када покушају да отворе апликације из уграђеног Виндовс пакета (Мапе, аларми, фотографије, пошта итд.).

Шта је Виндовс Смарт Сцреен
СмартСцреен је компонента против пхисхинга и малваре-а заснована на облаку која је укључена у све верзије Виндовс 8 (8.1) и Виндовс 10. Ова безбедносна компонента се такође користи са Интернет Екплорер-ом, Мицрософт Едге-ом и Оутлоок.цом.
Кад год СмартСцреен падне или је недоступан на рачунару са крајњим корисником, уређај неће моћи да преузме било шта преко званичних и незваничних канала.
Због чега није могуће доћи до грешке у Виндовс СмартСцреен-у
Након истраге проблема и прегледавања различитих корисничких извештаја, стекли смо прилично добру представу о томе који фактори могу довести до појаве овог проблема. Испод се налази листа криваца који су највероватније одговорни за грешку у Виндовс СмартСцреен-у:
- Оштећен Виндовс налог - Овај проблем могу покренути одређене недоследности са Виндовс налогом. Корисници у сличној ситуацији решили су проблем стварањем новог Виндовс налога
- СмартСцреен је онемогућен у програму Виндовс Дефендер Сецурити Центер - Ова посебна грешка може се десити ако је корисник или апликација независног произвођача онемогућила филтер СмартСцреен.
- СмартСцреен не ради због проблема са МС-ом - Будући да је СмартСцреен компонента у облаку, у прошлости је било случајева када је ова сигурносна компонента била искључена за све кориснике на неколико сати док се одржавање није завршило.
- Грешку узрокује унос проксија - Неколико корисника је пријавило да је проблем решен чим су онемогућили свој прокси из подешавања мреже.
Не може се приступити грешци како поправити Виндовс СмартСцреен
Ако се тренутно трудите да решите исти проблем, овај чланак ће вам пружити неколико верификованих корака за решавање проблема. Испод је збирка метода које су други корисници у сличној ситуацији користили за решавање Виндовс СмартСцреен-а, а тренутно није могуће доћи до њих .
Да бисте постигли најбоље резултате, следите методе у представљеном редоследу док не пронађете решење које успешно решава проблем за ваш одређени сценарио. Почнимо!
1. метод: Уверите се да је омогућен СмартСцреен
Пре него што истражимо додатне стратегије поправки, побринимо се да је филтер СмартСцреен омогућен на вашој машини. То можете лако да проверите приступањем уграђеном безбедносном центру Виндовс Дефендер.
Ево кратког водича о томе да ли је СмартСцреен омогућен на вашем уређају:
- Притисните тастер Виндовс + Р да бисте отворили дијалошки оквир Покрени . Затим откуцајте „ мс-сеттингс: виндовсдефендер “ и притисните Ентер да бисте отворили картицу Виндовс Сецурити у апликацији Сеттингс .

- Кликните на дугме Отвори Виндовс Дефендер Сецурити Центер под Виндовс Сецурити .
- Унутар безбедносног центра Виндовс Дефендер кликните на Контрола апликација и прегледача .
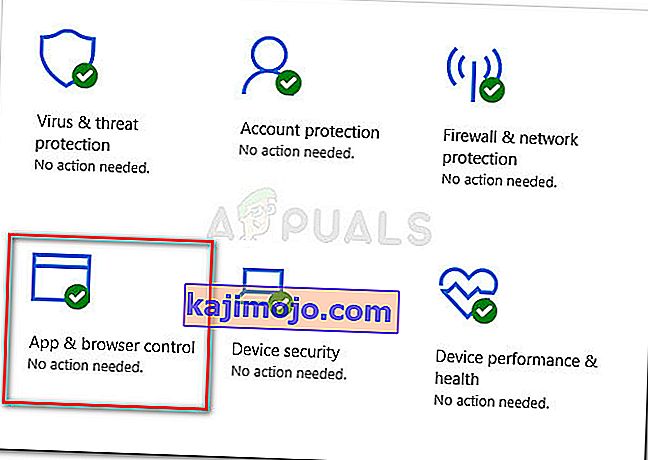
- Уверите се да је прекидач за проверу апликација и датотека постављен на Упозори. Затим проверите да ли исто важи за СмартСцреен за Мицрософт Едге и СмартСцреен за Мицрософт Сторе апликације.
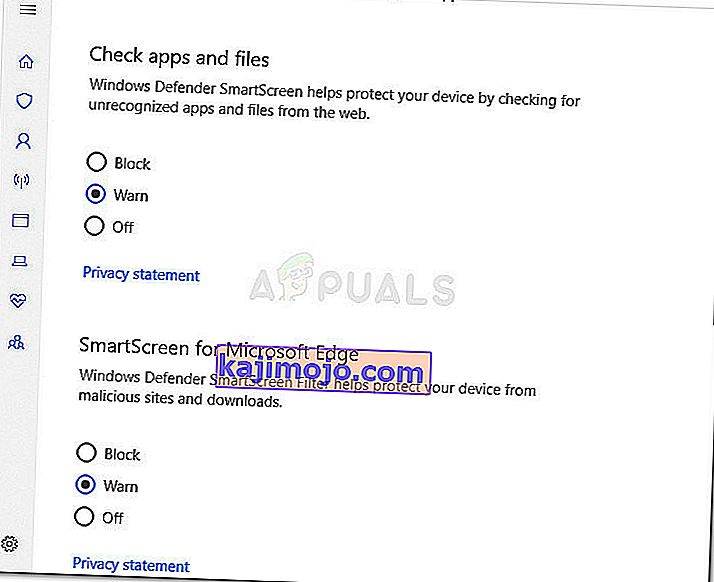
- Ако је СмартСцреен онемогућен, поново покрените рачунар након извршавања промена и погледајте да ли је грешка решена при следећем покретању.
Ако се до Виндовс СмартСцреен-а тренутно не може приступити, грешка се и даље јавља, наставите доле следећим методом у наставку.
2. метод: Проверите да ли је СмартСцреен искључен због одржавања
Други могући сценарио је да је компонента СмартСцреен планирана за одржавање. Кад год се то догоди, компонента СмартСцреен постаће недоступна за велики број корисника истовремено.
Пре него што прођете кроз неке потенцијално непотребне кораке, одвојите неко време да проверите Мицрософт-ове канале за комуникацију или форуме ради најаве заказане (или неочекиване) сесије одржавања. Добра места за почетак су форум Мицрософт Ансверс или Виндовс Твиттер налог. Такође можете да извршите претрагу на мрежи да бисте видели да ли су се појавиле недавне теме о СмартСцреен-у.
Ако потврдите да СмартСцреен не ради због одржавања, пређите на следећи метод у наставку.
3. метод: Онемогућите проки сервер (ако је применљиво)
Неколико корисника је пријавило да је проблем решен чим су онемогућили употребу прокси сервера путем уграђеног начина. Изгледа да одређени прокси сервери могу ометати СмартСцреен компоненту и довести до тога да она постане неупотребљива.
Напомена: Ако не користите прокси сервер, занемарите овај метод и наставите са следећим.
Да бисте онемогућили унос проки сервера на вашој машини, следите доленаведене смернице:
- Притисните тастер Виндовс + Р да бисте отворили дијалошки оквир Покрени. Их, типа или пасте " МС-сеттингс: нетворк-проки " и хит Ентер да бисте отворили Проки картицу на Сеттингс апликације.

- Унутар Проки картици, дођите до Мануал проки подешавање и уверите се да искључи повезан са користите проки сервер укључен Искључено .
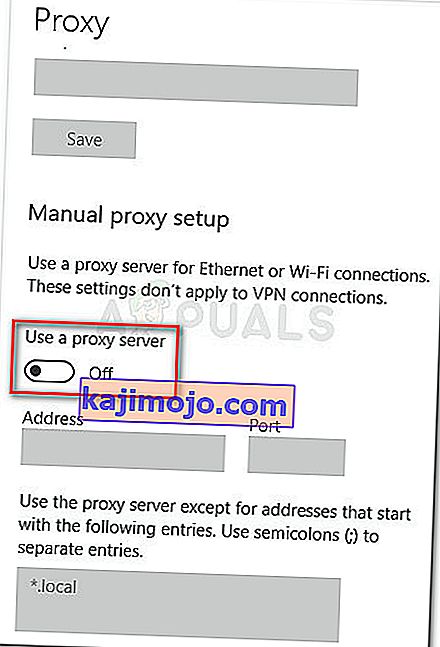
- Поново покрените машину и проверите да ли је проблем решен при следећем покретању.
Ако проблем и даље није решен, наставите са следећим методом у наставку.
4. метод: Стварање новог корисничког налога за Виндовс
Неки погођени корисници пријавили су да је проблем решен након што су креирали нови Виндовс кориснички рачун. Иако ће овај поступак изгубити неколико поставки примењених преко вашег корисничког налога, обично је ефикасан у заобилажењу грешке Виндовс СмартСцреен-а која тренутно није доступна .
Ако се одлучите за стварање новог корисничког налога за Виндовс, следите упутства у наставку:
- Притисните тастер Виндовс + Р да бисте отворили дијалошки оквир Покрени. Затим откуцајте или налепите „ мс-сеттингс: други корисници “ и притисните Ентер да бисте отворили картицу Породица и други људи у менију Рачуни .
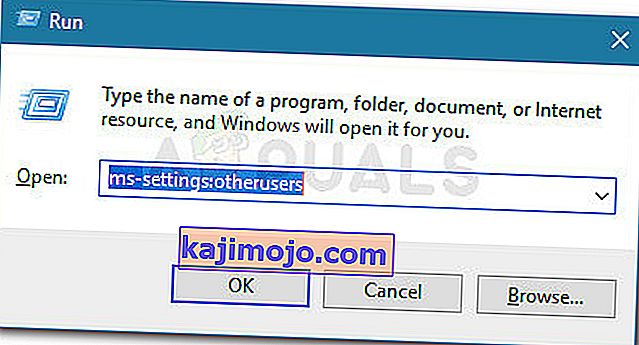
- Затим кликните Додај некога другог на овај рачунар, а затим кликните Немам информације о пријави ове особе.
- Убаците корисничке податке (е-адреса, лозинка, држава и датум рођења) и поново притисните дугме Даље .
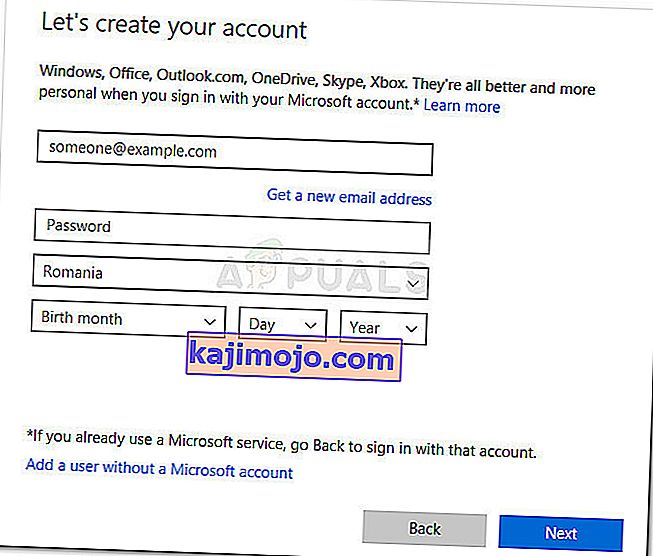
Напомена: Ако желите да креирате нови кориснички рачун локалног корисника, кликните на Додај корисника без Мицрософт налога .
- Када завршите са креирањем новог Виндовс налога, кликните на икону Старт, кликните на икону рачуна и одаберите Одјава .
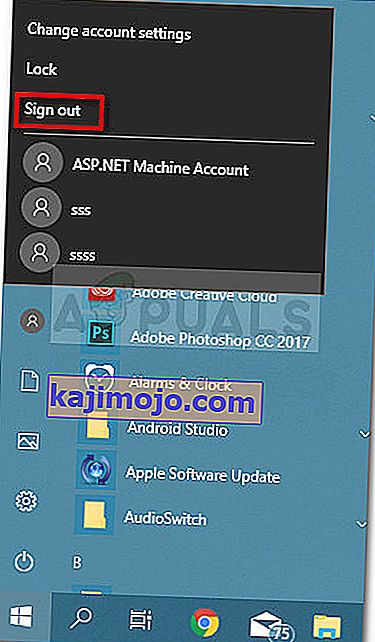
- Сада на екрану за пријављивање одаберите свој новостворени налог да бисте се пријавили са њим.
- Када се пријавите, погледајте да ли је проблем решен покушајем отварања изворне Виндовс апликације.