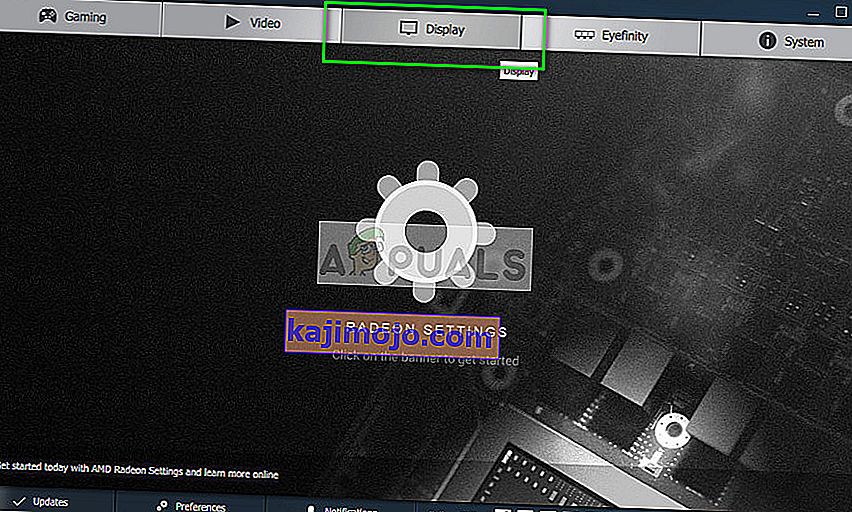Алфа мешање се користи за приказ алфа битмапе (ово је битмапа која има полупрозирне или прозирне пикселе). Поред РБГ боја, сваки пиксел у алфа битмапи има и компоненту прозирности познату као алфа канал.

Корисници могу наићи на грешку „Ваша видео картица не подржава алфа мешање“ кад год покушају да покрену и играју игру. Разлог зашто се ова грешка јавља углавном је због застарелих или нетачно инсталираних управљачких програма екрана. Следите доле наведене кораке; почните са првим и крените доле. Такође бисте требали сами да извршите једноставне задатке за решавање проблема, попут поновног покретања итд.
Решење 1: Ажурирање / враћање графичких управљачких програма
Произвођачи графичких картица покрећу наша честа ажурирања како би укључили више функција и смањили грешке све време. Требали бисте истражити Интернет, погуглати хардвер и видети постоје ли доступни управљачки програми које треба да инсталирате. Или ово или можете да дозволите да их Виндовс аутоматски ажурира уместо вас. Ипак, мало истраживања може вам олакшати решавање проблема.
Даље, ако вам ажурирање управљачких програма не одговара, размислите о враћању управљачких програма на претходну верзију . Није изненађење када сазнате да новији управљачки програми понекад нису стабилни или се сукобљавају са оперативним системом.
Савет: Пре него што наставите са овим решењем, покушајте да онемогућите уређај, а затим га поново омогућите. Ова једноставна ствар је решила проблем за многе људе.
- Инсталирајте услужни програм за уклањање управљачких програма Дисплаи Дривер . Можете наставити без овог корака, али ово осигурава да нема остатака управљачких програма.
- Након инсталирања програма за уклањање управљачког програма Дисплаи Дривер Унинсталлер (ДДУ) , покрените рачунар у безбедни режим . Прочитајте наш чланак о томе како да покренете рачунар у безбедни режим.
- Након покретања рачунара у безбедни режим, покрените управо инсталирану апликацију.
- Након покретања апликације, одаберите прву опцију „ Очисти и поново покрени “. Тада ће апликација аутоматски деинсталирати инсталиране управљачке програме и у складу с тим поново покренути рачунар.

- Покрените рачунар у нормалном режиму, притисните Виндовс + Р, откуцајте „ девмгмт. мсц “у дијалошком оквиру и притисните Ентер. Највероватније ће бити инсталирани подразумевани управљачки програми. Ако није, кликните десним тастером миша на било који празан простор и одаберите „ Скенирај за промене у хардверу “.
- Сада постоје две могућности. Или можете на мрежи потражити најновији управљачки програм доступан за ваш хардвер са веб локације произвођача, као што је НВИДИА итд. (И инсталирати ручно), или можете дозволити Виндовс-у да инсталира саму најновију верзију (аутоматски тражи ажурирања).
- Погледаћемо ручно инсталирање. Кликните десним тастером миша на хардвер и одаберите „ Ажурирај управљачки програм “. Изаберите прву опцију „Аутоматски тражи ажурирани софтвер управљачког програма“. Изаберите другу опцију ако ажурирате ручно, а затим изаберите „Потражите управљачки програм“ и дођите до локације са које сте преузели.

- Поново покрените рачунар након инсталирања управљачких програма, покрените игру и проверите да ли ово решава проблем.
Савет: Такође треба да се уверите да су на Интел погонима инсталирани најновији управљачки програми.
Решење 2: Омогућавање ГПУ скалирања за АМД графички хардвер
ГПУ скалирање је карактеристика модерних јединица за обраду графике која је дизајнирана да осигура да излаз слике било које игре / апликације одговара екрану. Скалирање ГПУ-а је врло корисна функција у ситуацијама када ГПУ даје другачију резолуцију у односу на матичну резолуцију монитора. Без обзира на вашег произвођача, покушајте да омогућите скалирање ГПУ-а и погледајте да ли је то трик.
Након опсежног решавања проблема, чини се да су рачунари са АМД графичким хардвером имали проблем са скалирањем резолуције која је проузроковала грешку алфа мешања. Након омогућавања функције, порука о грешци је нестала и игра је могла да се покрене како се очекивало.
- Кликните десним тастером миша на било који празан простор на радној површини и кликните на „ АМД Радеон Сеттингс “.

- У поставкама АМД Радеон-а, кликните на ' Дисплаи' који се налази на врху екрана.
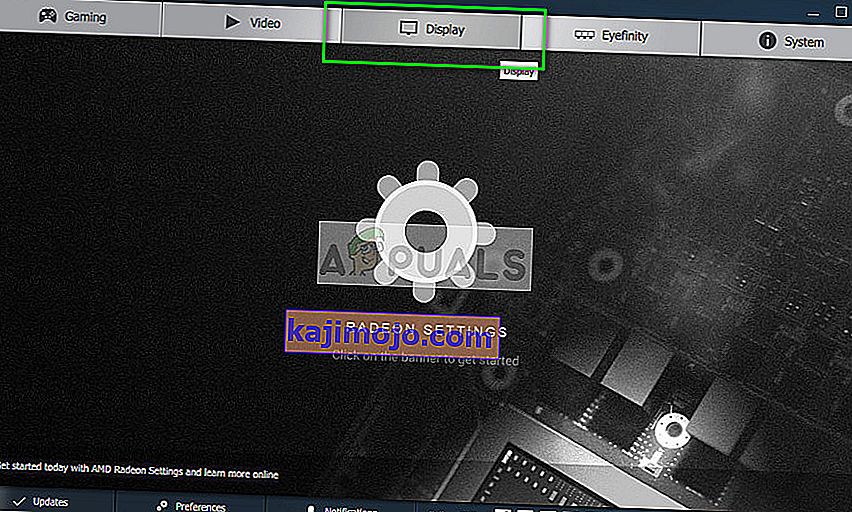
- Окрените опцију ГПУ Сцалинг на „Он“ уместо „Офф“ .

- Након примене потребних промена, поново покрените рачунар и покушајте поново да покренете игру. Обавезно покрените игру у администраторском режиму.
Решење 3: Избор подразумеване графичке картице
Многи корисници који су доживели ову грешку имали су једно заједничко: користили су наменску графичку картицу, али су у своје системе имали и интегрисану графику. Познати је проблем у оперативном систему Виндовс када рачунар непрестано пребацује између наменске графике и интегрисане. Навешћемо који графички хардвер да користимо на контролној табли да се то не би догодило.
- Кликните десним тастером миша на било који празан простор на екрану и одаберите „ Нвидиа цонтрол панел “.

- Кликните на „ Управљање 3Д поставкама “ и изаберите „ НВИДИА процесор високих перформанси “.

- Притисните Примени да бисте сачували промене и изашли. Сада проверите да ли је проблем решен.
Решење 4: Поновна инсталација пакета за дистрибуцију Висуал Ц ++
Могуће је да на рачунару недостају неке важне системске датотеке. Без ових датотека ваша игра можда има проблема са алфа мешањем и због тога узрокује грешку. Да бисмо заменили датотеке које недостају, можемо да преузмемо читав пакет који се може дистрибуирати и инсталирати га. Имајте на уму да увек треба избегавати преузимање датотека .длл са Интернета са незваничних веб локација. Можда су заражени малвером и вирусима и лако заразе ваш рачунар.
Напомена: Уверите се да су и све најновије исправке за Виндовс инсталиране на вашем рачунару. Понекад је случај да је одређена грешка или грешка исправљена у различитим закрпама. Уверите се да је све унапред ажурирано пре него што пређете на техничка решења наведена у наставку. Такође, инсталирајте све пакете које можете пронаћи. Не само оне које су поменуте у наставку.
- Идите на службено преузимање Мицрософта
- Кликните на дугме Преузми након избора језика.

- Изаберите „ вц_редистк64.еке “ и притисните Нект . Убрзо након што ће преузимање почети. Сачувајте датотеку на приступачном месту и покрените еке датотеку.

- По завршетку инсталације, поново покрените рачунар и проверите да ли је проблем решен.
Напомена: Ако користите 64-битни Виндовс, можете да инсталирате оба (вредист_к64.еке и вредист_к86.еке). Међутим, ако имате 32 бита, требало би да инсталирате само „вредист_к86.еке“. Можете да проверите коју верзију оперативног система Виндовс имате притиском на Виндовс + С, откуцајте „системске информације“ и отворите апликацију која се појави.

Такође, покушајте да инсталирате сва ДирецтКс времена извршавања за крајњег корисника . Обавезно ажурирајте све компоненте пре поновног покушаја покретања игре.