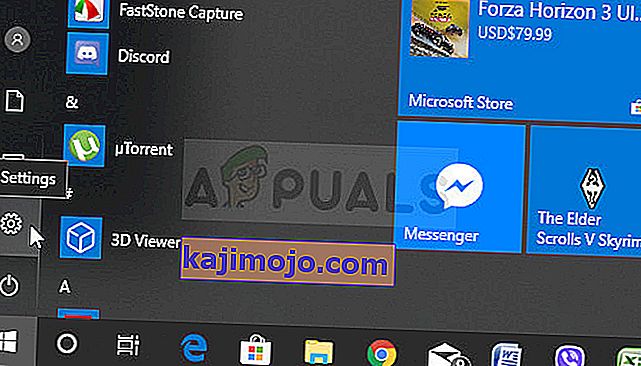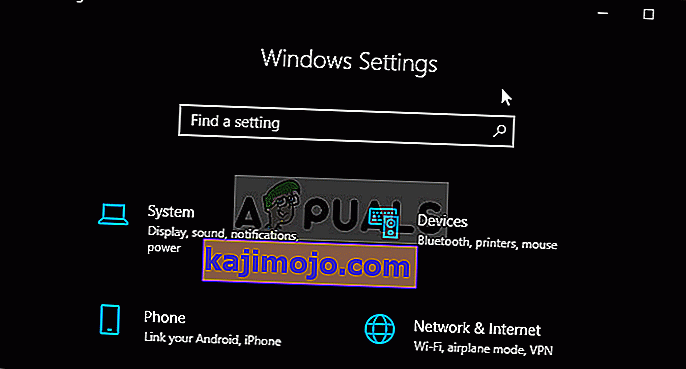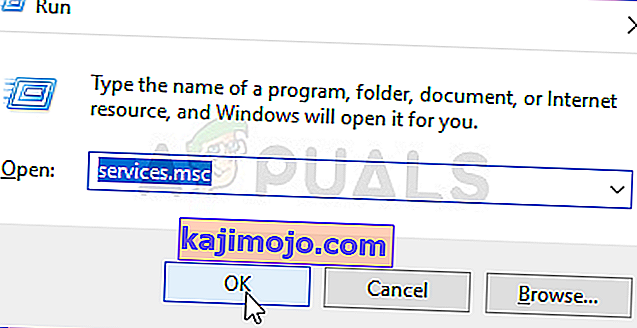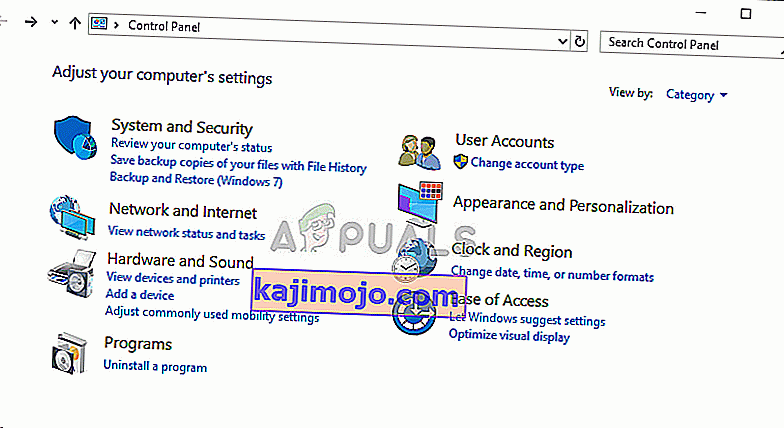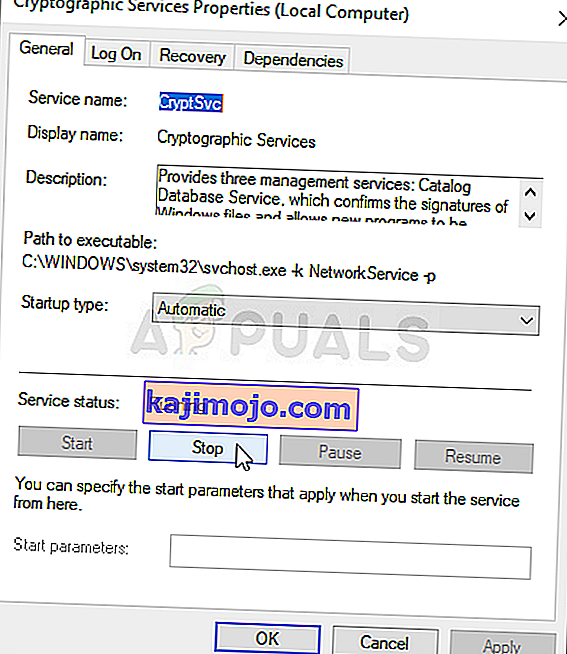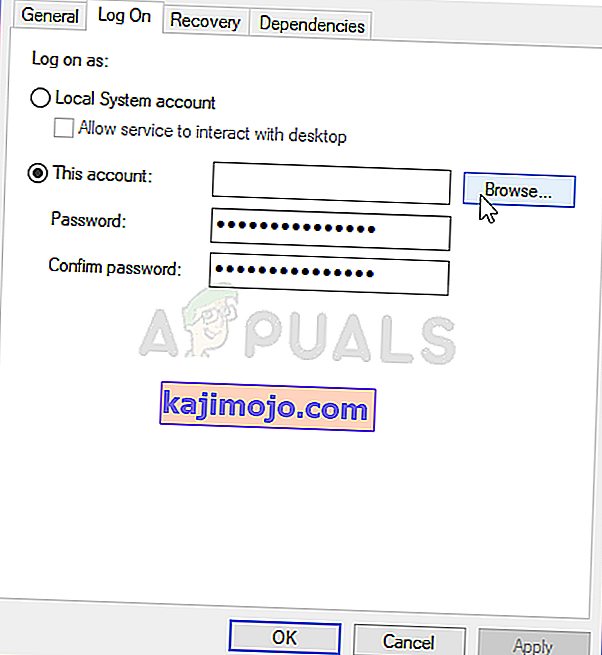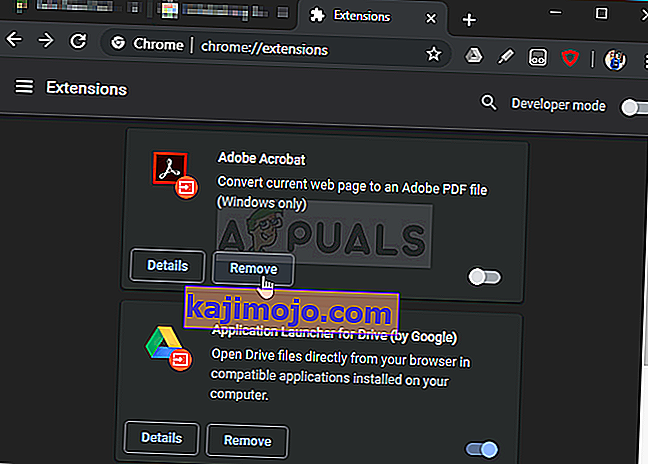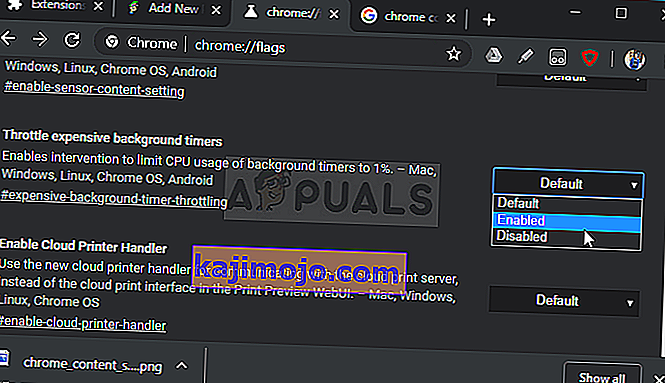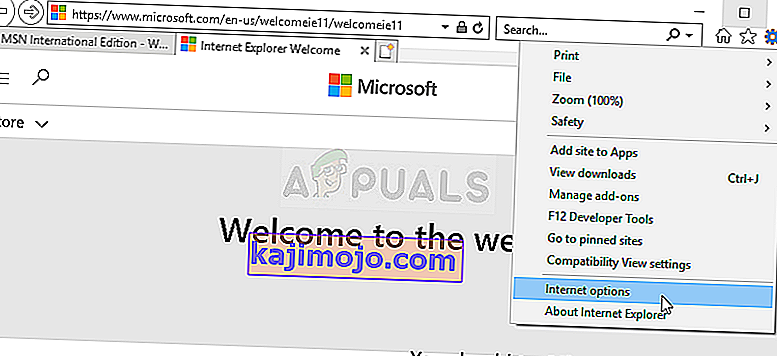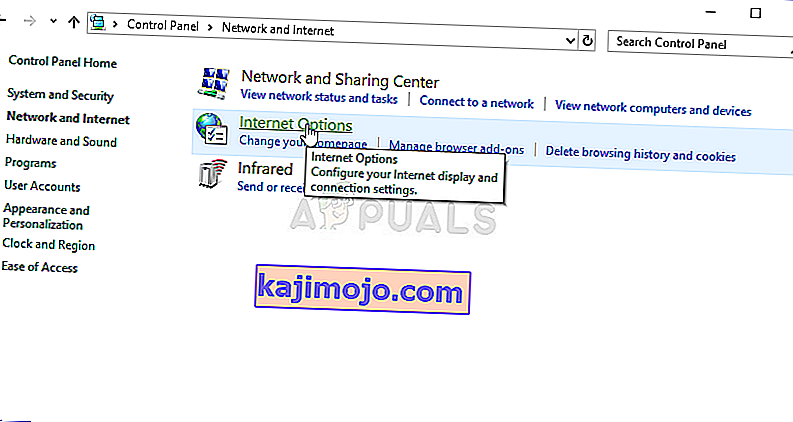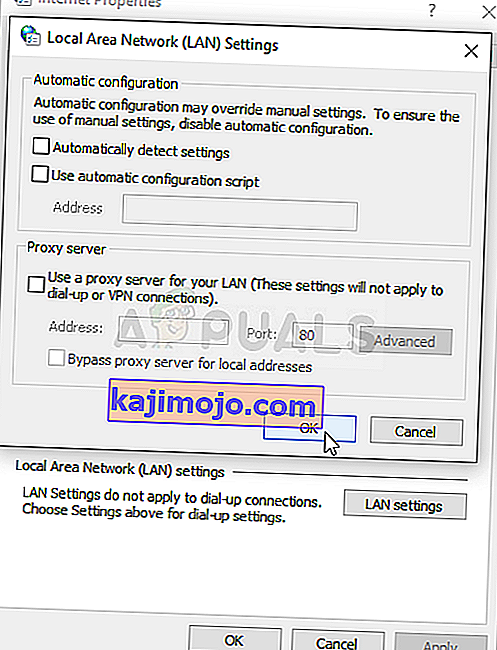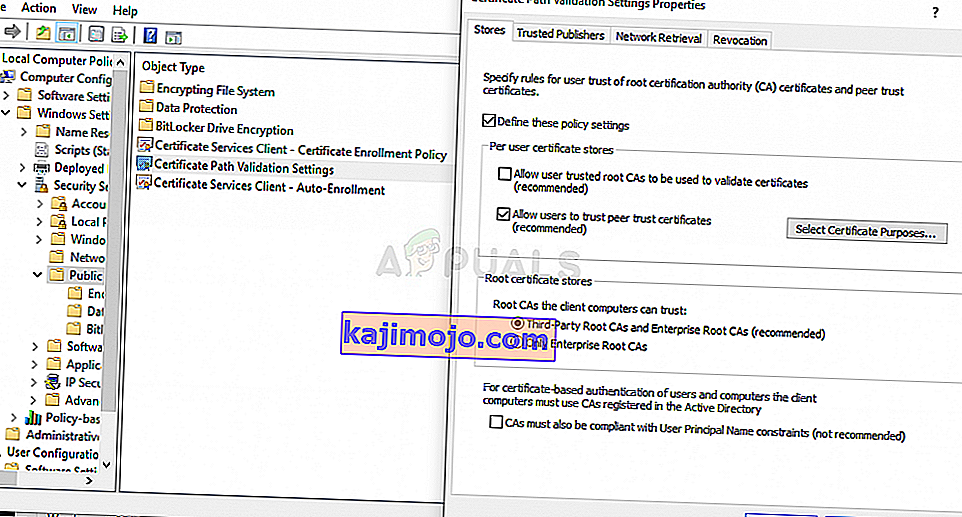„ Успостављање сигурне везе “ је порука која се појављује у доњем левом углу прозора прегледача Гоогле Цхроме након што покушате да посетите веб локацију. Појављује се приликом посете веб локацијама које користе ХТТПС протокол. Посета таквим веб локацијама значи да треба успоставити сигурну, шифровану везу.

Међутим, корисници Гоогле Цхроме-а тврде да успостављање ове везе предуго траје на свим веб локацијама, посебно у поређењу са прегледачима Едге или Фирефок. Постоји прилично различитих метода које су људи користили за успешно решавање овог проблема и одлучили смо да их наведемо у овом чланку. Погледајте их у наставку!
Шта узрокује успорен успорени проблем сигурне везе у Гоогле Цхроме-у?
Постоји неколико различитих узрока овог проблема и требало би да погледате доњу листу да бисте тачно одредили тачан узрок за свој сценарио. Ово ће сузити методе за решавање проблема које можете користити! Погледајте доле!
- Криптографска услуга је неисправна - Ова услуга је задужена за решавање ТЛС руковања која се користе за успостављање сигурних веза између клијената и сервера. Поновно покретање ове услуге требало би да реши проблем.
- Сумњиви додаци - Ако сте Цхроме прегледачу додали нова проширења и додатке, један од њих може да изазове проблеме са везом и продужи време потребно за успостављање сигурне везе. Размислите о њиховом уклањању из Гоогле Цхроме-а.
- Антивирусне провере - Већина антивирусних пакета нуди функцију ХТТП скенирања која скенира везе које покушавате да успоставите. Продужиће време потребно за повезивање и размислите о томе да га онемогућите да бисте убрзали ствари.
- ТЛС 1.3 - Ако користите ТЛС 1.3 у свом прегледачу Гоогле Цхроме, одређене веб локације могу бити некомпатибилне, па размислите о томе да га тренутно онемогућите.
Решење 1: Користите следећи скуп наредби
Овај метод је прилично популаран због своје једноставности и доста људи га користи да поправи већину ствари везаних за проблем који је у питању. Смешно је то што то функционише, а корисници су коментарисали рекавши да је ово једини корак који је требало да се реши проблем. Испробајте га сада тако што ћете погледати решење 2 из нашег чланка Фик: Ерр_Цоннецтион_Цлосед . Обавезно извршите само први сет корака, уз наредбе у Цомманд Промпт!
Покушајте да отворите Гоогле Цхроме и проверите да ли „Успостављање поруке сигурне везе“ још увек виси предуго!
Решење 2: Извршите ресетовање мреже
Ресетовање мреже је још један једноставан начин решавања овог проблема. Успело је за многе кориснике и немате апсолутно ништа за коришћење ако га испробате. Следите кораке у наставку и проверите да ли порука „Успостављање сигурне везе“ и даље предуго нестаје приликом посете веб локацији у Гоогле Цхроме-у!
- Отворите услужни програм Покрени помоћу комбинације тастера Виндовс Кеи + Р на тастатури (притисните ове тастере истовремено. У новоотворено поље без наводника унесите „ мс-сеттингс: “ и кликните на дугме У реду да бисте отворили алатку за подешавања .
- Алтернативни начин био би отварање алата за подешавања на рачунару кликом на мени Старт и кликом на икону зупчаника у доњем левом делу.
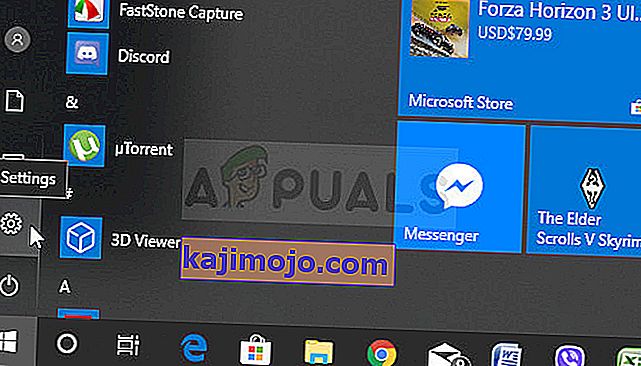
- Такође, за исти ефекат можете да користите комбинацију тастера Виндовс + И. Кликните да бисте отворили одељак Мрежа и Интернет и остали на картици Статус на левој страни прозора.
- Померите се надоле док не дођете до плавог дугмета за ресетовање мреже . Кликните га и следите упутства која ће се појавити на екрану и уверите се да сте све у складу.
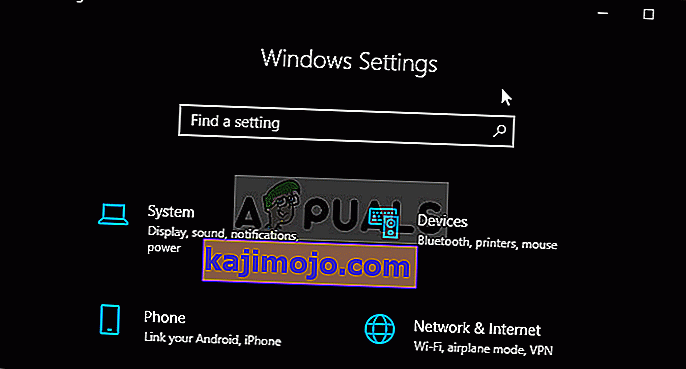
- Проверите да ли постоји исти проблем и даље!
Решење 3: Поново покрените криптографске услуге и ДНС клијента у услугама
Дељење датотека, као и било која друга функција у оперативном систему Виндовс 10, зависи од одређених услуга да би се правилно покренуле. У овом случају, услуге се називају Фунцтион Дисцовери Провидер Хост и Фунцтион Дисцовери Ресоурце Публицатион. Ове услуге треба покренути и стално их покретати. Следите кораке у наставку да бисте то постигли на рачунару!
- Отворите услужни програм Покрени помоћу комбинације тастера Виндовс Кеи + Р на тастатури (притисните ове тастере истовремено. У новоотворено поље без наводника унесите „ сервицес.мсц “ и кликните У реду да бисте отворили алатку Услуге .
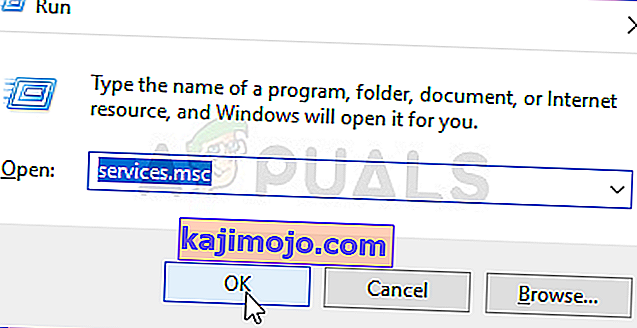
- Алтернативни начин је отварање контролне табле тако што ћете је пронаћи у менију Старт . Можете га потражити и помоћу дугмета за претрагу у менију Старт.
- Након што се отвори прозор контролне табле, промените опцију „ Прикажи према “ у горњем десном делу прозора у „ Велике иконе “ и померите се надоле док не пронађете ставку Административни алати . Кликните на њега и пронађите пречицу Сервицес на дну. Кликните на њу да бисте је и отворили.
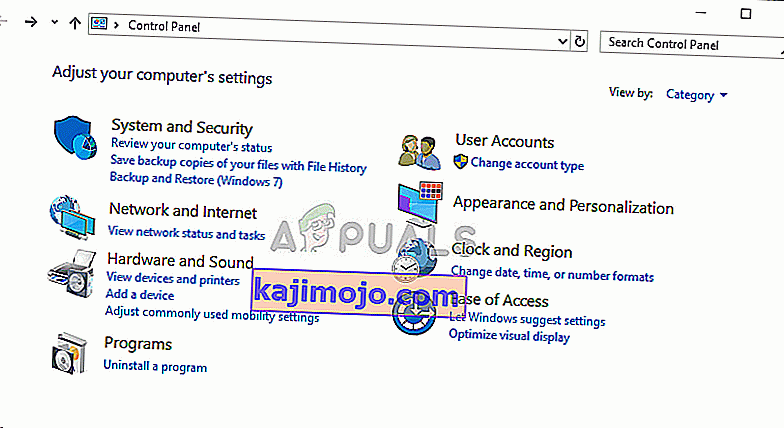
- Пронађите криптографске услуге и услуге ДНС клијента на листи, кликните десним тастером миша на сваку од њих и одаберите Пропертиес из контекстног менија који ће се појавити.
- Ако је услуга покренута (то можете проверити одмах поред поруке о статусу услуге), засад бисте је требали зауставити кликом на дугме Стоп у средини прозора. Ако је заустављен, оставите га заустављен док не наставимо.
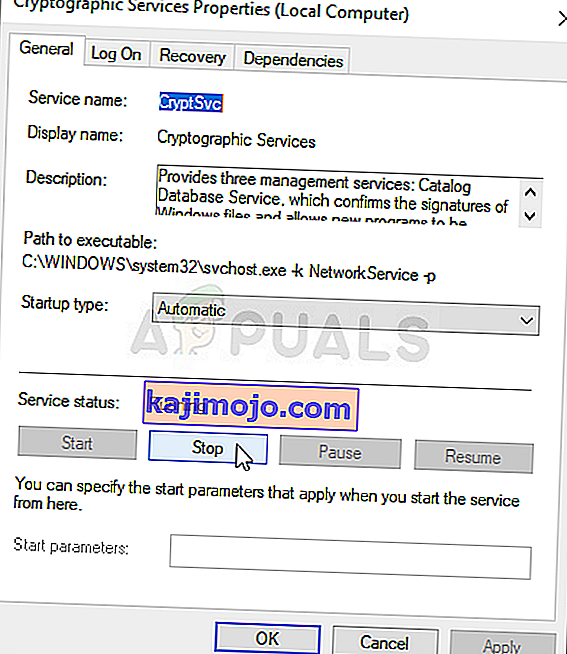
- Уверите се да је опција у менију Тип покретања у прозору својстава услуге постављена на Аутоматски пре него што наставите са другим корацима. Потврдите све дијалошке оквире који се могу појавити приликом промене типа покретања. Кликните на дугме Старт у средини прозора пре изласка. Обавезно поновите исти поступак за све услуге које смо поменули.
Када кликнете на Старт, можете добити следећу поруку о грешци:
Виндовс није могао да покрене услугу на локалном рачунару. Грешка 1079: Рачун наведен за ову услугу разликује се од рачуна наведеног за друге услуге које се изводе у истом процесу.
Ако се то догоди, следите упутства у наставку да бисте то поправили.
- Следите кораке 1-3 из горњих упутстава да бисте отворили прозор својстава услуге. Дођите до пријавите на картици и кликните на ... Бровсе дугме.
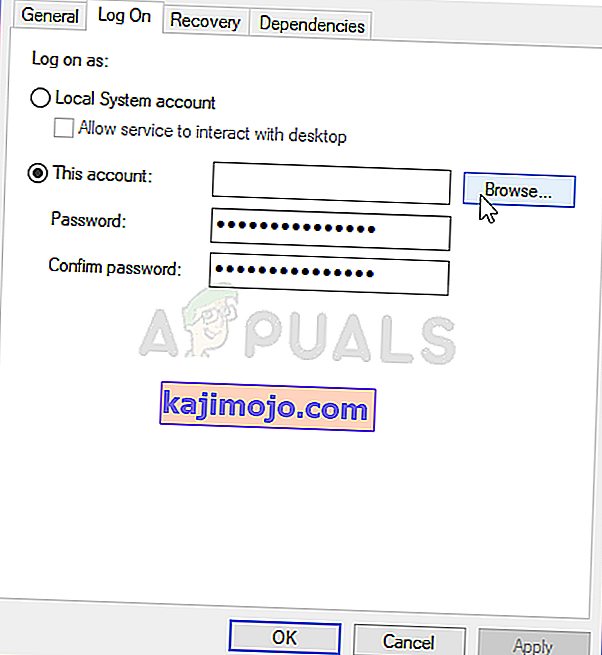
- У оквиру за унос „ Унесите име објекта за одабир “ унесите Нетворк Сервице , кликните на Цхецк Намес и сачекајте да име постане доступно.
- Притисните ОК када завршите и унесите лозинку у поље Пассворд када се од вас затражи да сте поставили лозинку. Виндовс 10 Дељење датотека би сада требало правилно да функционише!
Решење 4: Проверите да ли постоје сумњива проширења
Ако је проблем почео да се јавља недавно, можда је то због ново додатих додатака који узрокују безбедносни концерт. То можете лако проверити тако што ћете отворити Гоогле Цхроме, онемогућити додатке један по један и проверити који је кривац. После тога га избришите!
- Отворите Гоогле Цхроме двоструким кликом на његову икону са радне површине или потрагом у менију Старт. Унесите адресу испод у траку за адресу да бисте отворили Проширења :
цхроме: // ектенсионс
- Покушајте да пронађете додатак који би могао да изазове безбедносне проблеме или додатак који је недавно додат и кликните на дугме Уклони поред њега да бисте га трајно уклонили из Гоогле Цхроме-а.
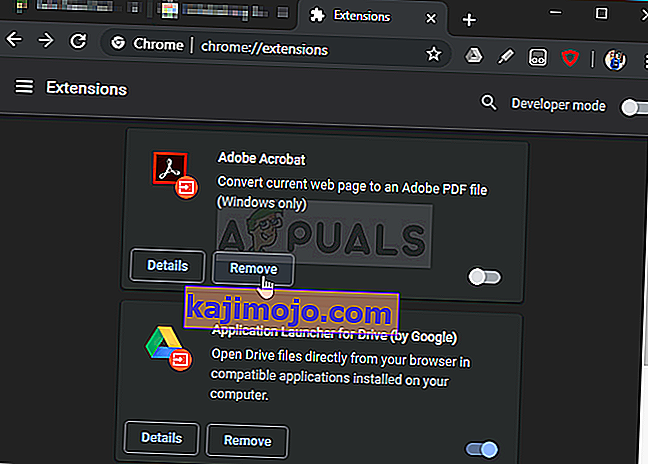
- Поново покрените Гоогле Цхроме и проверите да ли и даље примећујете да порука „Успостављање сигурне везе“ предуго виси на вашем рачунару!
5. решење: Онемогућите проверу ХТТП / порта на вашем антивирусном програму
Уобичајени узрок проблема је што ваш антивирус непотребно скенира сертификате локација, што успорава поступак захтева за датотекама са сервера, што заправо може довести до тога да се порука „Успостављање сигурне везе“ дуго веша у Гоогле Цхроме .
Since the error appears to users using different antivirus tools, here is how to locate the HTTP or Port scanning options on some of the most popular third-party AV tools.
- Open the antivirus user interface by double-clicking on its icon at the system tray (right part of the taskbar at the bottom of the window) or by searching for it in the Start menu.
- The HTTPS scanning setting is located in different spots concerning different antivirus tools. It can often be found simply without much hassle but here are some quick guides on how to find it in the most popular antivirus tools:
Kaspersky Internet Security: Home >> Settings >> Additional >> Network >> Encrypted connections scanning >> Do not scan encrypted connections

AVG: Home >> Settings >> Components >> Online Shield >> Enable HTTPS Scanning (uncheck it)

Avast: Home >> Settings >> Components >> Web Shield >> Enable HTTPS Scanning (uncheck it)
ESET: Home >> Tools >> Advanced Setup >> Web and Email >> Enable SSL/TLS protocol filtering (turn it off)
Check to see if you are now able to visit any website without receiving the “Establishing a secure connection” message for a long time! If the error still appears, you might consider using a different antivirus or firewall tool, especially if the one giving you the problems is free!
Solution 6: Disable TLS 1.3
The problem is mostly related to some of the latest version of TLS. Certain developers have discovered that the problem can be resolved easily simply by editing certain advanced Chrome settings which will disable TLS 1.3. TLS is the transport layer protocol which handles encryption and data transfer. Try using an older version. Follow the instructions below to try this method out!
- Open Google Chrome by double-clicking its icon from the Desktop or by searching for it in the Start menu. Type in the address below in the address bar to open Experiments:
chrome://flags
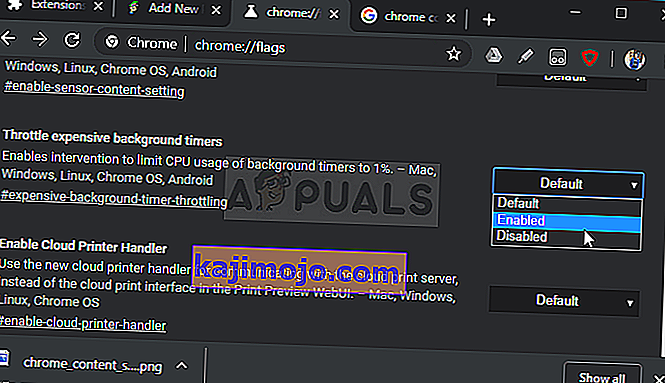
- Locate the option to disable TLS listed below inside the Experiments window, under the Available tab. You can use the search bar at the top of the window to locate it as the list is very long. Make sure you search for TLS, find the related settings, and set it to Disabled.
- Restart Google Chrome and check to see if establishing the connection is still a problem!
Solution 7: Make Sure Certain Settings are Set in Internet Options
This is one of the easiest methods used to resolve the problem. Proxy servers can cause the login process to fail and you need to disable them inside Internet Options. Make sure you try out the methods above before troubleshooting this problem!
- Open Internet Explorer on your computer by searching for it on the Desktop or the Start menu. Click on the cog icon located in the top right corner. From the menu which opens, click on Internet Options to open a list on related connection settings.
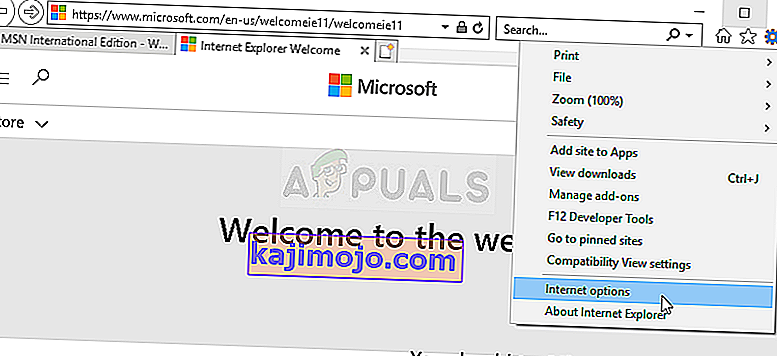
- If you don’t have access to Internet Explorer, Open Control Panel by searching for it in the Start menu or by using the Windows Key + R key combination, typing “control.exe” in the Run box, and click OK to run Control Panel.
- In Control Panel, select to View as: Category at the top right corner and click on the Network and Internet button to open this section. Inside this window, click on Internet Options to navigate to the same screen as you would if you opened Internet Explorer.
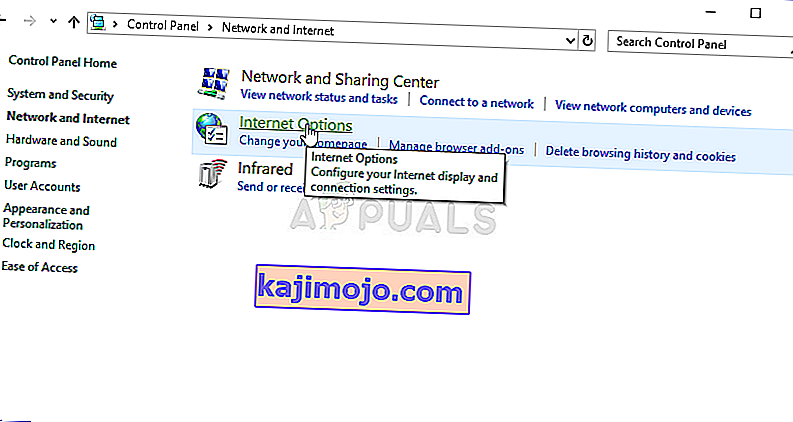
- Navigate to the Connections tab and click on LAN Settings. Uncheck the box next to Automatically Detect Settings and make sure the Use a proxy server for your LAN option is unchecked.
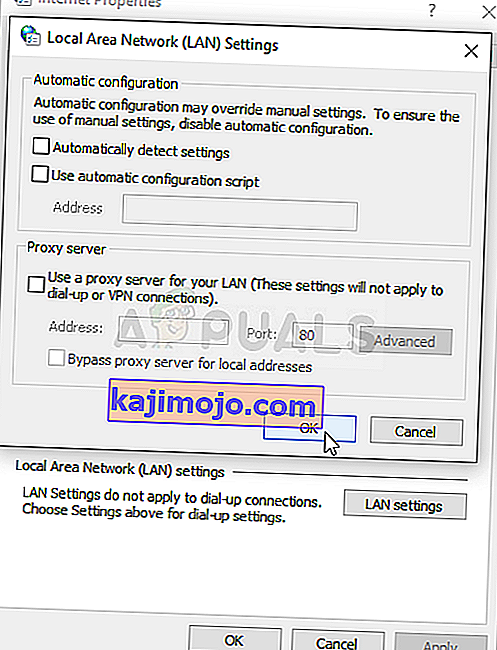
- Make sure you apply the changes you made and restart your computer before you check to see if the Origin won’t go online login error still appears.
Solution 8: Clear Browsing Data
An over-accumulation of browsing data in the form of cookies, browser cache, and history files can slow down a browser’s ability to connect and cause it to use more internet resources than necessary. This can be observed when trying to connect to a secure website. Users have reported that deleting their browsing data was able to help them get rid of the problem!
Make sure you follow the steps from the Solution 3 of our How to Fix Google Chrome High CPU Usage on Windows? article. Restart your computer again and check if the “Establishing secure connection” message keeps appearing!
Solution 9: Group Policy Fix
This is quite an easy way of resolving the problem but, unfortunately, it’s not available to Windows 10 Home users. If you are using Windows 10 Pro or Enterprise, make sure you follow the steps below to try to resolve this problem!
- Use the Windows Key + R key combination (tap the keys simultaneously) to open the Run dialog box. Enter “gpedit.msc” in the Run dialog box, and press the OK button to open the Local Group Policy Editor tool. On Windows 10, you can try simply type Group Policy Editor in the Start menu and click the top result.

- On the left navigation pane of Local Group Policy Editor, under Computer Configuration, double click on Windows Settings, and navigate to Security Settings >> Public Key Policies.
- Select the Public Key Policies folder by left-clicking on it and check out its right side section.
- Double click on the “Certificate Path Validation Settings” policy and check the radio button next to the “Define Policy Settings” option. Uncheck the box next to the Allow user trusted root CAs to be used to validate certificates (recommended) option.
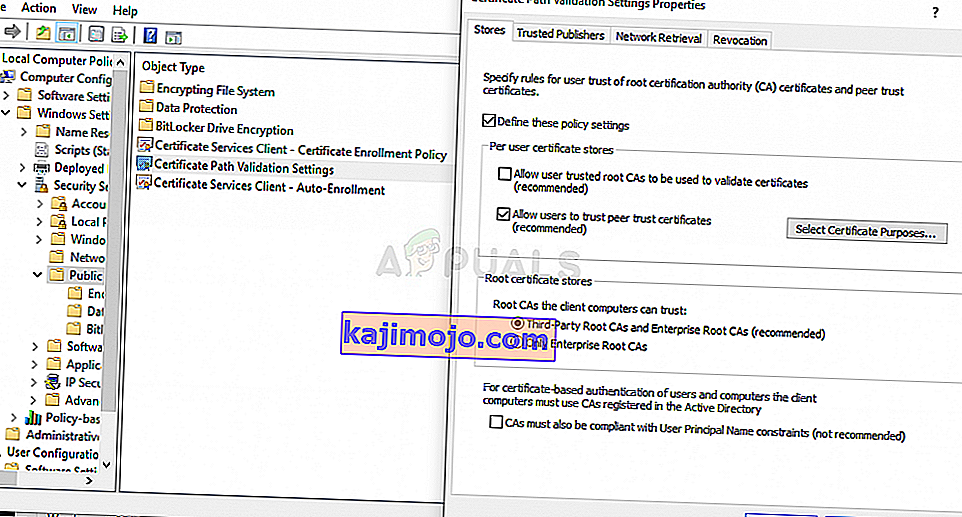
- Apply the changes you have made before exiting. The changes won’t be applied until you restart.
- Finally, reboot the computer to save the changes and check to see if you are still being targeted with the error.