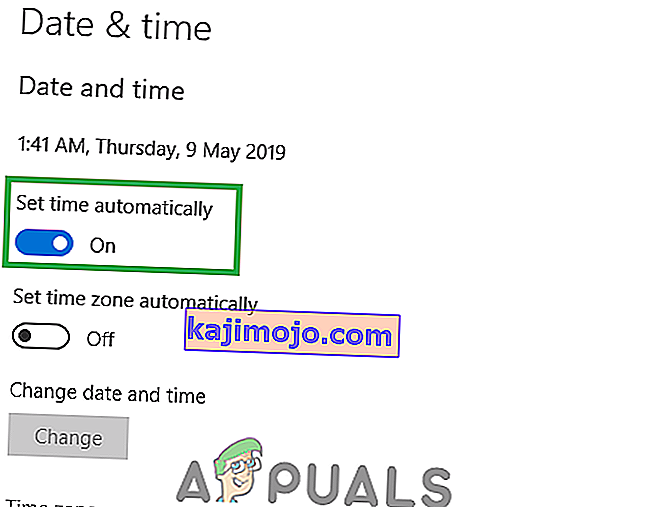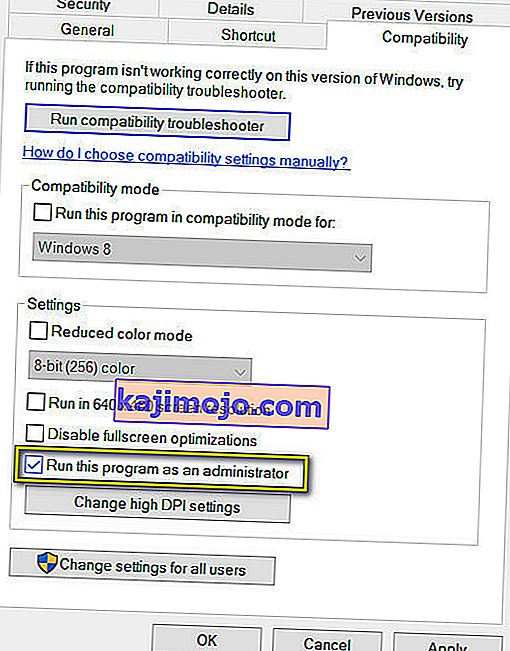Дисцорд је ВоИП апликација коју данас готово сви користе у сврхе ћаскања. Дисцорд има Виндовс апликацију доступну корисницима Виндовс-а (упркос томе што има веб верзију доступну из прегледача). Понекад се апликација Виндовс Дисцорд не отвара за кориснике. Ако двапут кликнете на извршну датотеку, ништа се неће догодити. За неке кориснике се отвори, али на екрану се ништа не појављује, на екрану се појављује само обична позадина и ништа друго. Многи корисници покушавају да отворе апликацију након поновног покретања или потпуне поновне инсталације, али изгледа да то такође не решава проблем.
Не знамо са сигурношћу шта је узрок проблема, али оно што знамо је да апликација за нескладје заиста ради. Ако отворите менаџер задатака, поставићете дисцорд.еке у покренутим процесима. Дакле, знамо да несклад постоји, али он се једноставно не појављује на екрану. За људе који виде само сиви екран, можда је то због неслоге која покушава да вас пријави и заглави се у процесу пријаве. Дакле, апликација за несклад не приказује ништа на екрану, јер, па, не може да се пријави.
Добра вест је да ли се ваша апликација за раздор уопште не отвара или само приказује празан екран, постоје решења за овај проблем. Постоје разна различита решења, па наставите искушавати методе док се проблем не реши
Поправите оштећене системске датотеке
Преузмите и покрените Ресторо за скенирање корумпиране фајлове са овде , ако се налазе фајлови да буду корумпирани и несталих поправка их и затим проверите да ли фиксира проблем, ако не онда наставите са решењима доле наведених.
1. метод: Убијање задатака из Таск Манагер-а
Као што је горе поменуто, разлог што се апликација за раздор не приказује није тај што није покренута. Апликација се заиста покреће, али обично ради у позадини. Дакле, лоцирање апликације, заустављање процеса и поновно покретање апликације решили су проблем за велики број корисника.
Ево корака за убијање позадинског несклада
- Притисните и држите ЦТРЛ, СХИФТ и Есц ( ЦТРЛ + СХИФТ + ЕСЦ ). Ово би требало да отвори менаџер задатака
- Изаберите картицу Процес
- Померите се кроз листу и пронађите дисцорд.еке .
- Изаберите дисцорд.еке и кликните Заврши задатак
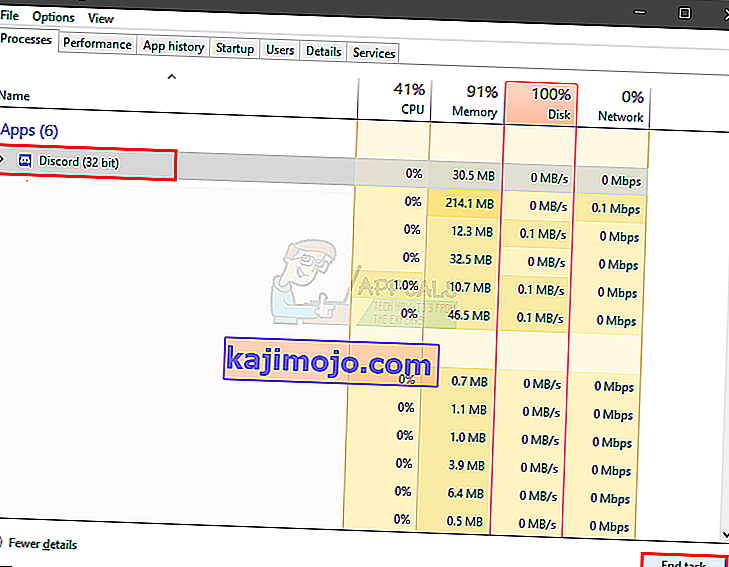
- Иако би требао постојати само један процес дисцорд.еке, али неки корисници имали су више процеса дисцорд.еке. Дакле, поновите овај поступак за све поступке дисцорд.еке са те листе.
По завршетку затворите Таск Манагер и поново покрените апликацију. Сада би требало да функционише у реду.
Метод 2: Убијање задатака (алтернативно)
Ова метода је алтернативна метода методе 1. За неке кориснике прва метода не функционише. Ако сте један од тих корисника, следите кораке дате у наставку
- Држите Виндовс тастер и притисните Р.
- Укуцајте цмд и притисните Ентер
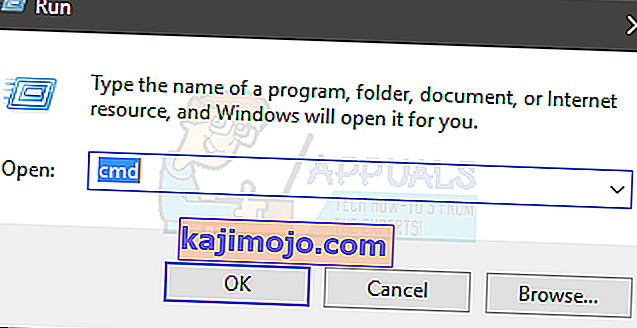
- Укуцајте тасккилл / Ф / ИМ дисцорд.еке и притисните Ентер
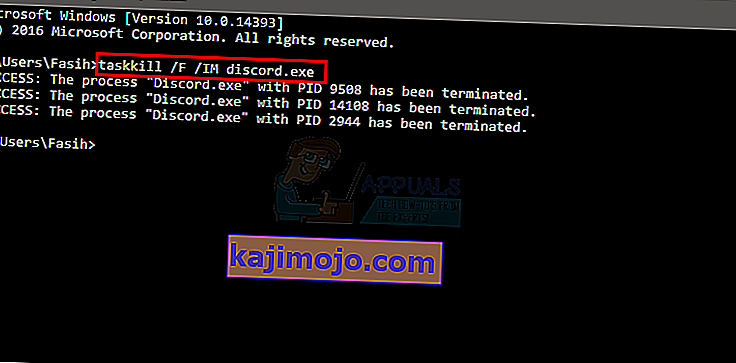
Ово ће убити задатак дисцорд.еке. Када завршите, поново покрените апликацију за несклад и све би требало да функционише како треба.
3. метод: Пријавите се путем веб верзије
Проблем некада могу да направе и сесија / колачићи. Многи корисници су решили проблем пријављивањем из веб верзије и испробавањем верзије апликације Виндовс. У ствари, већина корисника није ни морала да се пријави на веб верзију Дисцорд-а. Проблем са апликацијом Дисцорд решен је чим су отворили веб верзију Дисцорд.
Дакле, покрените апликацију Дисцорд на радној површини. Када се не покрене или се прикаже сиви екран, покрените веб верзију Дисцорд-а и пријавите се. Ово ће највероватније ресетовати рачун у апликацији Дисцорд и требало би да почне нормално да ради.
Метод 4: Избришите садржај АппДата
Ако горње методе нису успеле, време је да деинсталирате и поново инсталирате апликацију Дисцорд. Међутим, чини се да једноставно деинсталирање и поновно инсталирање апликације не решава проблем. Изгледа да је за велики број корисника деинсталирање апликације, а затим брисање садржаја АппДата успело. Када се садржај избрише, поновном инсталацијом апликације Дисцорд проблем је у потпуности решен.
Дакле, ево комплетних корака које треба да извршите.
- Држите Виндовс тастер и притисните Р.
- Укуцајте аппвиз.цпл и притисните Ентер
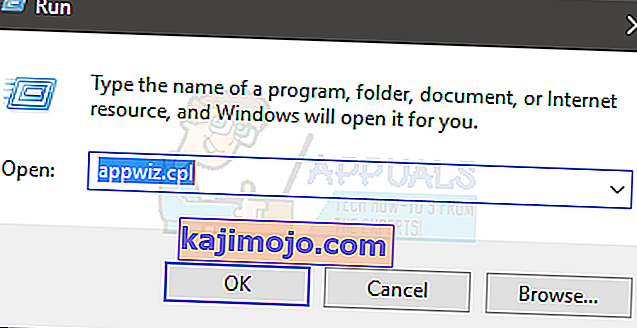
- Пронађите апликацију Дисцорд са листе. Изаберите апликацију Дисцорд и кликните Потврди све додатне упите. Напомена: Ако имате поруку да се Дисцорд не може деинсталирати јер се већ изводи, следите кораке у 1. или 2. методи да бисте уништили дискографски задатак. Када завршите, након тога деинсталирајте апликацију.
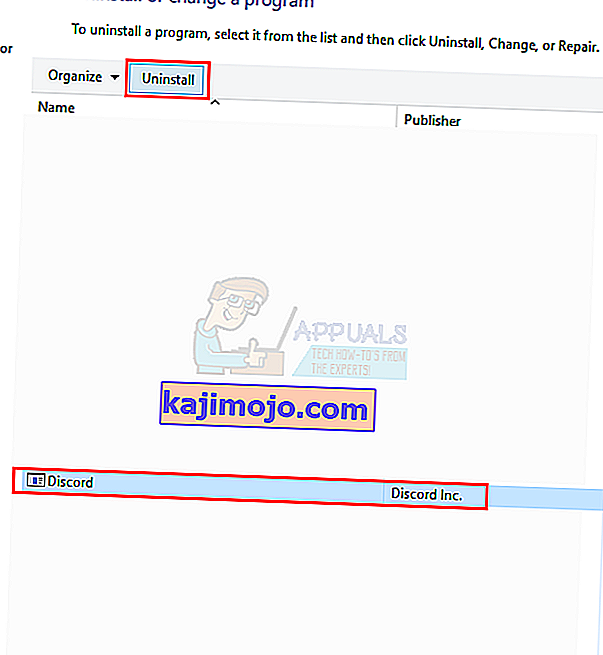
- Сада би апликација Дисцорд требало да буде деинсталирана.
- Држите Виндовс тастер и притисните Р.
- Укуцајте % аппдата% и притисните Ентер . Ако не успе или не видите ниједну фасциклу, учините следеће: Држите тастер Виндовс и притисните Е> Изаберите Поглед одозго> Означите опцију Скривене ставке> Покушајте одмах да направите 1. и 2. корак
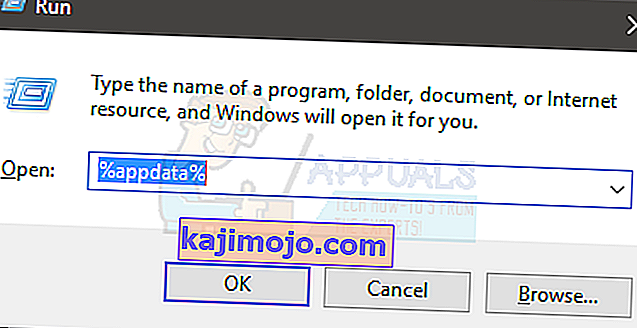
- Пронађите фасциклу Дисцорд, кликните десним тастером миша и изаберите Делете . Потврдите све додатне упите
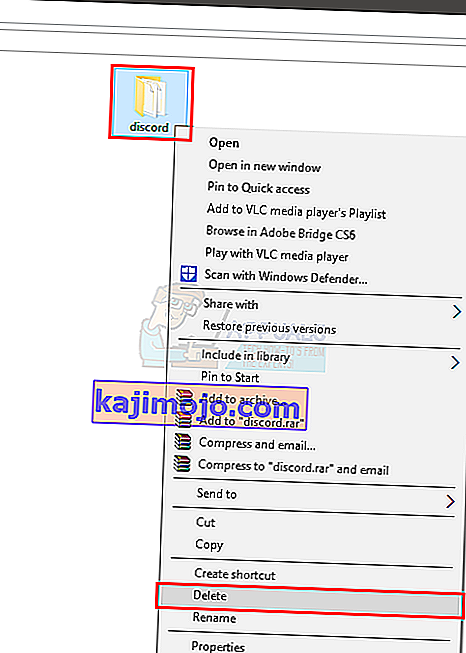
- По завршетку поново покрените рачунар
Поново инсталирајте апликацију Дисцорд након што се поново пријавите. Ова поновна инсталација требало би да реши проблеме које сте имали са апликацијом.
5. метод: Онемогућите проксије
Неслога се често не поклапа са прокси-има и ВПН-овима. Стога, ако сте применили ВПН или користите прокси, Дисцорд може доћи до квара, а такође може спречити Дисцорд да се повеже. Због тога се можда неће правилно покренути. Препоручује се да онемогућите све проксије / ВПН-ове и покушате поново да отворите апликацију.
6. метод: Подесите датум / време
Звучи чудно кад помислимо да би апликација Дисцорд могла имати везе са подешавањима датума и времена, али то је истина. Промена поставки датума / времена на аутоматско решила је проблем код многих наших корисника. Због тога ћемо у овом кораку променити поставке датума / времена на аутоматске. За то:
- Притисните истовремено тастер „ Виндовс “ + „ И “.
- Кликните на опцију „ Време и језик “.

- Кликните на прекидач „ Аутоматски подеси време “ да бисте га укључили.
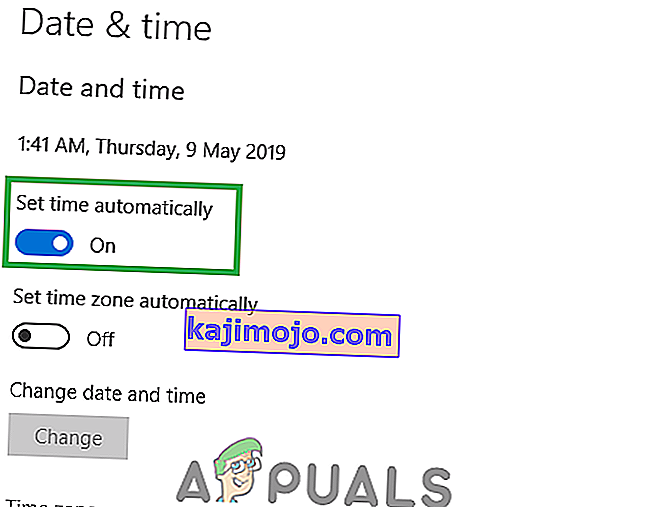
- Покрените апликацију Дисцорд и проверите да ли је проблем и даље присутан.
Метод 7: Ресетовање ДНС-а
У неким случајевима се ДНС поставке временом оштете и спречавају одређене апликације да ступе у контакт са Интернетом. Ако ДНС поставке ометају апликацију Дисцорд ако можда неће радити исправно. Стога ћемо у овом кораку ресетовати ДНС конфигурације испирањем ДНС-а. За то:
- Притисните тастере „ Виндовс “ + „ Р “ истовремено.
- Укуцајте „ цмд “ и притисните ентер.

- Укуцајте „ ипцонфиг / флусхднс “ и притисните ентер .

- Сачекајте да се поступак заврши, покрените апликацију за несклад и проверите да ли је проблем и даље присутан.
8. метод: Онемогућавање блокатора веза за преусмеравање путем Веба
Још једно уобичајено питање на које смо наишли било је то што корисници нису могли да отворе Дисцорд јер су на свом рачунару имали активне блокаторе веза. Кад год отворите веб верзију и придружите се серверу, рачунар вас тражи да отворите везу са апликацијом Дисцорд . Ако су активни блокатори веза и кликнете на везу за преусмеравање, цео процес се блокира и не можете да отворите раздор.
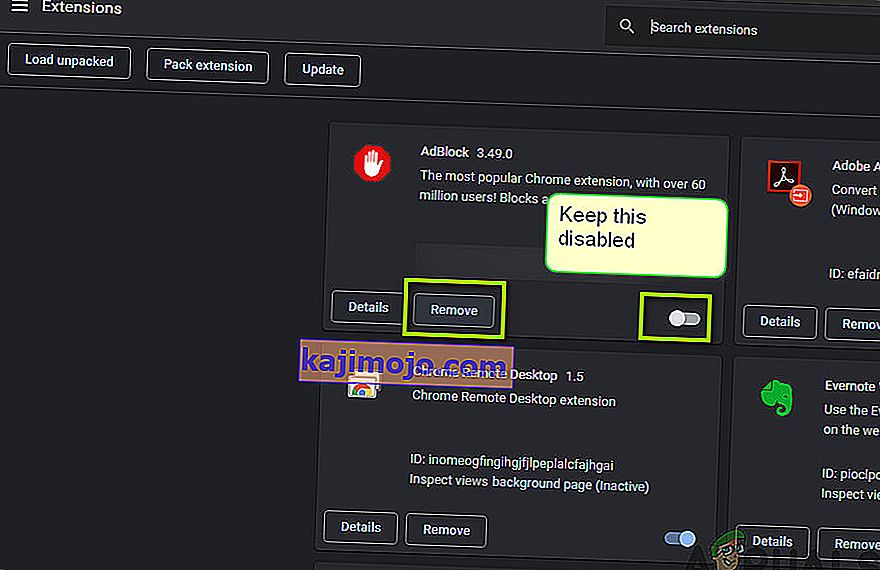
Овде можете да прегледате прегледач да ли постоје додаци који могу бити активни и блокирају одлазне везе. Ако користите Гоогле Цхроме, налепите следећи код у траку за адресу и притисните Ентер. Онемогућите све везе / блокаторе огласа.
цхроме: // ектенсионс
Поред тога, требало би да проверите и свој антивирусни софтвер и да ли блокира везе са Интернета да би се отворила апликација Дисцорд. Такође можете привремено онемогућити антивирусни софтвер и видети да ли је то у питању.
Метод 9: Покретање као администратор
Ако се ваша инсталација Дисцорд налази на системском погону, можда ће требати неке додатне дозволе од администратора рачунара за извршавање неких функција на уређају за складиштење. Због тога ћемо у овом кораку доделити Дисцорд са администраторским дозволама и проверити да ли на тај начин решава овај проблем и правилно га покреће. Да бисте то урадили:
- Кликните десним тастером миша на пречицу Дисцорд на радној површини и одаберите „Опен Филе Лоцатион“ или сами дођите до инсталационе фасцикле програма Дисцорд.

- У фасцикли Дисцорд кликните десним тастером миша на датотеку Дисцорд.еке и са листе одаберите „Пропертиес“ .
- Кликните картицу „Компатибилност“ у прозору који се отвори.
- Означите опцију „Покрени овај програм као администратор“ , а затим кликните на „Примени“ да бисте сачували промене.
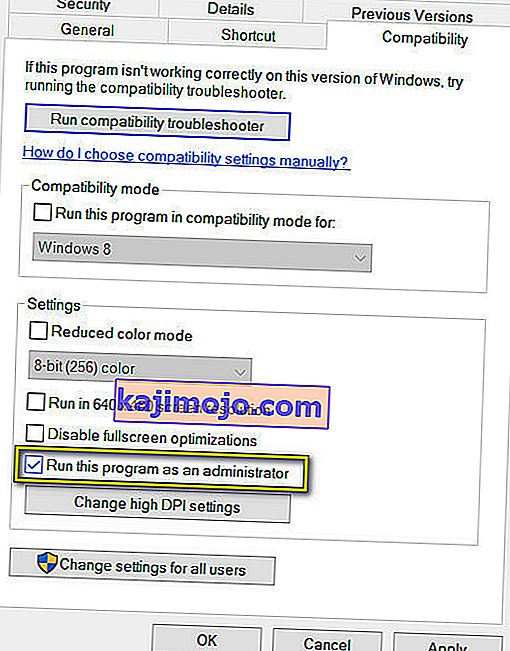
- Након што сачувате промене, кликните на „ОК“ да бисте затворили Дисцорд.
- Проверите да ли је то решило проблем са Дисцорд-ом.
Напомена: Поред овога, можете покушати покренути СФЦ скенирање и ДИСМ скенирање како бисте били сигурни да нема системских датотека које нису на свом месту. Такође, извршите чисто покретање како бисте спречили да услуге и апликације независних произвођача ометају Дисцорд и проверите да ли ради правилно. Ако се то догоди, можете покушати да их омогућите један по један и проверите због ког се проблем поново враћа.