Вондерсхаре Хелпер Цомпацт је део пакета Вондерсхаре Видео Цонвертер. Према неколицини званичника форума, ово је „легалан“ програм који вероватно инсталирате сами на свој рачунар. Његов главни задатак је да помогне у конверзији видео записа дајући искачуће прозоре и помажући вам у целом процесу.

Упркос својој главној функционалности или намени, наишли смо на тоне корисничких извештаја где овај софтвер узрокује неколико грешака и проблема са оперативним системом. Око 80% корисника пријавило је да им се Виндовс успорио након инсталирања софтвера и да нису могли да изврше ни најмање задатке.
Да ли је Вондерсхаре Хелпер Цомпацт користан?
Одговор је не. Упркос софтверу који приказује искачуће прозоре који ће вам помоћи у процесу конверзије видео записа помоћу Вондерсхаре Видео Цонвертера, Хелпер цомпацт је мање-више адвер. Стално нервира кориснике и расипа ресурсе њиховог рачунара.
Ако сте завршили са коришћењем програма Вондерсхаре Видео Цонвертер, размислите о његовом деинсталирању са рачунара. Ако не, можете „покушати“ да деинсталирате само Вондерсхаре Хелпер Цомпацт, али наишли смо на неколико случајева када се једини софтвер није уклонио без деинсталације целокупног модула.
Како уклонити Вондерсхаре Хелпер Цомпацт са рачунара?
Постоји неколико различитих начина на које можете покушати уклонити адваре са рачунара. Започећемо са најједноставнијим и најједноставнијим методама и повећати своју сложеност ако вам уобичајена деинсталација не успе.
Обавезно се пријавите као администратор и имате добар приступ Интернету на рачунару. Поред тога, такође се препоручује да покушате да деинсталирате и Вондерсхаре Видео Цонвертер.
1. метод: Коришћење Менаџера апликација
Свака Виндовс копија има менаџер апликација где су приказани сви инсталирани пакети. Такође наводи верзију и датуме инсталације. У нашем првом покушају покушаћемо да деинсталирамо Вондерсхаре Хелпер Цомпацт помоћу подразумеваног менаџера апликација и видећемо да ли је то у питању. Уверите се да сте пријављени као администратор на рачунару пре него што наставите.
- Притисните Виндовс + Р, у дијалошки оквир унесите „ аппвиз.цпл “ и притисните Ентер.
- Када уђете у менаџер апликација, потражите унос Вондерсхаре (предлажемо да деинсталирате све Вондерсхаре производе. Десним тастером миша кликните на њега и изаберите Унинсталл .

- Након што завршите са деинсталацијом свих Вондерсхаре производа, поново покрените рачунар и проверите да ли је проблем решен.
Ако апликација није наведена у менаџеру апликација, покушаћемо да је деинсталирамо помоћу ваших подешавања. Апликација Подешавања такође има могућност деинсталације апликација директно кликом на дугме.
- Притисните Виндовс + И да бисте покренули Подешавања. Сада кликните на поткатегорију апликација .

- Сада потражите Вондерсхаре производе. Кликните их једном и изаберите Унинсталл .
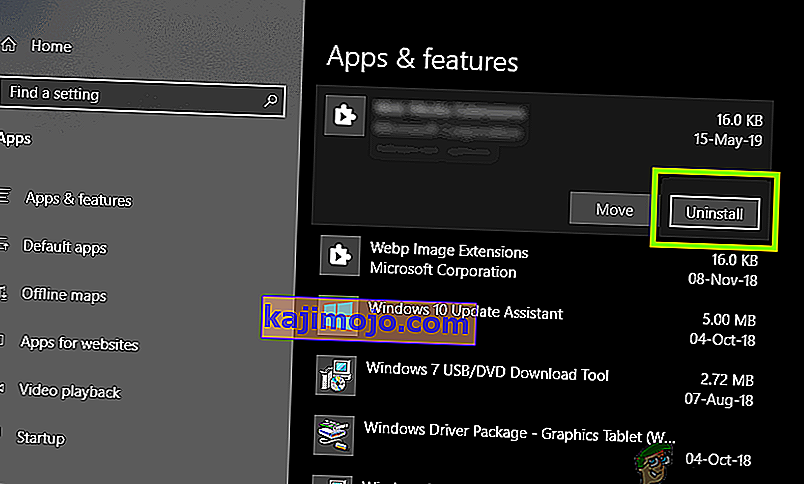
- Поново покрените рачунар након извршавања горе наведених радњи и проверите да ли је апликација успешно деинсталирана.
2. метод: Брисање остатака датотеке
Постоји неколико случајева када деинсталирање софтвера не уклања у потпуности све модуле са рачунара. Обично, кад год нешто деинсталирате, све датотеке повезивања и остаци се аутоматски бришу. Међутим, у неким случајевима немају, а то је случај са Вондерсхаре. У овом решењу кретаћемо се до неколико различитих локација датотека и ручно брисати све уносе Вондерсхаре-а. Уверите се да имате администраторски приступ за извођење ове методе.
- Притисните Виндовс + Е и идите редом до следећих локација датотека:
Ц: \ Програм Филес (к86) \ Цоммон Филес \ Вондерсхаре Ц: \ Програм Филес (к86) Ц: \ Програм Дата Ц: \ Усерс \\ Доцументс Ц: \ Усерс \\ АппДата \ Роаминг Ц: \ Усерс \\ АппДата \ Локални Ц: \ Програмске датотеке (к86) \ Уобичајене датотеке \
- Сада избришите једну по једну датотеку / фасцикле Вондерсхаре са свих горе наведених локација.
Такође, обавезно избришите следећу датотеку (ако постоји).
Ц: \ Усерс \\ Довнлоадс \ мобиле-трансфер.еке
Напомена: Обавезно не избришите ниједан други пакет јер би то могло учинити неупотребљивим.

- Након брисања свих уноса, поново правилно покрените рачунар и проверите да ли је проблем решен.
3. метод: Брисање уноса у регистру
Свака апликација коју инсталирате такође добија ставке регистра. Уноси у регистру су ентитети који помажу рачунару у управљању софтверским пакетом и пружају додатне информације оперативном систему кад год је то потребно. У случају Вондерсхаре, наишли смо на сценарио када деинсталирање софтвера није избрисало ставке регистра, а Вондерсхаре Хелпер Цомпацт и даље је стварао непријатности за неколико корисника. На овај начин ћемо инсталирати независну апликацију и помоћу ње ћемо претраживати Вондерсхаре и ручно брисати све уносе.
- Идите на веб локацију за преузимање програма Регистри Сцаннер и преузмите најновију верзију софтвера на приступачно место.

- Након издвајања сав садржај, покрените извршну датотеку.
- Појавиће се прозор са захтевом да унесете низ који желите да претражите. Унесите Вондерсхаре у дијалошки оквир и кликните на Сцан пресент у дну прозора.

- Сад који год се унос појави, обавезно га избришите. Након брисања свих уноса Вондерсхаре-а, поново покрените рачунар и проверите да ли је софтвер у потпуности избрисан са рачунара.
Напомена: Брисање погрешних кључева регистра може много оштетити ваш рачунар. Препоручујемо вам да погледате наш чланак Како да направите резервну копију и вратите регистар на Виндовс 7, 8 и 10 и направите сигурносну копију регистра за сваки случај. Такође, немојте непотребно брисати регистре са рачунара који нису повезани са Вондерсхаре.
4. метод: Деинсталирање помоћу ИОбит Унинсталлер-а
If all the above methods fail to work, you should consider uninstalling Wondershare applications using the third-party application IObit Uninstaller. IObit is known for its effectiveness and can quickly uninstall entire application’s files as well as registry entries with a click of a button.
Note: Appuals has no affiliation with any third-party applications. All applications are listed here solely for the information of the user.
- Navigate to IObit’s official website and download the free version to your computer.
- Run the executable to install the application on your computer and run it.
- Search through the entries and locate Wondershare. Check it and click on the button of Uninstall.

- IObit will now attempt at uninstalling the package. After the uninstallation is done, restart your computer and see if the issue is resolved.
Method 5: Scanning using MalwareBytes
If the software refuses to get removed from your computer, you should consider scanning your computer for potential malware and viruses. There are several instances where malware disguised as applications affect your computer and keep running in the background which might cause issues for you and make sure your computer slower. You can primarily scan your computer using Windows defender but Malwarebytes is also a good third-party option.

There are several antivirus software through which you can get rid of virus or malware on your computer. You can check our article on how to remove malware using MalwareBytes. After the malware is removed, restart your computer and check if Wondershare is removed successfully.
Solution 6: Restoring your operating system
If all the above methods fail and you still cannot get Wondershare out of your system, you can perform a system restore after backing your data safely.
System restore rollbacks your Windows to the last time it was working correctly. The restoring mechanism automatically creates backups either periodically or in-time whenever you install a new update or an application. Either an entry will automatically be created when you installed Wondershare or you can restore from a point which was made before the installation of the software.
- Press Windows + S to launch the start menu’s search bar. Type “restore” in the dialogue box and select the first program which comes in the result.
- One in the restore settings, press System Restore present at the beginning of the window under the tab of System Protection.

- Now a wizard will open navigating you through all the steps to restore your system. You can either select the recommended restore point or choose a different restore point. Press Next and proceed with all the further instructions.
- Now select the restore point from the list of options available. If you have more than one system restore points, they will be listed here. In this example,

- Now windows will confirm your actions for the last time before it starts the system restore process. Save all your work and backup important files just in case and proceed with the process.
Hopefully, Wondershare will not bother you anymore.
