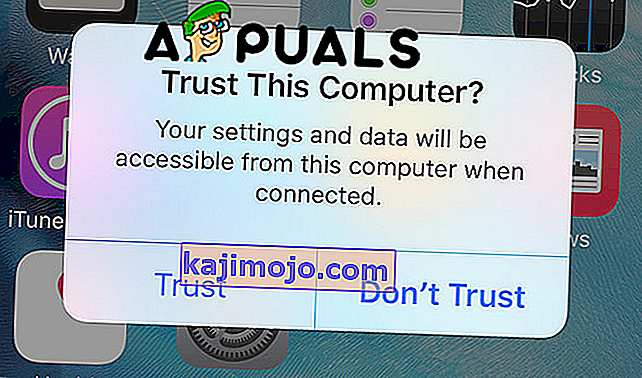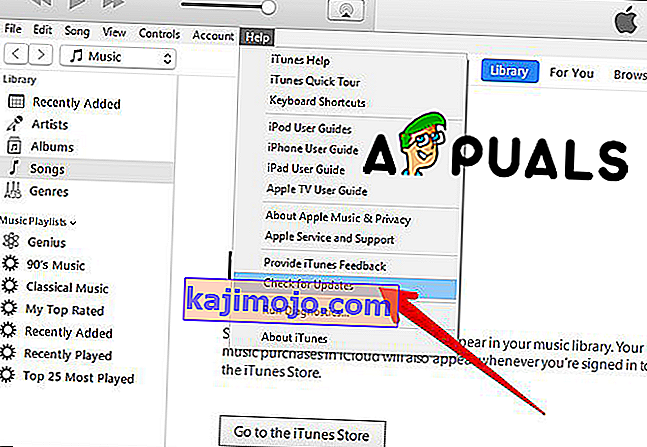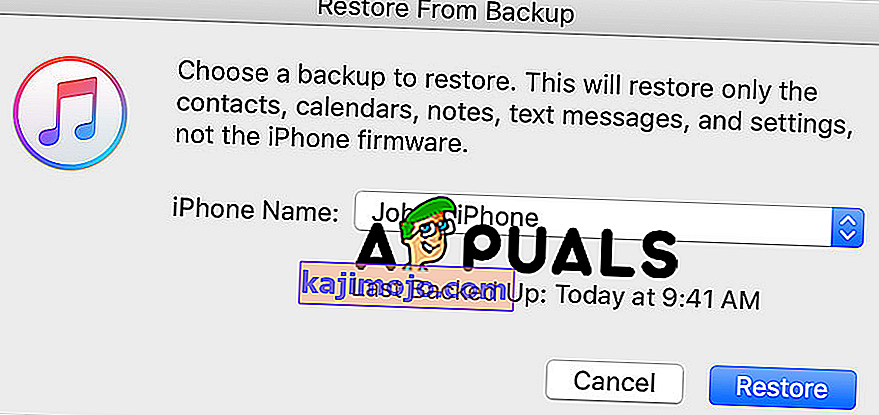Када је ваш иПхоне или иПад онемогућен, може се догодити неколико проблема, а један од најчешћих је када иПхоне желите повезати са ПЦ-ом или Мац-ом и добијете поруку о грешци „Да бисте дозволили приступ, одговорите на иПхоне-у“ . У овом стању када је ваш иПхоне онемогућен тражи да се повежете са рачунаром. Када повежете иПхоне, рачунар приказује поруку у којој се тражи да ПЦ дозволи синхронизацију података са иПхоне-а. Даље, када кликнете на дугме Настави, појавиће се порука о грешци у којој се каже да морате одговорити на иПхоне-у да бисте дозволили приступ.
Ова грешка изгледа као технички проблем компаније Аппле и ово постаје један од најчешћих проблема за многе кориснике који су онемогућили иПхоне. У овом чланку ћемо вам показати како да решите ову поруку о грешци у неколико једноставних корака.
Метод # 1. Занемарите поруку и сачекајте да софтвер заврши са радом на иПхоне-у.
Ово може изгледати као бескорисна метода, али је врло ефикасна, а иТунес је развио Аппле, а његова сврха је да помогне вашим уређајима и омогући њихово несметано функционисање.
- Занемарите поруку и сачекајте да се софтвер заврши на вашем иПхоне-у .
- У следећих неколико минута појавиће се порука у којој ће се тражити да верујете овом рачунару .
- Кликните на дугме Труст . Када то учините, ваш уређај ће се опоравити и ваша грешка ће бити исправљена.
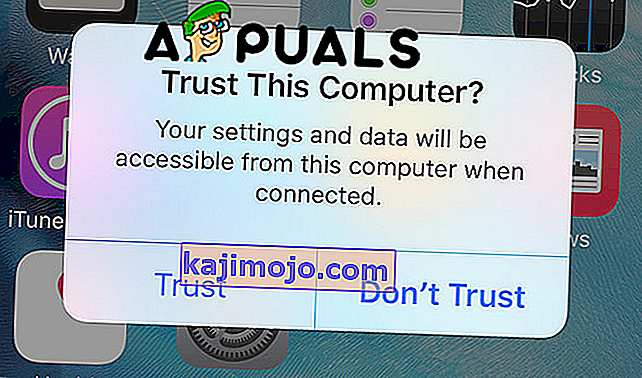
Као што смо рекли, ово је најлакши начин да се поправи ова уобичајена грешка, а то се назива поуздањем у софтвер.
Метод # 2. Вратите иПхоне у режим опоравка.
Ова метода је ефикасна, али такође када вратите иПхоне изгубићете податке. Дакле, најбоља ствар је направити резервну копију или ако имате недавно направљену сигурносну копију, тада нећете бринути о својим подацима.
- Отворите иТунес.
- Провери ажурирања. За овај метод је неопходно да имате најновију верзију иТунес-а да бисте имали најновије функције овог софтвера и да не бисте имали проблема током процеса обнављања. Отворите мени „Помоћ“, а затим кликните на опцију „Провери да ли постоје исправке“ и сачекајте да иТунес провери да ли има доступних исправки, а ако постоји, кликните „Инсталирај“.
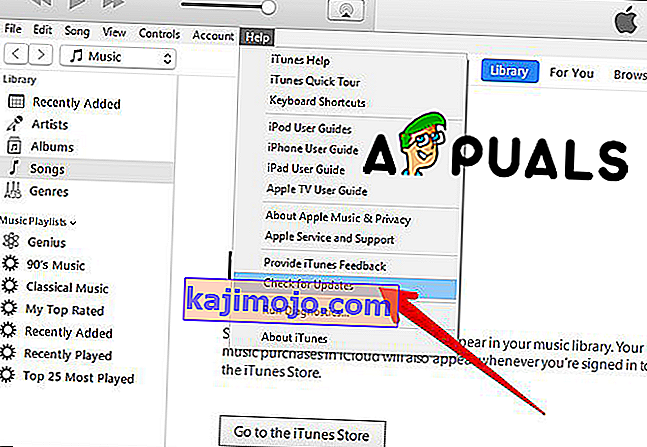
- Сада узмите свој иПхоне и искључите га. Притисните и држите дугме за напајање и померите га да бисте га искључили.
- Повежите иПхоне са рачунаром. Користите УСБ кабл, али пре него што се повежете са рачунаром, уверите се да исправно ради.
- Притисните и држите дугме за напајање док не видите Аппле логотип ( требало би да га држите око 10 секунди ).
- На рачунару ће се појавити порука за опоравак. Кликните на дугме Врати да бисте вратили свој иПхоне.
- Изаберите враћање из резервне копије. Изаберите жељену резервну копију и сви подаци ће се вратити након завршетка процеса.
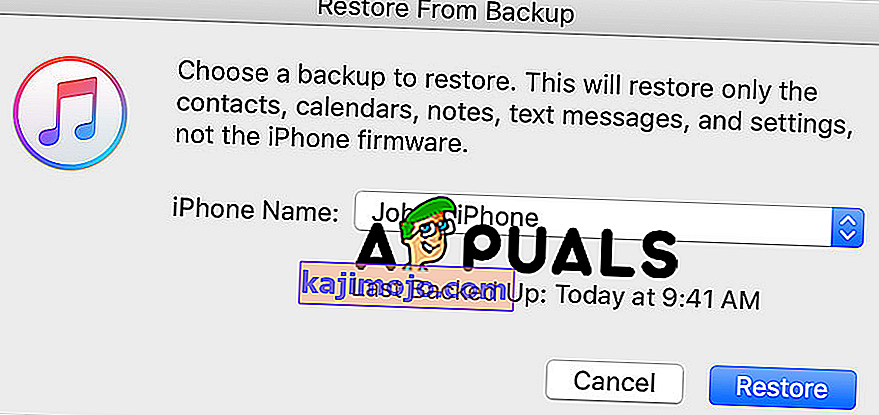
Имајте на уму да ће овај поступак трајати више од неколико минута и морате бити стрпљиви док се не заврши.