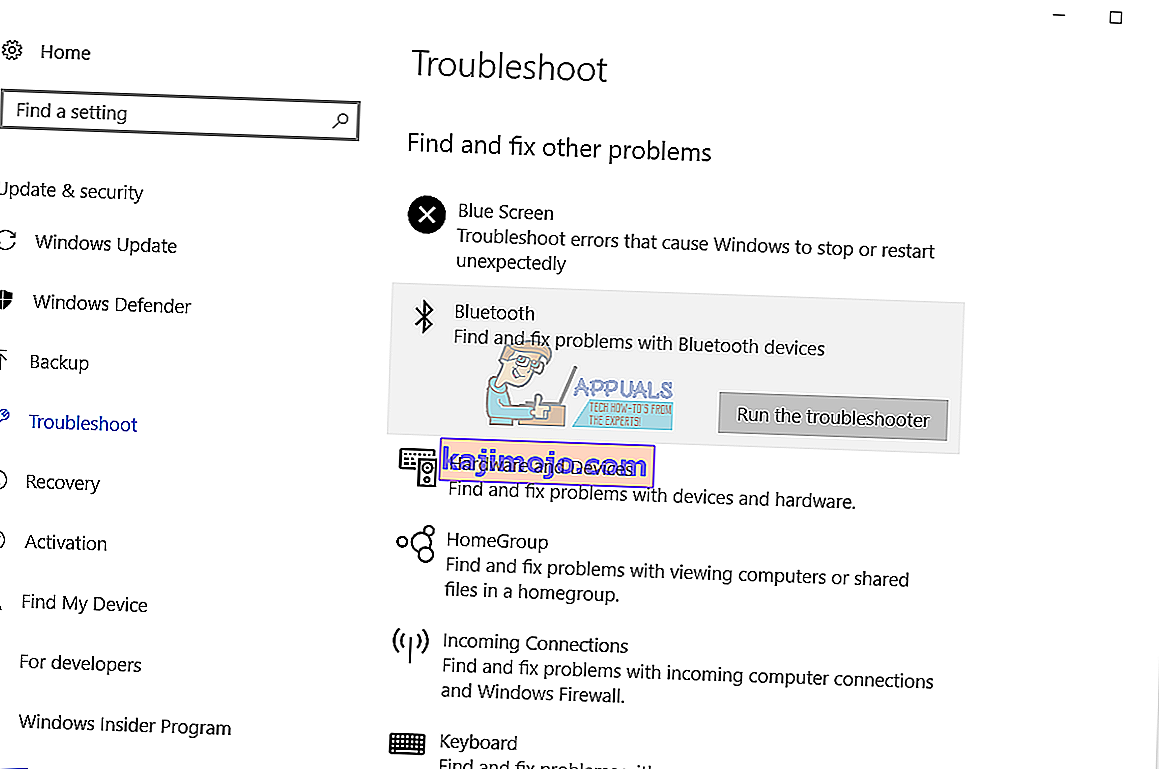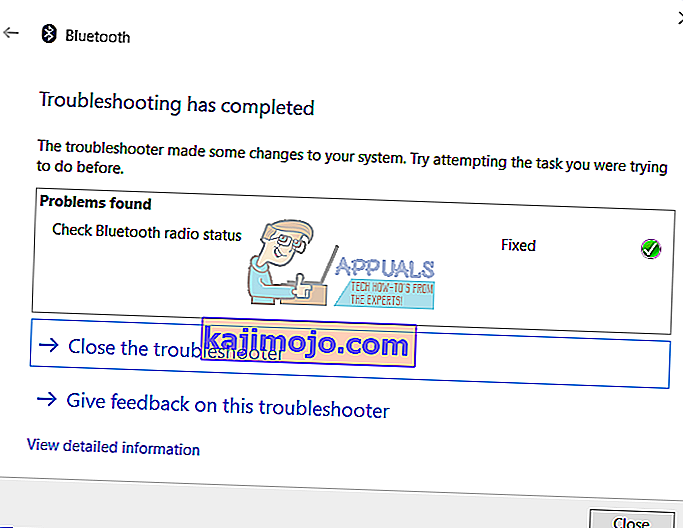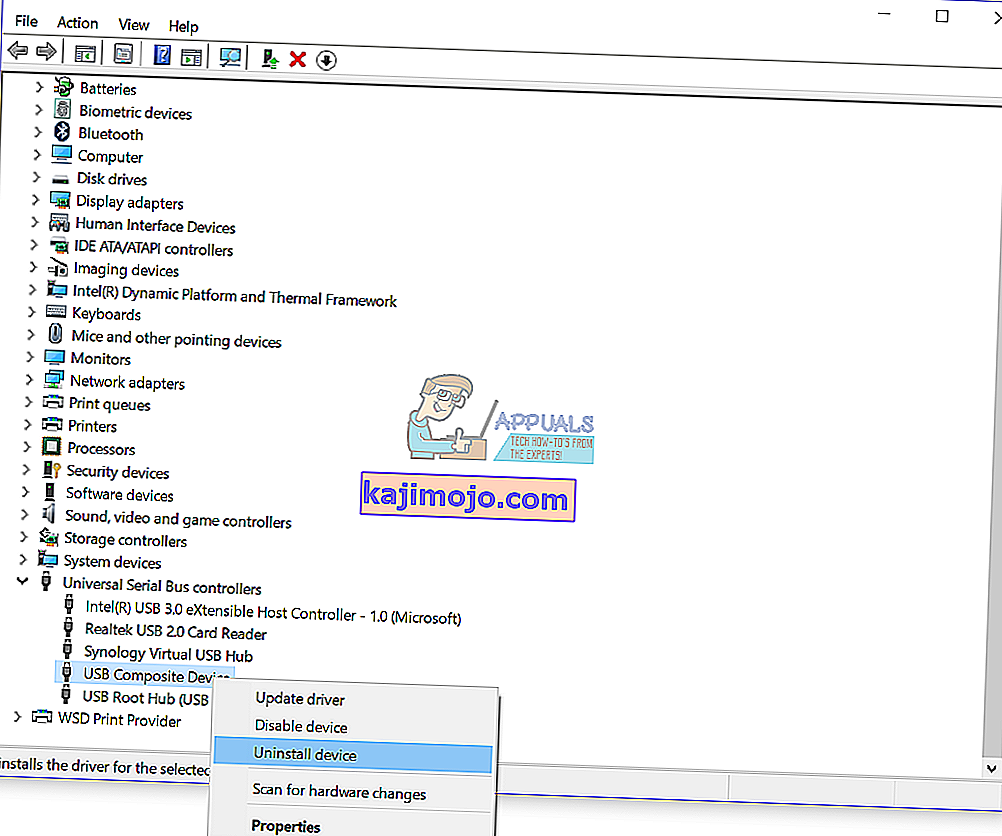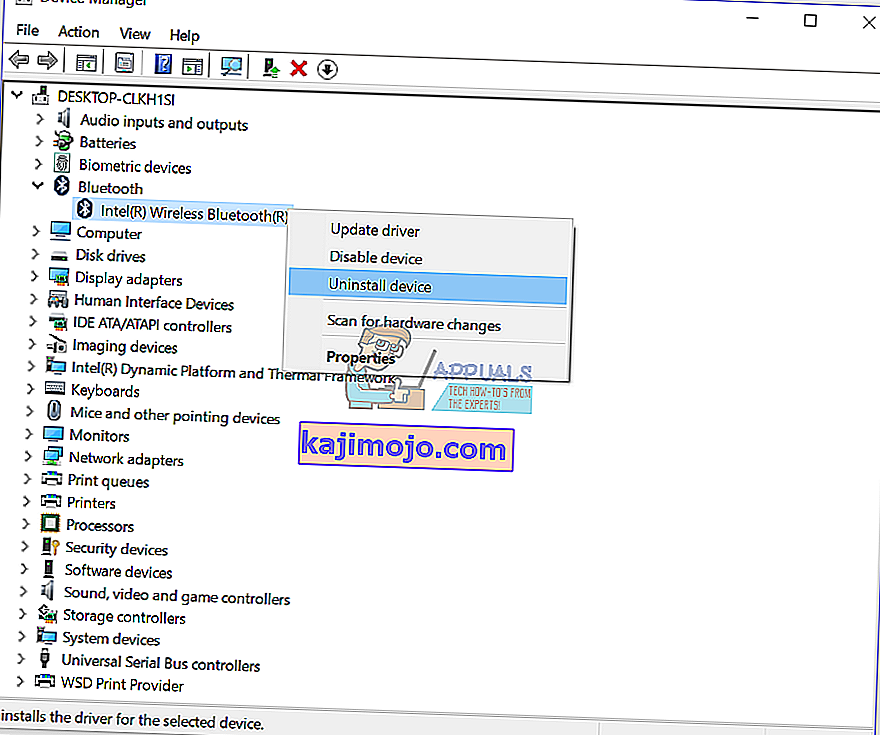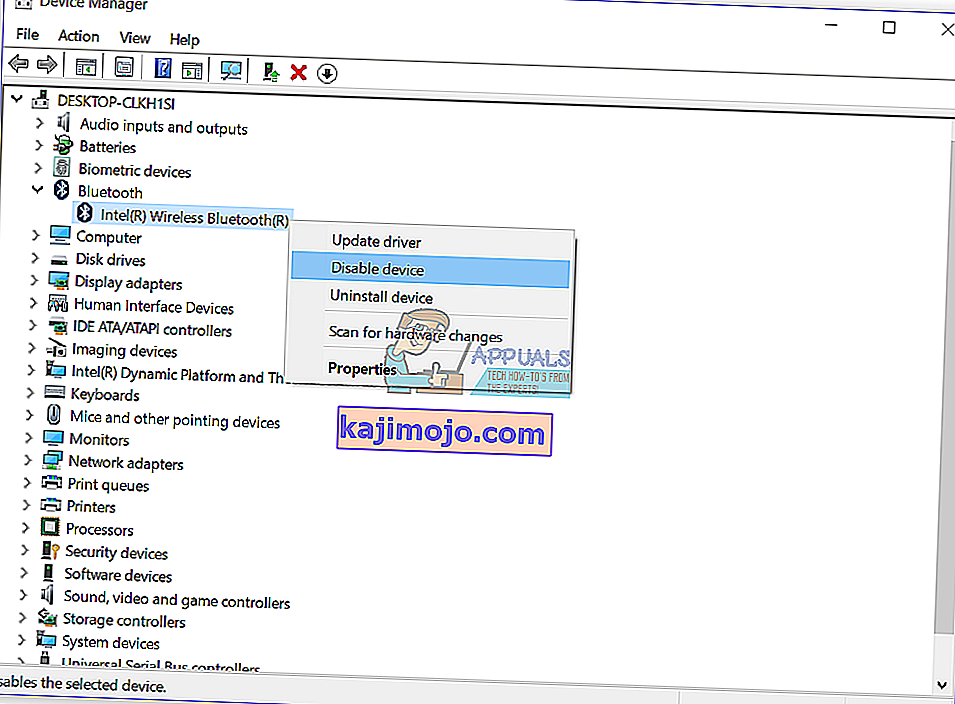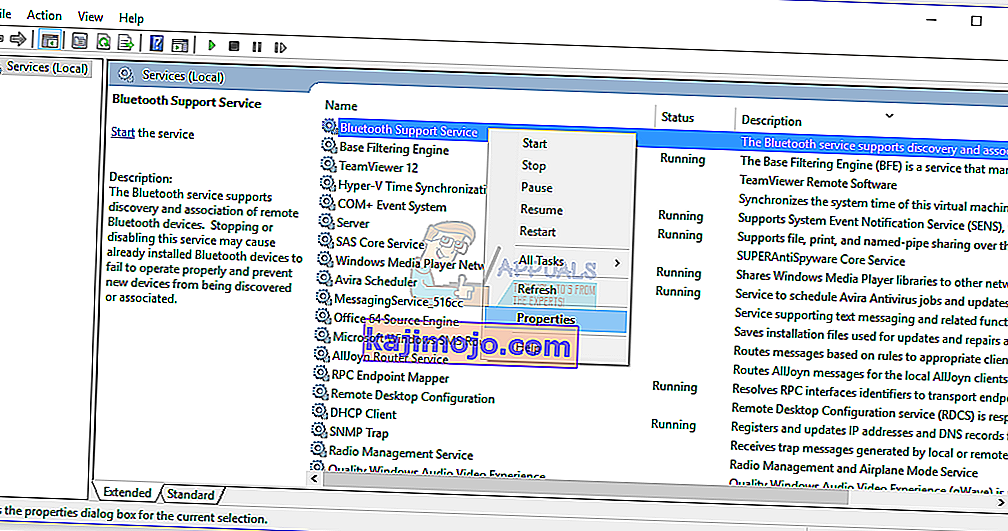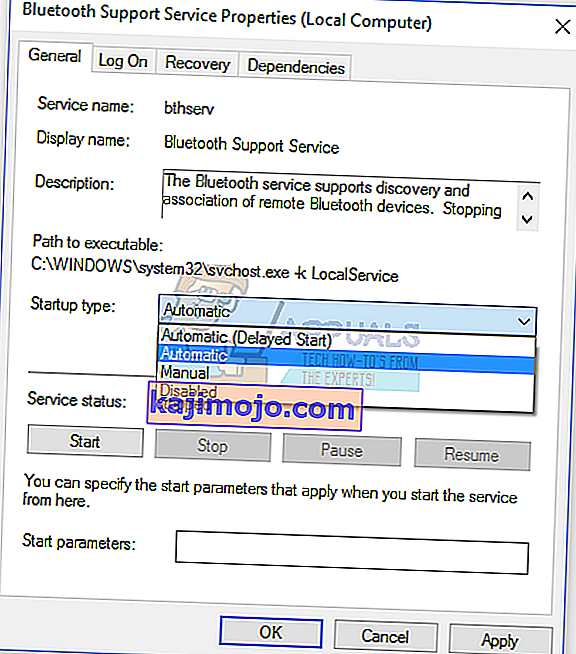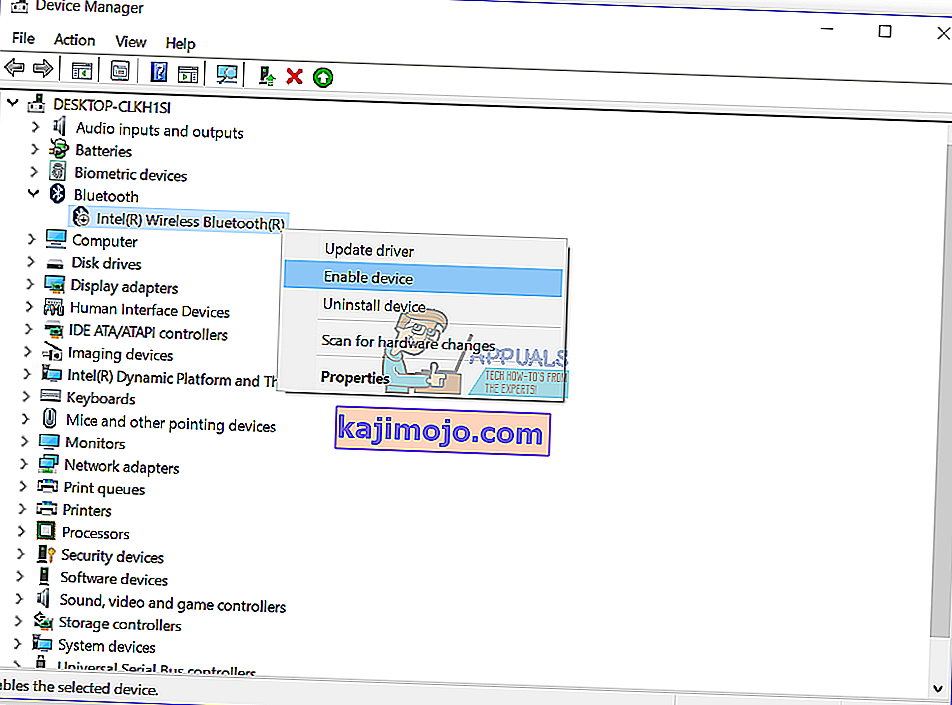Срећни смо када све функционише добро. Понекад због неких проблема не можемо да довршимо свакодневне задатке нити да користимо рачунар или бележницу. Један од хардверских уређаја које користимо су Блуетоотх уређаји, интерни или екстерни. У модерним бележницама Блуетоотх уређај је интегрисан на матичној плочи. Ако вам је потребан додатни Блуетоотх уређај, можете га купити у веб продавници и инсталирати на рачунар или нотебоок. Ако се одлучите за куповину Блуетоотх тастатуре, миша, звучника или другог уређаја, то можете учинити, али пре куповине треба да проверите да ли је Блуетоотх уређај компатибилан са вашим оперативним системом. Ако користите Виндовс 10, а Блуетоотх уређај је компатибилан само са системима Виндовс Виста и Виндовс 7, не можете инсталирати и користити тај уређај.
Један од проблема који крајњи корисници имају је проблем са Блуетоотх уређајем. Блуетоотх уређај престаје да ради и не можете да га користите. Ако приступите Управитељу уређаја и дођете до свог Блуетоотх уређаја, видећете грешку: Виндовс је зауставио овај уређај јер је пријавио проблеме. (Шифра 43).

Зашто је дошло до ове грешке? Постоји неколико разлога, укључујући Блуетоотх уређај који је неисправан, проблем са услугама, ажурни управљачки програми и други.
Направили смо десет решења која ће вам помоћи да решите проблем са својим Блуетоотх уређајем.
1. метод: Проверите да ли је укључен Блуетоотх уређај
Корисници понекад подстичу проблем јер су им Блуетоотх уређаји искључени. Зато проверите да ли је ваш Блуетоотх уређај укључен или искључен притиском на тастер на тастатури да бисте активирали Блуетоотх уређај. Где се налази кључ? Зависи од произвођача преносних рачунара. Препоручујемо вам да прочитате техничку документацију ваше бележнице. Ако користите додатни УСБ Блуетоотх уређај, укључујући миш, звучнике, слушалице или неки други, проверите да ли су и они укључени. Ако за рад користе батерију, проверите да ли су батерије уметнуте у Блуетоотх уређај или не.
2. метод: Тестирајте Блуетоотх уређај на другој машини
Да бисте били сигурни да ваш Блуетоотх уређај није неисправан, препоручујемо вам да проверите да ли ради на другом рачунару или преносном рачунару. Ако користите УСБ Блуетоотх уређај, покушајте да тестирате Блуетоотх уређај на другој бележници или рачунару. Ако немате други рачунар или бележницу, прочитајте следећи метод.
3. метод: Поново покрените Виндовс
Ако ваш Блуетоотх уређај није неисправан и ако УСБ Блуетоотх уређај ради на другом рачунару или преносном рачунару без икаквих проблема, препоручујемо вам да поново покренете Виндовс. Након покретања рачунара или преносног рачунара Виндовс, одспојите Блуетоотх уређај са УСБ порта, а након тога прикључите Блуетоотх уређај на други УСБ порт.
4. метод: Покрените алатку за решавање проблема
Понекад не знамо одакле бисмо требали започети решавање проблема. Мицрософт нам је помогао створивши алатку за решавање проблема која је интегрисана у оперативни систем Виндовс. Показаћемо вам како да помоћу алата за решавање проблема откријете потенцијални проблем са Блуетоотх уређајем. За ову методу користимо Виндовс 10, али не брините, јер је поступак исти за друге оперативне системе, од Виндовс Висте до Виндовс 8.1.
- Држите Виндовс логотип и притисните Р.
- Откуцајте контролну таблу и притисните Ентер
- Филтрирајте аплете према категорији, а затим кликните на Систем и безбедност
- Кликните на Решавање проблема са уобичајеним рачунарским проблемима у одељку Безбедност и одржавање
- Изаберите Блуетоотх и кликните Покрени алатку за решавање проблема
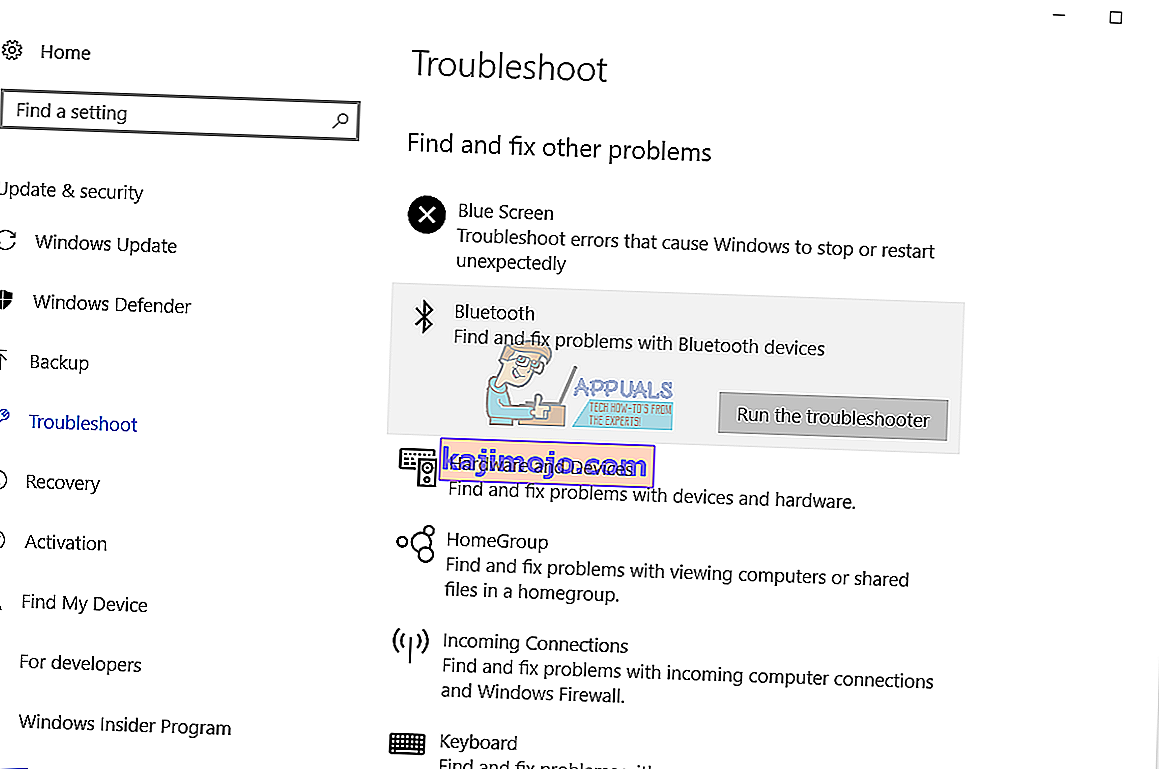
- Алат за решавање проблема дијагностиковаће проблем са Блуетоотх уређајем. Ако алатка за решавање проблема пронађе проблем са Блуетоотх уређајем, алатка за решавање проблема ће покушати да је поправи и добићете обавештење да је проблем решио алат за решавање проблема, као што видите на следећој слици. Ако Алат за решавање проблема није решио проблеме, покушајте са следећим начином.
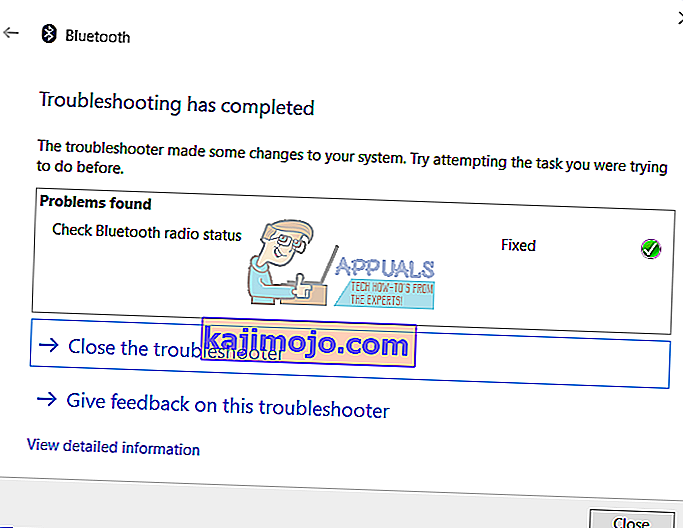
- Тестирајте свој Блуетоотх уређај
5. метод: Деинсталирајте УСБ контролере
Ако користите УСБ Блуетоотх уређај, мораћете да деинсталирате све УСБ уређаје на рачунару или преносном рачунару. То ћете урадити путем Управљача уређајима. Процедура за деинсталирање УСБ портова је иста за све оперативне системе, од Виндовс Висте до Виндовс 10. Ако не користите УСБ Блуетоотх уређај, али имате проблем са интегрисаним Блуетоотх уређајем, требало би да прочитате следећи метод.
- Држите Виндовс логотип и притисните Р.
- Укуцајте девмгмт.мсц и притисните Ентер
- Проширите универзални серијски контролер магистрале
- Кликните десним тастером миша на УСБ Цомпосите адаптер, а затим кликните Унинсталл
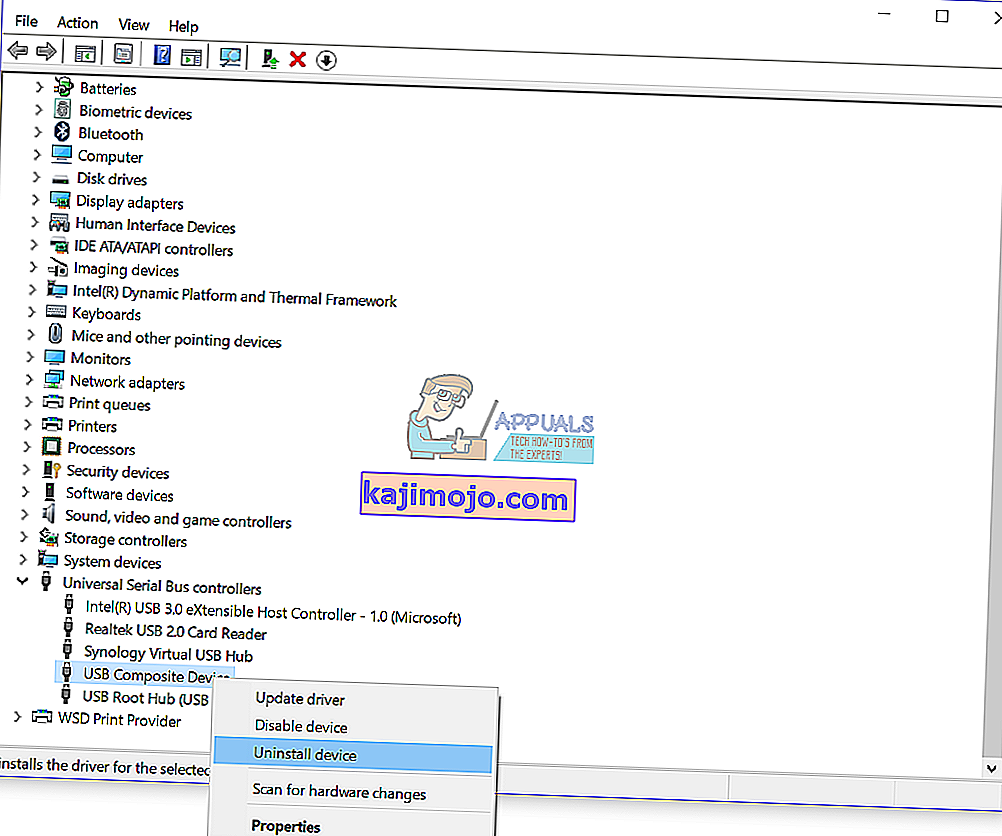
- Кликните Деинсталирај да бисте потврдили деинсталацију УСБ композитног уређаја
- Деинсталирајте све уређаје са листе Универсал Сериал Бус Цонтроллер
- Поново покрените Виндовс
- Тестирајте свој Блуетоотх уређај
6. метод: Ажурирајте управљачки програм за Блуетоотх уређај
Ако првих пет метода није решило ваш проблем, следећи ће бити ажурирање управљачког програма за Блуетоотх уређај. Показаћемо вам како да деинсталирате Блуетоотх уређај на преносном рачунару Делл Востро 5568 и како да преузмете најновији управљачки програм за Блуетоотх уређај. Први корак биће деинсталација Блуетоотх уређаја, а након тога инсталација најновијег управљачког програма за Блуетоотх уређај. Ако користите УСБ Блуетоотх уређај, мораћете да преузмете најновији управљачки програм са веб локације добављача.
- Држите Виндовс логотип и притисните Р.
- Укуцајте девмгмт.мсц и притисните Ентер
- Проширите Блуетоотх уређаје
- Десни клик на Интел Вирелесс Блуетоотх и кликните Унинсталл девице
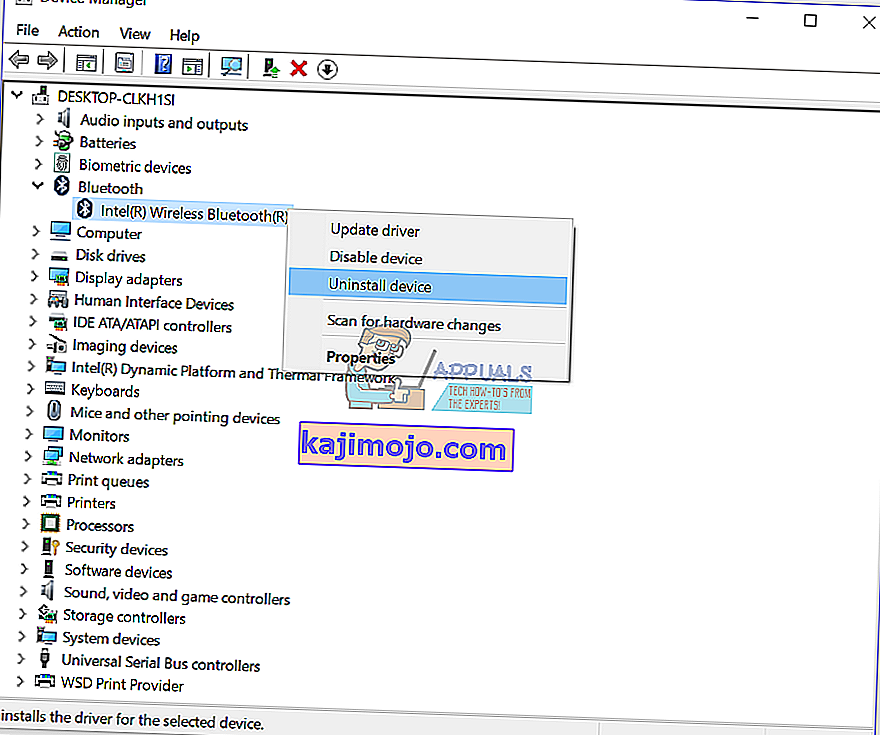
- Изаберите Избриши софтвер управљачког програма за овај уређај, а затим кликните Деинсталирај
- Сачекајте док Виндовс не заврши деинсталацију
- Поново покрените Виндовс
- Преузмите најновији Блуетоотх уређај за бележницу. За овај тест користимо преносни рачунар Делл Востро 5568 и посетићемо веб локацију компаније Делл на овој ВЕЗИ
- Дођите до Управљачки програм - Мрежа, а затим ВиФи и Блуетоотх управљачки програм Куалцомм КЦА61к4А И КЦА9377

- Инсталирајте Куалцомм КЦА61к4А и КЦА9377 ВиФи и Блуетоотх управљачки програм
- Поново покрените Виндовс
- Тестирајте свој Блуетоотх уређај
Метод 7: Покрените услугу подршке за Блуетоотх услугу
Можда неке услуге нису покренуте и због тога ваш Блуетоотх уређај не ради. Постоји услуга која се зове Блуетоотх сервисна подршка коју треба покренути. Блуетоотх услуга подржава откривање и повезивање удаљених Блуетоотх уређаја. Заустављање или онемогућавање ове услуге може проузроковати неуспешан рад већ инсталираних Блуетоотх уређаја и спречити откривање или повезивање нових уређаја. Показаћемо вам како да омогућите услугу Блуетоотх сервисне подршке. Прво ћете морати да онемогућите Блуетоотх уређај путем Управитеља уређаја, покрените услугу подршке за Блуетоотх, а затим поново омогућите Блуетоотх уређај.
- Држите Виндовс логотип и притисните Р.
- Укуцајте девмгмт.мсц и притисните Ентер да бисте отворили Девице Манагер
- Проширите Блуетоотх
- Десни клик на Интел Вирелесс Блуетоотх и кликните Дисабле девице
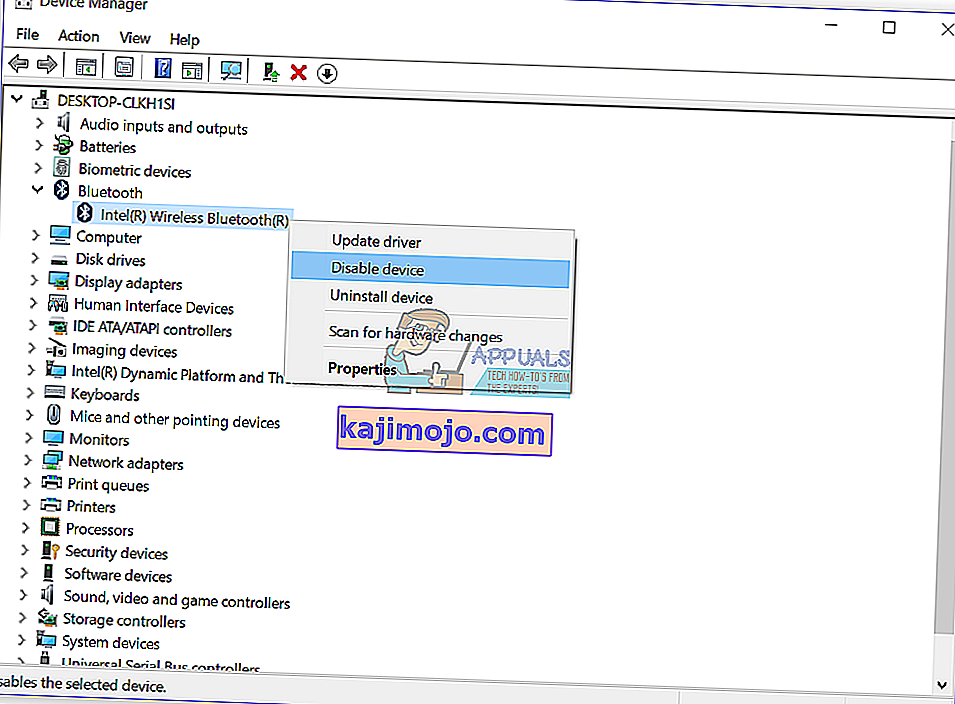
- Кликните на Да да бисте потврдили онемогућавање Блуетоотх уређаја
- Смањите прозор Управљача уређајима
- Држите Виндовс логотип и притисните Р.
- Укуцајте сервицес.мсц и притисните Ентер да бисте отворили алатку Сервицес
- Дођите до услуге која се зове Блуетоотх служба подршке
- Кликните десним тастером миша на Блуетоотх Суппорт Сервице и одаберите Пропертиес
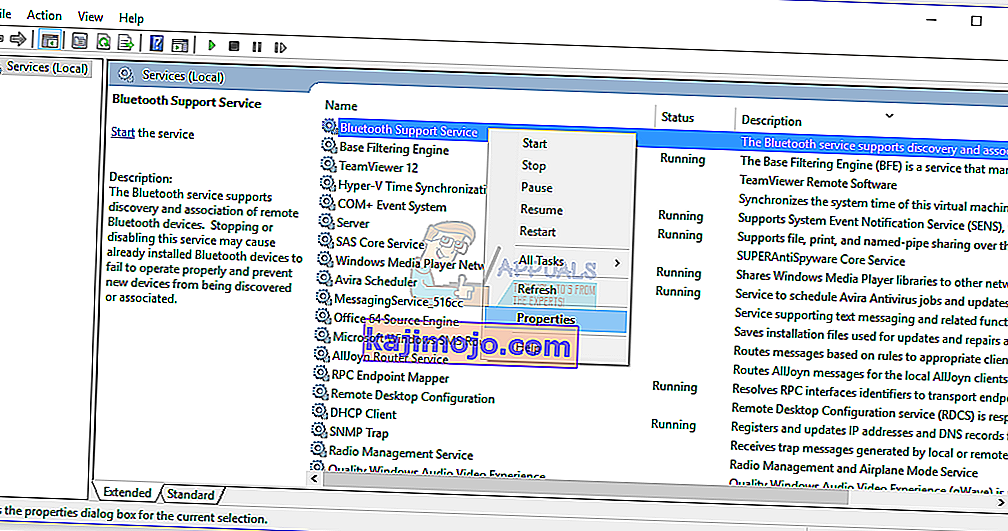
- У оквиру Тип покретања изаберите Аутоматски
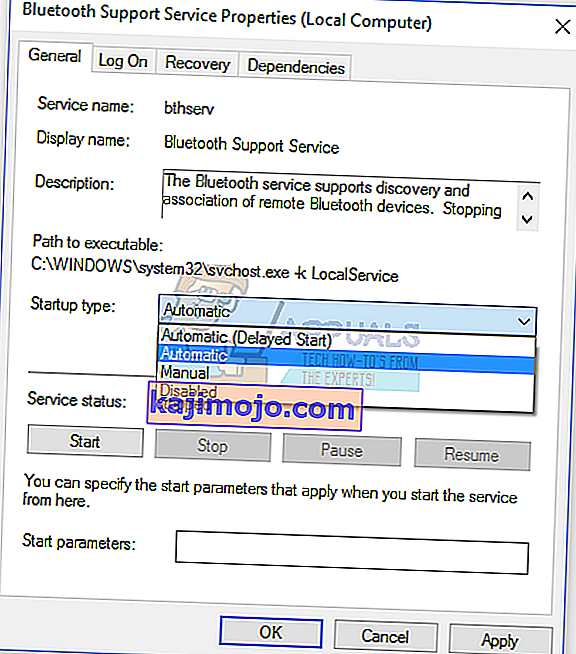
- Кликните на Старт да бисте покренули услугу подршке за Блуетоотх
- Кликните на Аппли, а затим на ОК
- Отворите Девице Манагер
- Проширите Блуетоотх
- Кликните десним тастером миша на Интел Вирелесс Блуетоотх и кликните Енабле девице ( Омогући уређај)
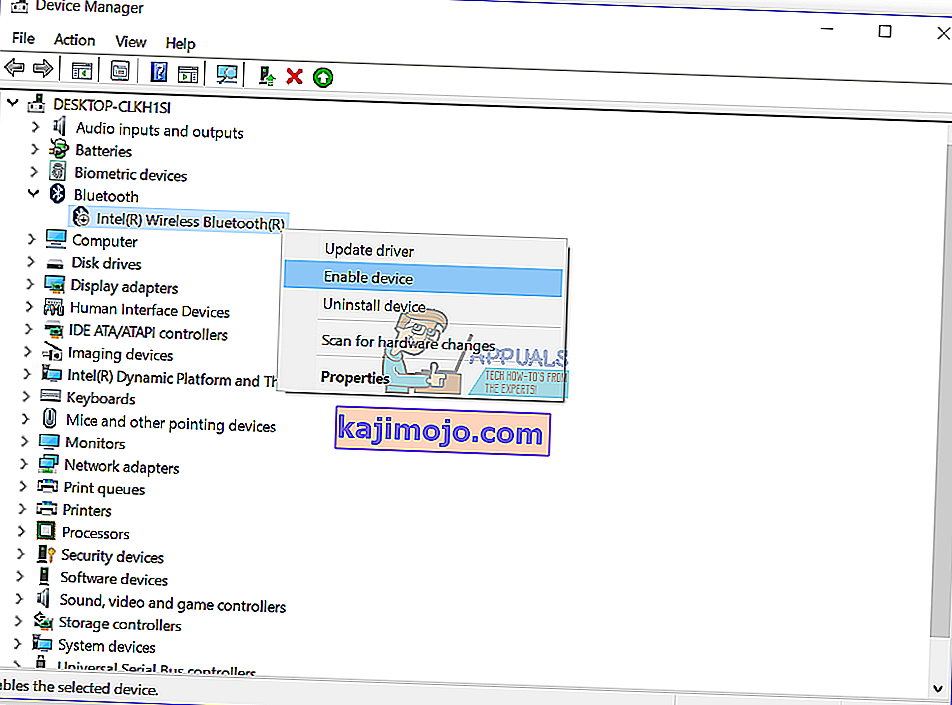
- Поново покрените Виндовс
- Тестирајте свој Блуетоотх уређај
8. метод: Враћање система
Понекад након ажурирања оперативног система Виндовс или неких системских промена Блуетоотх уређај престаје да ради. Решење за ово за враћање система Виндовс у претходно стање, пре него што се изврши исправка или промене система. Један од корака који крајњи корисници игноришу је стварање контролних тачака за враћање система. Ако нисте један од корисника који је ово занемарио, препоручујемо вам да вратите Виндовс у претходно стање помоћу обнављања система. Ако знате када је звук радио без проблема, вратите Виндовс на тај датум. Ако обнављање система није омогућено на рачунару, тада морате прочитати метод 9. Препоручујемо вам да омогућите обнављање система читајући ову ВЕЗУ.
- Држите Виндовс логотип и притисните Ентер
- Укуцајте рструи.еке и притисните Ентер
- Кликните Изабери другу тачку враћања и кликните Даље

- Изаберите одговарајућу контролну тачку и кликните Даље
- Кликните на Финисх
- Поново покрените Виндовс и сачекајте док Виндовс не заврши враћање система
- Тестирајте свој Блуетоотх уређај
9. метод: Ажурирајте БИОС
Понекад када рачунар или преносни рачунар имају проблем са хардверским компонентама, најбоље решење је ажурирање БИОС-а или УЕФИ фирмвера. Показаћемо вам како да ажурирате БИОС / УЕФИ на матичној плочи АСУС П8Б75-М. Прво морате знати тренутну верзију БИОС-а или УЕФИ-а.
- Држите Виндовс логотип и притисните Р.
- Укуцајте мсинфо32.еке и притисните Ентер
- Дођите до верзије / датума БИОС-а . У нашем примеру, тренутна верзија је 1606 , развијена 3.3.2014.

- Отворите Интернет прегледач (Гоогле Цхроме, Мозилла Фирефок, Едге или други)
- Отворите АСУС-ову веб страницу да бисте преузели нову верзију БИОС-а, па отворите овај ЛИНК. Као што видите, на вашем УСБ флеш диску постоји нова верзија БИОС-а 1701, коју требате да преузмете.

- Поново покрените рачунар
- Током процеса покретања притисните Ф2 или Делете да бисте приступили БИОС-у или УЕФИ-у
- Притисните Ф7 да бисте приступили напредном режиму
- Кликните на ОК да бисте потврдили приступ напредном режиму
- Изаберите АСУС ЕЗ Фласх Утилити

- Изаберите датотеку за ажурирање са УСБ флеш диска и кликните Инсталирај
- Поново покрените Виндовс
- Поново покрените мсинфо32.еке и проверите тренутну верзију БИОС-а да бисте били сигурни да је БИОС успешно ажуриран на новију верзију

- Тестирајте свој Блуетоотх уређај
10. метод: Промените Блуетоотх уређај
Последњи метод који можете испробати је промена Блуетоотх уређаја. Ако користите интегрисани Блуетоотх уређај и ако и даље имате проблема са кодом грешке 43, препоручујемо вам да купите компатибилни УСБ Блуетоотх уређај за рачунар или преносни рачунар.