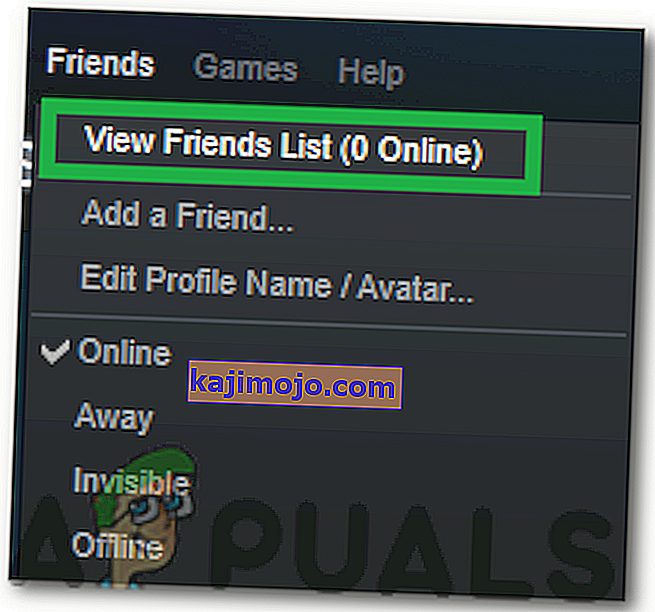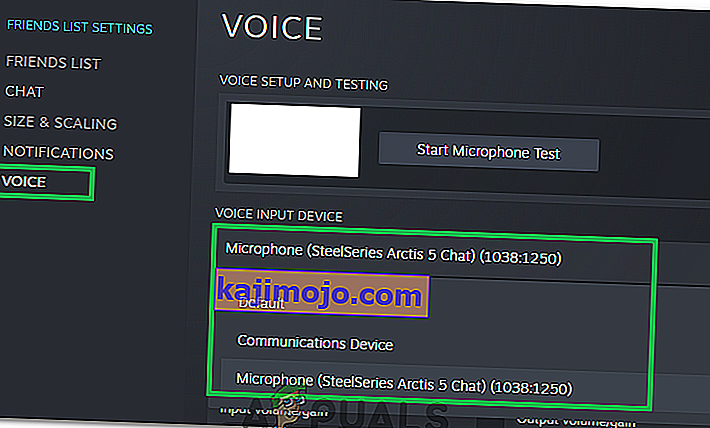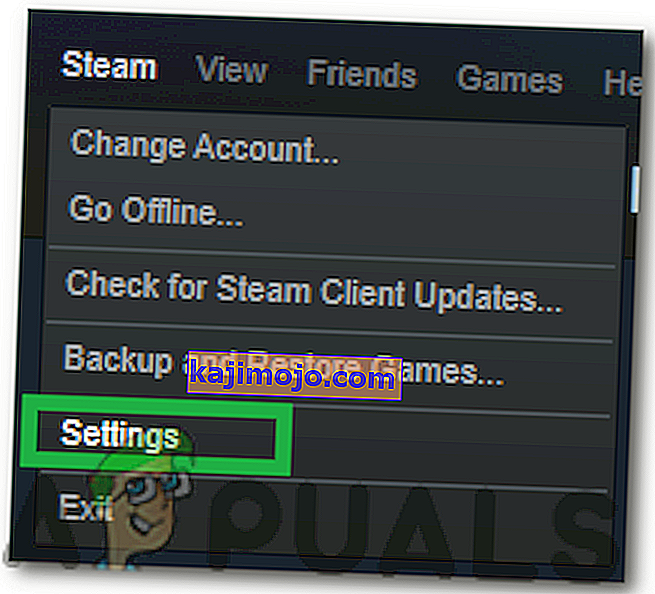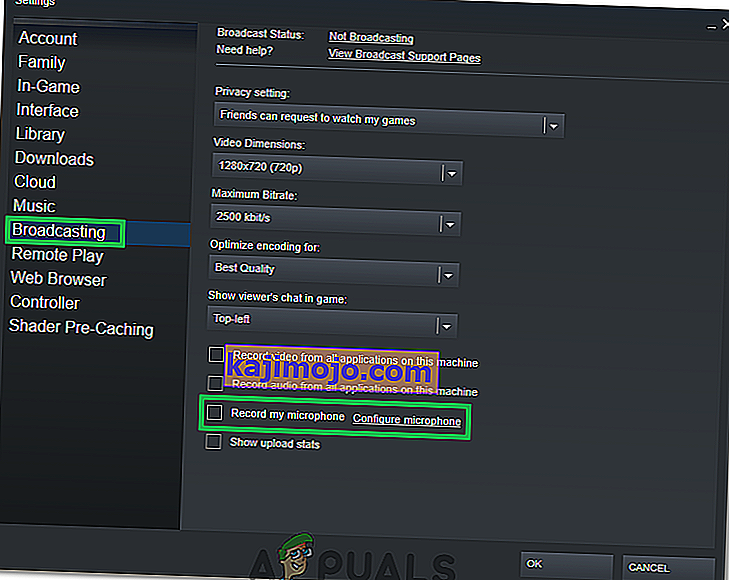Неки корисници Стеам-а су нас контактирали након што су изненада изгубили могућност употребе функције гласовног ћаскања. Након темељног испитивања проблема, успели смо да идентификујемо неколико уобичајених сценарија који ће проузроковати ову врсту проблема:
- Тренутни Стеам налог се активно користи на другом рачунару.
- Уграђена функција Виндовс Аудио Енханцементс квари микрофон.
Ако се тренутно мучите са овим одређеним проблемом, следећи поправци ће вам највероватније помоћи да вратите функционалност гласовног ћаскања у Стеам-у. Корисници који се сусрећу са истим проблемом као што сте ви, потврђују да све методе представљене у наставку. Слиједите редослијед сваког потенцијалног поправка док не наиђете на рјешење које рјешава вашу ситуацију.
1. метод: Уверите се да користите прави микрофон
Пре него што зароните у неки од осталих потенцијалних поправки који су мало техничкији, макнимо очигледне ствари с пута. Стога ћемо бити сигурни да смо изабрали одговарајући микрофон као подразумевани, тако да га Стеам користи уместо било ког другог уређаја повезаног на рачунар. За то:
- Кликните десним тастером миша на икону „Соунд“ у доњој десној страни екрана и одаберите „Опен Соунд Сеттингс“.

- Сада кликните на опцију „Соунд Цонтрол Панел“ на картици „Релатед Сеттингс“ .
- Изаберите картицу „Снимање“ и кликните на микрофон који желите да користите.

- Кликните на дугме „Постави подразумевано“ .
- Проверите да ли је проблем и даље присутан.
- Ако се проблем настави, сада ћемо поставити и подразумеване уређаје у Стеам-у.
- Да бисте то урадили, отворите пару и кликните на картицу „Пријатељи“ .
- Кликните на дугме „Прикажи листу пријатеља“, а затим у прозору листе пријатеља кликните на „Зупчасто точак“ .
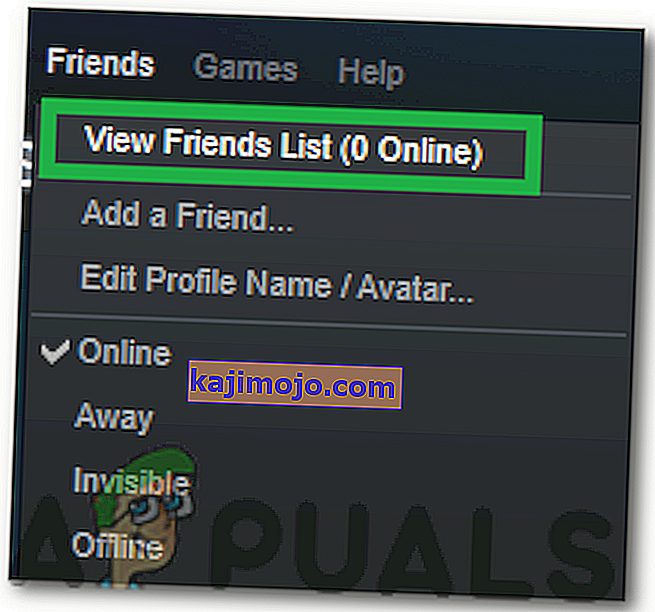
- Кликните на „Воице“, а затим одаберите падајући мени „Воице Инпут Девице“ .
- Кликните на свој изабрани микрофон са листе и затворите овај прозор.
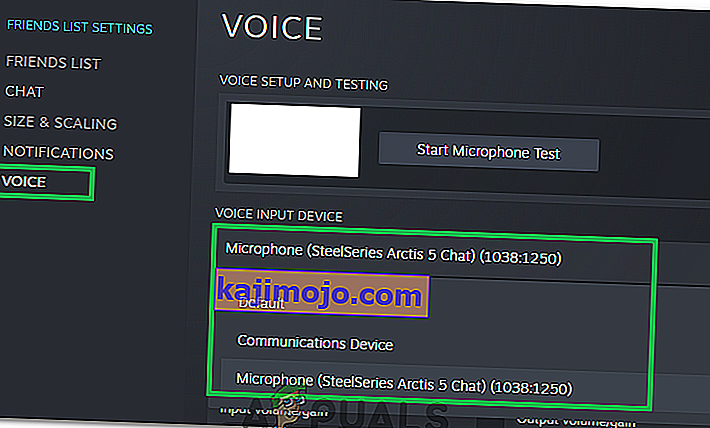
- Проверите да ли је проблем и даље присутан.
2. метод: Одјавите се са Стеам-а са других рачунара
Неки корисници су пријавили да могу да реше проблем након што су схватили да се Стеам налог активно користи на другом рачунару. У овом случају, решење је било одјава са другог рачунара.
Када то ураде, већина корисника је пријавила да одмах враћају функцију гласовног ћаскања на Стеам налоге. Добро размислите ако постоји шанса да се ваш налог користи на другом рачунару. А ако јесте, одјавите се са њега да бисте повратили функцију гласовног ћаскања.
Напомена: Ако немате приступ рачунару који користи ваш налог, променом лозинке аутоматски ћете искључити рачун са другог рачунара.
Ако овај метод није решио ваш проблем или није применљив у вашој ситуацији, пређите на доњи метод.
3. метод: Искључивање аудио побољшања
Ако први метод није био ефикасан (или није применљив), погледајмо да ли су проблем узроковане уграђеним функцијама Виндовс Аудио Енханцемент. Многи корисници су пријавили решавање проблема након што су успели да онемогуће аудио побољшања.
Ево кратког водича како то учинити:
- Кликните десним тастером миша на икону „Соунд“ у доњој десној страни екрана и одаберите „Опен Соунд Сеттингс“.

- Сада одаберите опцију „Звучна контролна табла“ на картици „Повезана подешавања“ .
- Након тога кликните на картицу „Репродукција“, а затим десним тастером миша притисните свој излазни уређај.
- Изаберите „Пропертиес“, а затим кликните картицу „Енханцементс“ .
- Означите дугме „Онемогући сва побољшања“ и сачувајте промене.

- Проверите да ли је проблем и даље присутан.
4. метод: Промена поставки приватности
У одређеним случајевима поставке приватности су можда промењене током ажурирања због чега би се овај проблем могао покренути. Због тога ћемо у овом кораку променити нека подешавања приватности како бисмо омогућили да наш микрофон комуницира са апликацијом. За то:
- Притисните „Виндовс“ + „И“ да бисте отворили подешавања.
- Кликните опцију „Приватност“ , а затим на левој картици изаберите „Микрофон“ .
- Кликните на прекидач „Омогући апликацијама приступ микрофону“ да бисте дозволили употребу микрофона.

- Такође се побрините да све важне апликације испод њега имају укључене преклопке које омогућавају приступ микрофону.
5. метод: Омогућавање паре да снима микрофон
У одређеним случајевима властитим конфигурацијама Стеам можда заправо неће дозволити да сними ваш микрофон. Због тога ћемо у овом кораку променити неке од Стеам-ових конфигурација које ће омогућити апликацији да сними ваш микрофон. За то:
- Покрените апликацију Стеам и пријавите се на свој налог.
- Кликните на опцију „Стеам“ у горњем десном углу и са листе изаберите „Сеттингс“ .
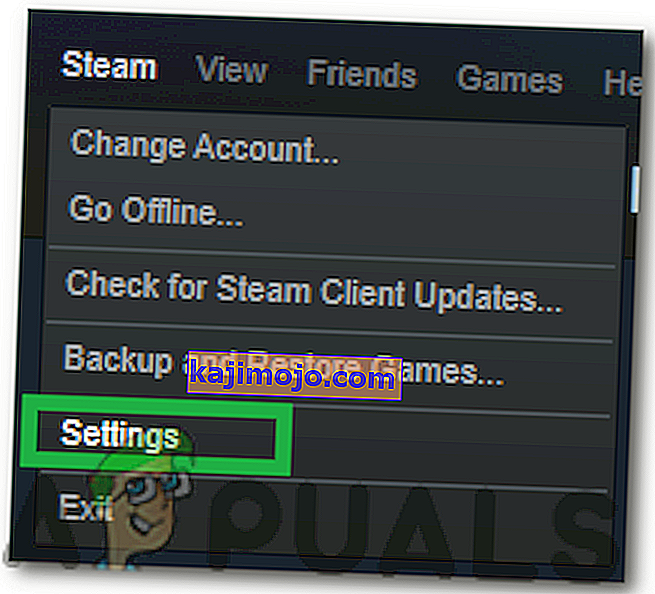
- Кликните на картицу „Емитирање“ с десне стране, а затим означите опцију „Сними мој микрофон“ .
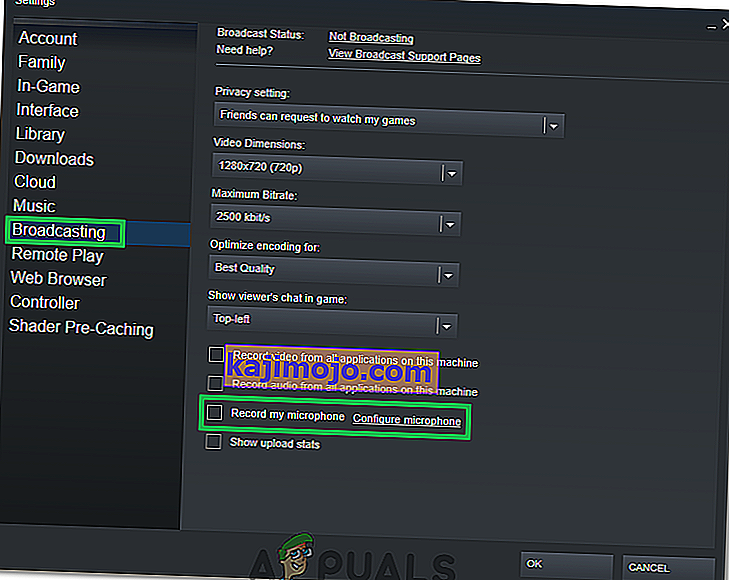
- Кликните на „ОК“ и проверите да ли се проблем наставља.
Заобилазно решење: Неки корисници су открили да је уместо да самостално ћаскају, покретање Гроупцхат-а решило проблем за њих, па је добро да то покушате ако имате неколико пријатеља на мрежи.