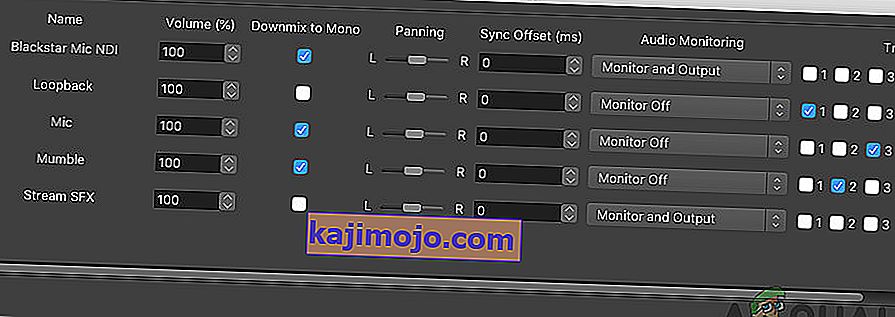ОБС је бесплатна алатка отвореног кода која се користи за снимање екрана и стримовање уживо. Тренутно је доступан за Виндовс, мацОС и Линук. То је популаран избор искуснијих корисника јер постоји много различитих ствари које можете прилагодити унутар софтвера.

Међутим, многи корисници су пријавили да не могу да сниме звук у игри помоћу ОБС-а. Може успешно да подигне ваш микрофон, али звук у игри једноставно недостаје видео запису или стриму уживо. Срећом, постоји неколико различитих ствари које можете испробати да бисте решили проблем. Окупили смо неколико метода које су помогле другим корисницима, па их погледајте у наставку!
Шта узрокује да ОБС није успео да сними звук игре на Виндовс-у?
Главне узроке овог проблема често је тешко одредити и често су прилично неочекивани. Ипак, успели смо да направимо ужи избор за вас да их погледате! То ће вам олакшати поступак решавања проблема.
- Подешавања звука - постоји подоста подешавања звука која треба правилно подесити ако желите да ОБС правилно ради. Морат ћете поставити звучнике као подразумеване, прилагодити Стерео Мик, па чак и омогућити нека побољшања да би ОБС правилно функционисао на рачунару.
- Нахимић - Нахимић је ХД аудио менаџер који је направио МСИ. То не функционише добро са ОБС-ом и најсигурније је да га једноставно деинсталирате са рачунара.
- Подразумевани аудио уређај за радну површину није правилно постављен - ово је подешавање за ОБС у апликацији. Ако подразумевани десктоп уређај за звук није правилно подешен, звук се неће снимати. Обавезно га промените!
Решење 1: Подешавање одређених поставки звука
Можда нека подешавања звука једноставно нису подешена за правилно коришћење ОБС-а. У низу корака који су представљени у наставку, прећи ћемо преко ових подешавања, па се побрините да правилно следите упутства и да ваш звук треба брзо поставити! Сретно у решавању проблема.
- Отворите поставке звука на рачунару тако што ћете десним тастером миша кликнути на икону јачине звука на системској палети (десни део траке задатака или доњи леви угао екрана) и у менију који ће се појавити одаберите Звукови .

- Алтернативно, користите комбинацију тастера Виндовс + Р да бисте покренули Тип покретања „ цонтрол.еке “ у оквиру за текст Отвори и кликните У реду да бисте отворили контролну таблу . Можете га потражити и у менију Старт .
- Идите на картицу Репродукција у поставкама звука, пронађите звучнике. Овај уређај треба да буде постављен као подразумевани уређај. Кликните левим тастером миша на његов унос и кликните на дугме Постави подразумевано на дну прозора.

- После тога идите на картицу Снимање и потражите Стерео Мик. Ако га не видите, кликните десним тастером миша било где у прозору и проверите опције поред Прикажи онемогућене уређаје и Прикажи неповезане уређаје . Ако и даље не можете да га видите, покушајте да вратите недостајући стерео микс.
- Кликните левим тастером миша на његов унос на картици Снимање у подешавањима звука и кликните дугме Својства на дну. Под употребе уређаја менију, изабрати Користите овај уређај (омогућите) .

- Идите на картицу Слушајте и означите поље поред Слушајте овај уређај. У оквиру Репродукција путем овог уређаја одаберите уређај за који желите да се звук репродукује. То могу бити ваши звучници или слушалице.
- Након тога идите на картицу Напредно и означите Ексклузивни режим. Означите поље за потврду поред Дозволи апликацијама да преузму ексклузивну контролу над овом опцијом уређаја .

- Кликните поново дугме У реду и У реду да бисте потврдили све промене и вратите се назад на ОБС да бисте видели да ли је у стању да правилно прихвати звук игре!
Решење 2: Деинсталирајте Нахимиц
Многи корисници су пријавили да се Нахимић не игра добро са ОБС-ом. Нахимиц је аудио менаџер и није баш обавезна апликација на рачунару. Постоји и много алтернатива. Све се своди на то коју апликацију радије држите на рачунару. Погледајте наше кораке у наставку да бисте деинсталирали Нахимиц са рачунара!
Виндовс 10:
- Отворите Виндовс 10 Сеттингс . Можете их отворити на неколико различитих начина. Можете да користите комбинацију тастера Виндовс + И. Друга могућност је да кликнете на дугме менија Старт, а затим на икону зупчаника у доњем левом углу менија Старт.
- На крају, можете једноставно да потражите „ Подешавања “ и кликнете левим тастером миша на први доступни резултат.

- Кад уђете, кликните на одељак Апликације да бисте га отворили. Отвориће се листа свих инсталираних програма на рачунару. Померите се док не дођете до Нахимића , кликните левим тастером миша на његов унос на листи и кликните на дугме Деинсталирај које ће се појавити. Следите упутства која ће се појавити на екрану да бисте наставили са поступком.
Остале верзије оперативног система Виндовс:
- Отворите контролну таблу тако што ћете је потражити у менију Старт. Једноставно откуцајте „ Цонтрол Панел “ ( Контролна табла) у менију „ Старт“. Можете је покренути и помоћу комбинације тастера Виндовс + Р , откуцавањем „ цонтрол.еке “ и кликом на дугме ОК у дијалошком оквиру Рун (Покрени ).

- Кликните опцију Виев би и поставите је на Цатегори . Налази се у горњем десном делу екрана. Кликните дугме Деинсталирај програм испод Програми

- Треба да се појави листа свих инсталираних програма на рачунару. Померите се док не дођете до Нахимиц уноса на листи, кликните десним тастером миша и изаберите Унинсталл из контекстног менија који ће се појавити.
- Следите упутства на екрану да бисте наставили са деинсталацијом и проверите да ли се проблем ОБС престаје појављивати на вашем рачунару!
Решење 3: Подесите побољшања за звучник
Иако сте можда помислили да овај проблем нема никакве везе са вашим звучницима, мноштво корисника искористило је решење које се бави онемогућеним побољшањима у својствима вашег звучника. Можда се чини чудним начином решавања овог проблема, али немате шта да изгубите и може вам помоћи као и многим другим корисницима! Следите кораке у наставку!
- Отворите поставке звука на рачунару тако што ћете десним тастером миша кликнути на икону јачине звука на системској палети (десни део траке задатака или доњи леви угао екрана) и у менију који ће се појавити одаберите Звукови .
- Алтернативно, користите комбинацију тастера Виндовс + Р да бисте покренули Тип покретања „ цонтрол.еке “ у оквиру за текст Отвори и кликните У реду да бисте отворили контролну таблу. Можете га потражити и у менију Старт .

- Идите на картицу Репродукција у поставкама звука, пронађите звучнике. Десним тастером миша кликните звучнике и одаберите Пропертиес из контекстног менија који ће се појавити.
- Када уђете у Својства звучника, идите на Побољшања На листи доступних побољшања обавезно означите поља поред Појачавање баса , Виртуални сурроунд и Изједначавање гласности .

- Кликните дугме У реду и поново ОК да бисте потврдили све промене које сте унели. Поново отворите ОБС и проверите да ли је сада у стању да покупи звук игре током стримовања уживо или снимања!
Решење 4: Промените Десктоп Аудио уређај
Ако истовремено користите више аудио уређаја на рачунару, могли бисте да наиђете на проблем јер ОБС не зна који од ових уређаја желите да користите. Због тога је важно да их правилно одаберете унутар подешавања апликације. Следите упутства у наставку да бисте променили подразумевани аудио уређај за радну површину!
- Отворите ОБС двоструким кликом на његову икону на радној површини . Ако нема такве иконе, кликните на дугме менија Старт или једноставно додирните тастер Виндовс на тастатури, унесите ОБС и кликните левим тастером миша на први доступни резултат.
- Кликните на дугме Подешавања доступно у доњем десном углу. Кад уђете у прозор Поставке, идите на картицу Аудио на левом менију за навигацију.

- Кликните падајући мени на уносу Десктоп Аудио Девице и поставите га на Дефаулт . Ако је већ постављено на подразумевано, обавезно га подесите на други уређај који ће се појавити у менију. Примените промене и проверите да ли је проблем са снимањем звука игре решен у ОБС-у!
5. решење: Провера исправног аудио записа
Још једно подешавање које би корисници требало да провере је да ли је тачан аудио запис постављен у ОБС апликацији. Звучне нумере омогућавају корисницима приступ који Аудио добија улаз у софтвер. Ако је у ОБС постављена нетачна нумера, приликом снимања нећете моћи да снимате звук игре. У овом решењу ћемо у подешавањима прећи на опцију Аудио трагови и променити одговарајуће опције.
- Кликните на Датотеке, а затим изаберите Подешавања / Излаз .

- Сада кликните на картицу Снимање и погледајте који је аудио запис изабран. Изаберите тачну, сачувајте промене и изађите.
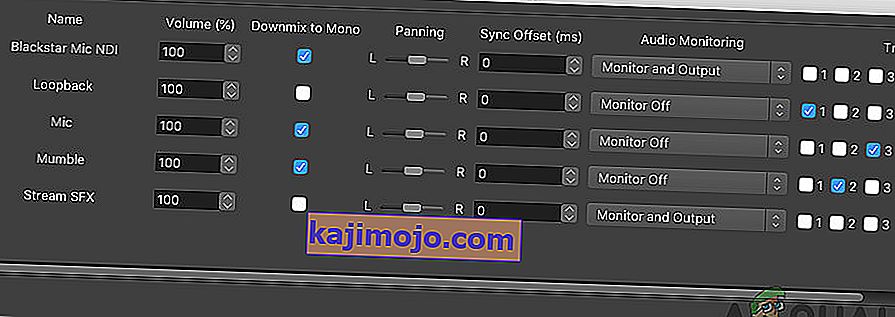
- Поново покрените рачунар и погледајте да ли је ово решило проблем.
Решење 6: Провера мешача запремине
Мешач јачине звука је функција у оперативном систему Виндовс која вам омогућава да одаберете колико јачине звука из сваке апликације или система треба излазити (посебно ако постоји више уређаја за излаз звука). Овде морате бити сигурни да ОБС није искључен из било ког разлога.
- Кликните десним тастером миша на икону Звук која се налази на траци задатака и одаберите Опен Волуме Микер .

- Сада се уверите да су конфигурације тачне.
- Након уношења промена, поново покрените ОБС и игру и погледајте да ли је проблем решен.
Решење 7: Онемогућавање ГКС-а на звучним картицама Ксонар
Звучне картице Ксонар имају опцију ГКС режима. Ово омогућава корисницима да омогуће ЕАКС подршку током играња игара. ЕАКС је познат и као Енвиронментал Аудио Ектенсионс и само су одређене игре калибрисане да раде са њим. Међутим, наишли смо на случајеве када је ГКС режим ометао услужни програм за снимање ОБС-а. Онемогућите ГКС режим, укључите рачунар и проверите да ли је проблем решен.
Решење 8: Додавање аудио уређаја
Постоје и случајеви када сам аудио уређај није додат у ОБС. Аудио уређај је уређај за који се сматра да омогућава излаз на било који софтвер или оперативни систем. Ако сам аудио уређај није додат, нећете моћи ништа да снимате.
Обавезно идите на Аудио опције у својој поставци и додајте одговарајући Аудио уређај из. То може бити Десктоп или Виндов Аудио . Након додавања исправног звука, укључите рачунар и поново проверите да ли је проблем са снимањем решен.