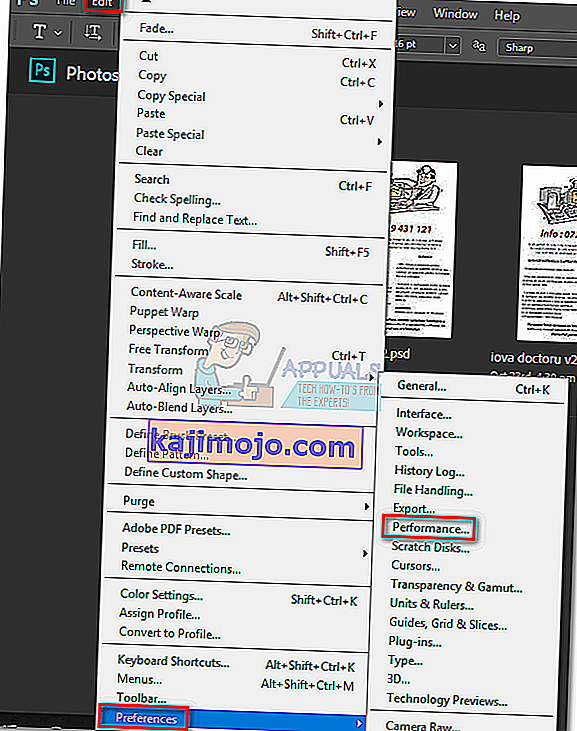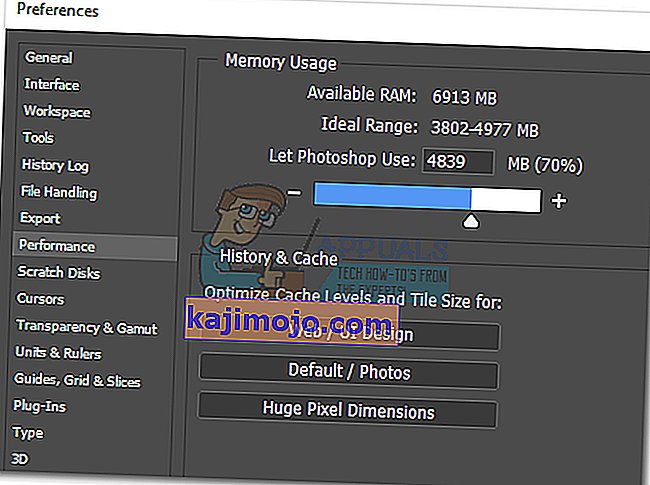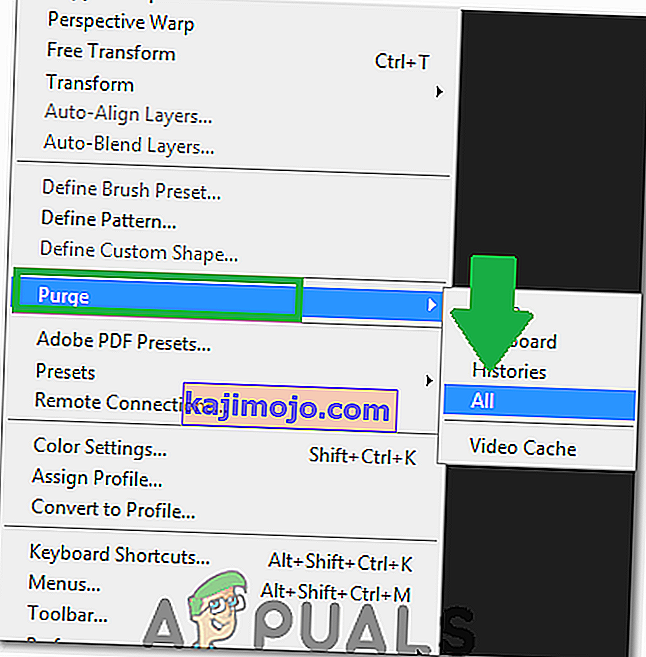Пхотосхоп је невероватно моћна апликација. Чак и ако сте загрижени обожаватељ Цорел Драв-а, вероватно ћете признати да су неке Пхотосхоп функције једноставно супериорне. Али иако је кориснички интерфејс Пхотосхопа претерано интуитиван, исто се не може рећи за поступање са Пхотосхоп грешкама.

Далеко најчешћа грешка Пхотосхопа је „ огреботина диска је пуна “. Неки корисници то добију када покушају да покрену Пхотосхоп, други када покушају да изврше одређену радњу. Али зашто се то догађа и како можемо да решимо овај проблем?
Шта узрокује грешку греб диска?
Пре него што дођемо до потенцијалних исправки које ће уклонити ову грешку, важно је разумети шта је заправо огреботина.
Свим Адобе програмима као што су Пхотосхоп или Афтер Еффецтс потребан је радни простор за чување привремених датотека пројекта. Ако Пхотосхоп (или други програм) нема довољно РАМ меморије за привремено складиштење нечега, користи простор на чврстом диску као привремени држач виртуелне меморије. Овај простор на чврстом диску назива се огреботина.
Пхотосхоп је више него способан да створи брдо привремених датотека ако радите са великим елементима, зато немојте брзо пребацити кривицу на свој рачунар. Ако се и РАМ и огреботина попуне привременим датотекама, добићете грешку „ Гребање диска је пуно “ која би вас такође могла спречити у стварању нових датотека.
Ако се приликом покретања Пхотосхопа или приликом извођења одређених радњи појаве грешке „ огреботина диска је пуна “, неколико потенцијалних исправки показало се ефикасним. Испод се налази збирка метода која се показала ефикасном у уклањању грешке „огреботина је пуна“ . Пратите редослед сваког водича док не пронађете решење које одговара вашој ситуацији.
Пре него што наставите: Обавезно подесите резолуцију празне странице / слике на нешто неразумно, попут 1920 × 1080 инча. Понекад корисници бркају инче и пикселе и постављају резолуцију у инчима, уместо да је постављају у пикселима, што је врло неразумна дужина. Обавезно подесите резолуцију у пикселима, а не у инчима.
1. метод: Ослободите довољно простора на диску
Пре него што урадите било шта друго, уверите се да имате довољно простора на партицији погона где се налази огреботина. Најчешћи узрок грешке „огреботина је пуна“ је недостатак слободног простора у погону у који се смешта огреботина диска. Ако га сами не подесите, погон Ц: / аутоматски се бира да служи као огреботина. Ако нисте сигурни који се погон користи као огреботина, отворите Пхотосхоп и идите на Едит> Преференцес> Сцратцх дискове.
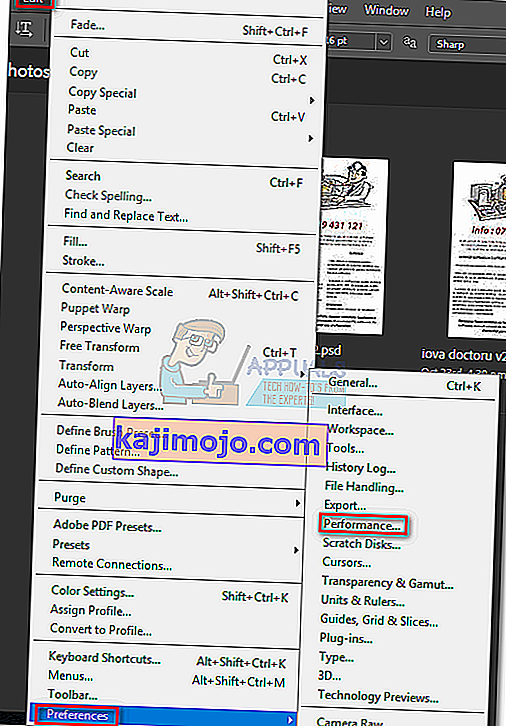
Када уђете у мени Преференцес , потврдите који дискови за складиштење служе као огреботина и уверите се да има најмање 40 ГБ слободног простора. Ако се то не догоди, приступите свом погону и почните уклањати нежељене датотеке док не ослободите довољно простора.
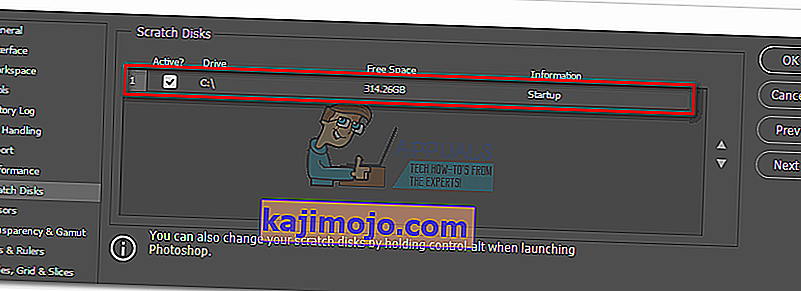
2. метод: Избришите привремене датотеке
Ако имате навику да Пхотосхоп присилно затворите, а да му не дате довољно времена да правилно затвори пројекте, иза себе ће остати велики део привремених датотека. Ако то учините довољно пута, ваша привремена фасцикла ће постати пуна датотека повезаних са Пхотосхоп-ом.
Добра вест је да се Пхотосхоп датотеке могу лако препознати и избрисати. Њихово име обично почиње са ~ ПСТ или Пхотосхоп Темп (у новијим верзијама). Можете их безбедно избрисати без икаквог ризика да утичу на ваш систем. Ваша привремена фасцикла се налази у Ц: / > Усерс> “ИоурУсер”> АппДата> Лоцал> Темп.
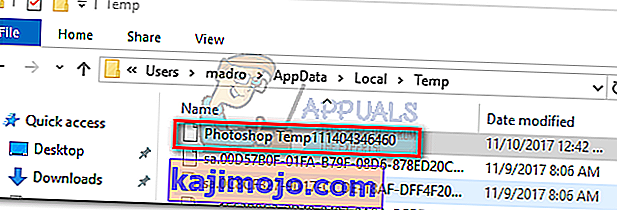
3. метод: Промена локације огреботине диска
У случају да вам Пхотосхоп прикаже, грешка „ огреботина диска је пуна “ пре него што успете да уђете у подешавања, постоји лепа пречица коју можете да користите за промену поставки гребања . Да бисте га користили, покрените Пхотосхоп и чим се отвори прозор притисните и држите ЦТРЛ + Алт или притисните Цмд + ОПТ на Мац-у . Ускоро ћете видети мени Преференце Прецизног диска .
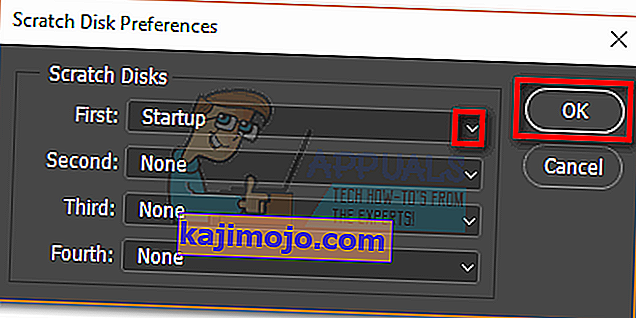
Изаберите другу партицију из падајућег менија близу Фирст и притисните Ок . Ваш Пхотосхоп би требало да зна да се поново покреће без приказивања грешке „ огреботина диска је пуна “.
Метод 4: Повећавање РАМ меморије коју дозвољава Пхотосхоп
Још једно решење које би могло довести до нестанка поруке о грешци је омогућавање Пхотосхопу више РАМ-а. Пхотосхоп је подразумевано програмиран да привуче 60% ваше укупне РАМ меморије, али можете га натерати да користи још више. Ево како:
- Отворите Пхотосхоп и идите на Едит> Преференцес и кликните на Перформанце.
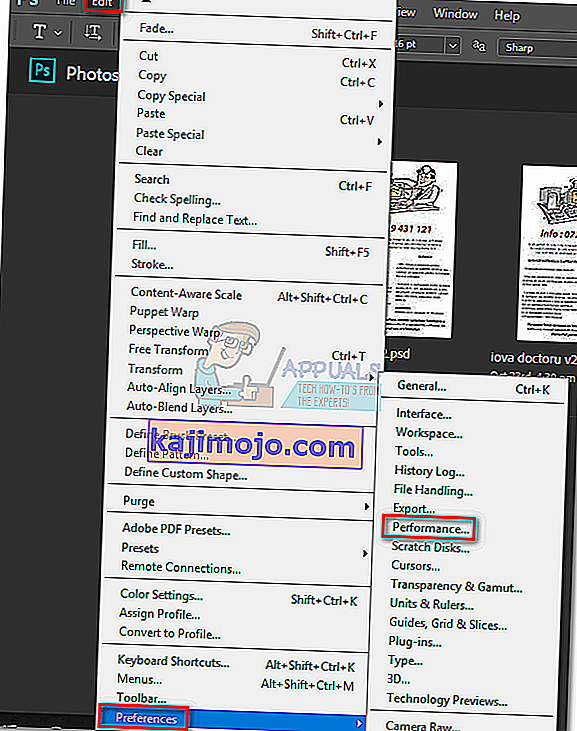
- Када уђете у мени перформанси, подесите клизаче у Употреба меморије да бисте повећали РАМ меморију којој Пхотосхоп може да приступи. Не постављајте га на праг од 80% , јер може успорити рад вашег рачунара.
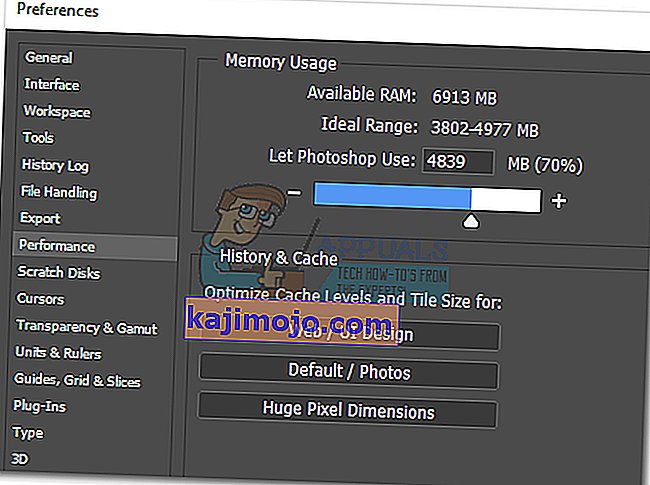
5. метод: Прилагођавање огреботина
Искусни „фотошопери“ ће понекад поставити наменску партицију тврдог диска посебно како би спречили да се догоди овакав проблем. Иако Пхотосхоп може савршено добро функционисати са подразумеваном конфигурацијом огреботина диска, можда ћете се решити грешке дозвољавајући Пхотосхопу да користи друге партиције.
Подразумевано је само ваш Ц: / погон одабран да служи као огреботина, али можете дозволити да све ваше партиције деле овај терет. Да бисте то урадили, идите на Едит> Преференцес и кликните на Сцратцх Дискс.
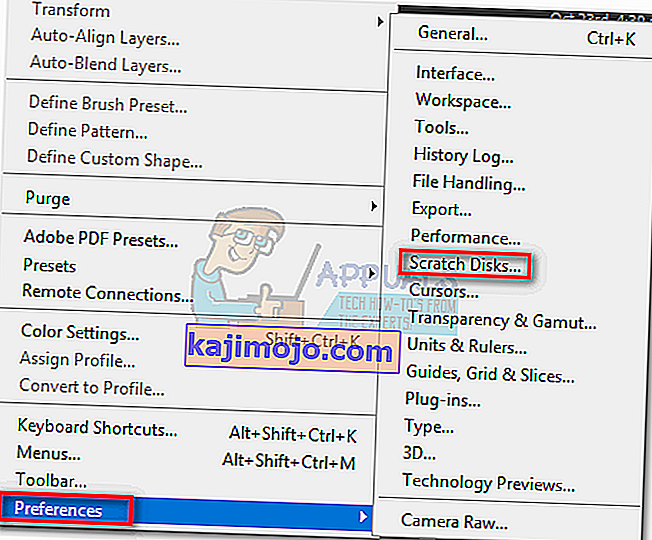
Када дођете до картице Сцратцх Дискс , означите поље поред сваке партиције да бисте их омогућили као огреботине. Затим кликните Ок и поново покрените Пхотосхоп.

Метод 6: Прочишћавање кеша
Док сте радили на пројектима, можда сте на слику додали пуно слојева или извршили пуно уређивања, јер сви знамо да лако можете да опозовете своје претходне кораке и експериментишете са сликом. Али складиштење ових корака које изводите заузима пуно простора на огреботинама, а ако радите са великим пројектом, ови кораци могу заузети гигабајте простора. Због тога ћемо у овом кораку очистити ову кеш меморију, али имајте на уму да кораци за опозив неће бити више доступни и да се нећете моћи вратити на старију верзију слике. Да бисте то урадили, следите кораке у наставку.
- Отворите Пхотосхоп прозор у којем тренутно радите.
- У горњој фиоци кликните на опцију „Уреди“ и изаберите дугме „Очисти“ .
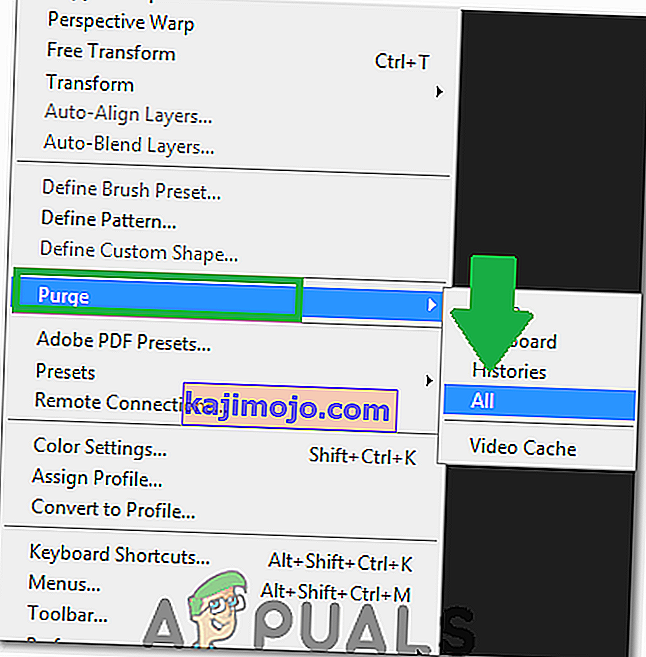
- Овде постоји неколико опција. Они су објашњени на следећи начин.
Опозови: брише евиденцију промена и брисањем нећете моћи да опозовете промене. Међуспремник: брише међуспремник ствари које сте можда копирали. Ако ово очистите, нећете моћи да налепите ништа што сте до сада копирали. Историја: брише историју ваших промена на слици. Промене остају, али нећете моћи да прегледате промене које сте унели на слици. Све: брише сав кеш. Видео кеш: брише сву видео кеш меморију коју сте можда чували. Ако ово избришете, нећете моћи да вратите промене направљене на видео снимку.
- Кликните опцију коју желите да обришете и потврдите упит упозорења.
- Проверите да ли је проблем и даље присутан.