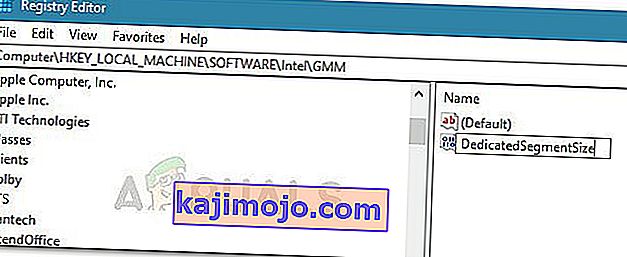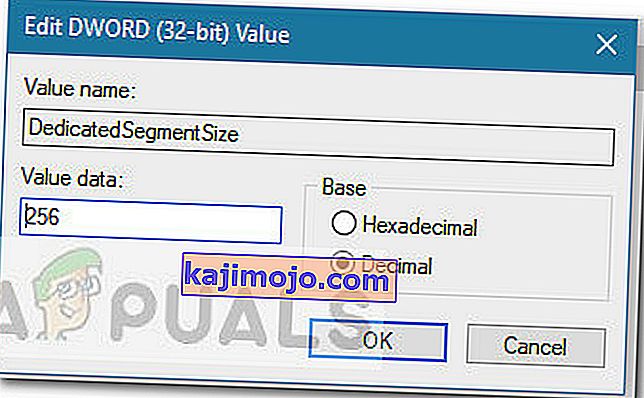Графичка картица је најважнији део хардвера вашег система када је реч о утицају на ваше укупне перформансе рачунара. Ако је ваша графичка картица (наменска или интегрисана) стара са осредњим спецификацијама, највероватније ће вам бити забрањен приступ новим и врућим апликацијама и играма. Ако немате новца за потпуно нови ГПУ, можда ћете успети да заварате свој систем лажирањем повећања ВРАМ-а.
Шта је ВРАМ?
Већина грешака које генерише недостајућа графичка картица има неке везе са видео РАМ-ом (ВРАМ). ВРАМ је посебна врста РАМ-а која је одговорна за задржавање информација које су потребне ГПУ-у. Побољшава перформансе омогућавајући ГПУ-у да преузима информације и пребацује их на ваш монитор у журби.
ВРАМ је много бржи у извршавању задатака повезаних са ГПУ-ом, јер је посебно направљен за ову сврху високог интензитета и физички је много ближи ГПУ-у. Вероватно сте свесни да интегрисана графичка картица штеди новац, али се не приближава графичком излазу наменских решења. Али имајте на уму да више ВРАМ-а неће нужно побољшати перформансе вашег рачунара.
Недостатак ВРАМ-а значи да ваш систем треба да користи стандардну РАМ меморију - то се претвара у пад перформанси, нижу брзину кадрова, искачуће текстуре и друге ствари ове врсте.
Ако вам је онемогућено покретање одређених игара или апликација јер немате довољно ВРАМ-а, имате неколико начина да напредујете.
Како повећати наменски ВРАМ вашег ГПУ-а
Наравно, најбољи начин за повећање видео РАМ-а је куповина нове графичке картице. Ако је ваш наменски ГПУ застарео или се и даље ослањате на своју интегрисану графичку картицу, надоградња на нови модел ГПУ-а даће огроман подстицај укупним перформансама (ако имате ЦПУ и РАМ довољно добре да одржи раст).
Међутим, у случају да немате новца за надоградњу, постоје још два начина на која можете да повећате наменски ВРАМ свог ГПУ-а (барем на папиру). Слободно следите који год метод изгледа приступачнији с обзиром на вашу конкретну ситуацију.
Како проверити количину видео РАМ-а
Пре него што започнете процес лажирања повећања ВРАМ-а, важно је да не изгубите траг стварног броја. Ево кратког водича о томе како да видите количину видео РАМ-а (ВРАМ) коју имате на рачунару.
Напомена: Доњи кораци су направљени имајући у виду Виндовс 10, али највероватније ћете их моћи поново створити у старијим верзијама Виндовс-а. За додатну помоћ погледајте пасусе Напомена испод сваког корака.
- Притисните тастер Виндовс + Р да бисте отворили оквир за покретање . Затим откуцајте „мс-сеттингс: еасиофаццесс-дисплаи“ и притисните Ентер да бисте отворили картицу Дисплаи у апликацији Сеттингс .
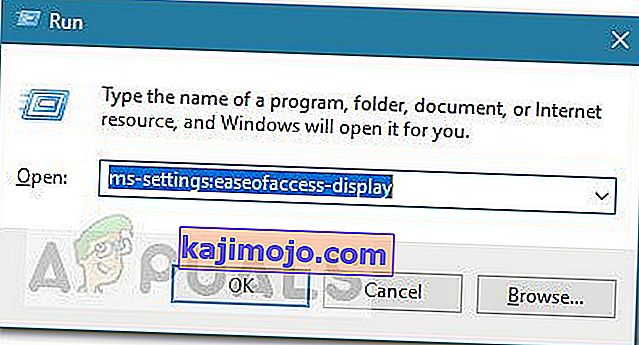 Напомена: За Виндовс 7 и Виндовс 8, замените горњу наредбу дпискалирањем и притисните Ентер .
Напомена: За Виндовс 7 и Виндовс 8, замените горњу наредбу дпискалирањем и притисните Ентер . - Померите се надоле и кликните на Напредне поставке екрана, а затим кликните Својства адаптера екрана за Екран 1 .
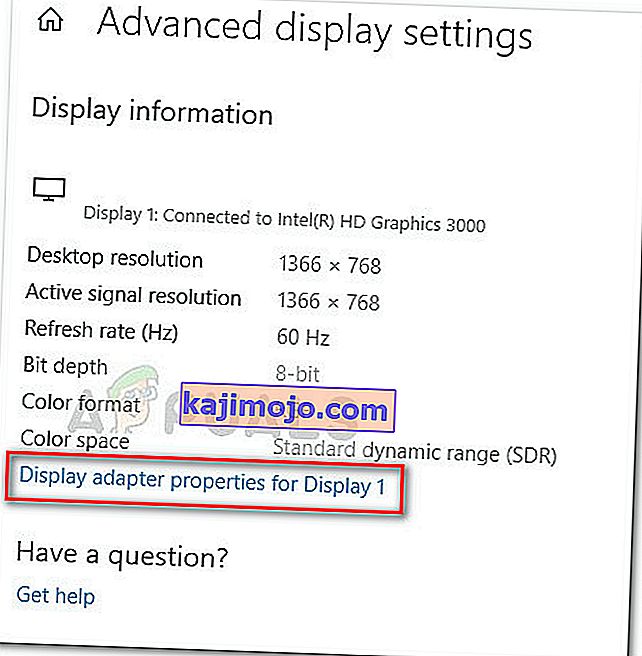
- Бројање ВРАМ-а можете погледати у одељку Информације о адаптеру у наменској видео меморији . Али имајте на уму да ако имате и наменски ГПУ и интегрисану графичку картицу, овај прозор ће вам показати интегрисано решење ако ваш рачунар не ради.
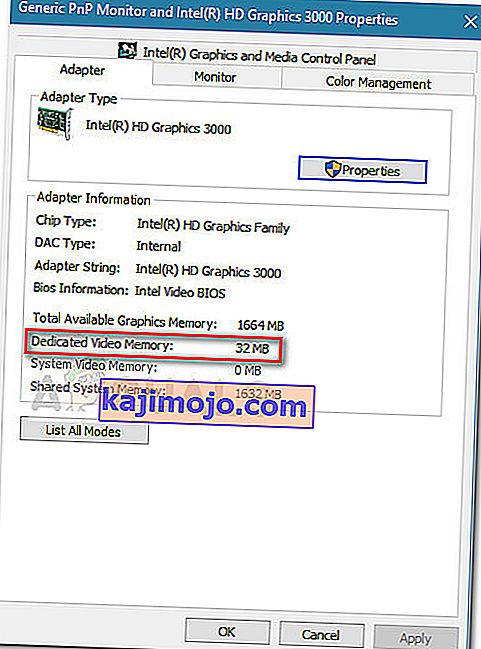 Напомена: Ако наменски ГПУ не ради, можете присилити систем да се пребаци на њега извођењем стресне активности. Такође, можете приступити свом наменском услужном програму за ГПУ (нпр. НВИДИА Цонтрол Панел) и одатле видети наменску видео меморију.
Напомена: Ако наменски ГПУ не ради, можете присилити систем да се пребаци на њега извођењем стресне активности. Такође, можете приступити свом наменском услужном програму за ГПУ (нпр. НВИДИА Цонтрол Панел) и одатле видети наменску видео меморију.
1. метод: Повећање наменског ВРАМ-а из БИОС-а
Прво и најчешће препоручено решење за прилагођавање је прилагођавање додељивања ВРАМ-а из БИОС-а рачунара. Свакако, овај метод није применљив на свим матичним плочама, али већина произвођача укључује подешавање ВРАМ-а.
Ево кратког водича за повећање наменског ВРАМ-а из поставки БИОС-а:
- Поново покрените рачунар и унесите поставке БИОС-а при следећем покретању притискајући наменски БИОС тастер више пута током покретања система. Покушајте да притискате тастере Ф2, Ф5, Ф8 или Дел више пута. Ако то не успе, потражите на мрежи одређене кораке за унос поставки БИОС-а у односу на произвођача матичне плоче.
- Када дођете до БИОС менија, потражите мени сличан Графичким поставкама , Видео поставкама или ВГА Схаре Мемори Сизе . Обично га можете пронаћи у менију Напредно .
- Затим, унапред додељени ВРАМ, овисно о томе која вам опција највише одговара.

- Сачувајте конфигурацију и поново покрените рачунар. При следећем покретању, користите горњи поступак да бисте видели да ли је повећан број ВРАМ-а.
Ако овај метод није био применљив или тражите другачији приступ који не укључује промену поставки БИОС-а, наставите до Метода 2 .
2. метод: Повећање наменског ВРАМ-а помоћу уређивача регистра
Имајте на уму да је за већину интегрисаних графичких картица количина ВРАМ-а пријављена у прозору Својства адаптера потпуно небитна за стварне перформансе, јер ће је систем аутоматски прилагодити на захтев.
Међутим, неке игре и друге врсте апликација неће вам дозволити да их покрећете ако сте под минимално наведеним ВРАМ-ом. У овом случају можете користити трик „Уређивач регистра“ да бисте изменили вредности тако да игра више неће наилазити на грешку. Ево кратког водича о томе:
Напомена: Имајте на уму да су следећи кораци применљиви само на интегрисане ГПУ-ове компаније Интел.
- Притисните тастер Виндовс + Р да бисте отворили оквир за покретање. Затим откуцајте „ регедит “ и притисните Ентер да бисте отворили уређивач регистра.

- Унутар Уређивача регистратора користите лево окно за навигацију до следеће локације:
ХКЕИ_ЛОЦАЛ_МАЦХИНЕ \ Софтваре \ Интел
- Кликните десним тастером миша на Интел кључ и одаберите Нев> Кеи и назовите га ГММ .
- Са одабраним ГММ кључем, померите се у десно окно и изаберите Нев> Дворд (32-бит) Валуе и назовите га ДедицатедСегментСизе .
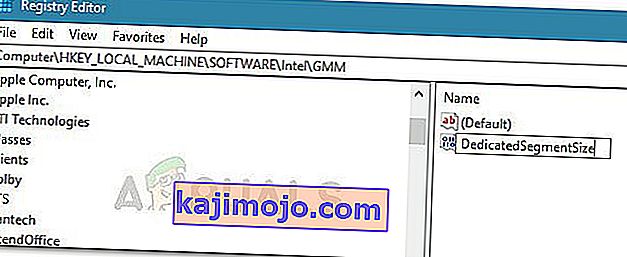
- Двапут кликните на ДедицатедСегментСизе , поставите Басе на Децимал и унесите вредност од 0 до 512 . Ова вредност ће бити количина ВРАМ-а приказана у менију Својства адаптера .
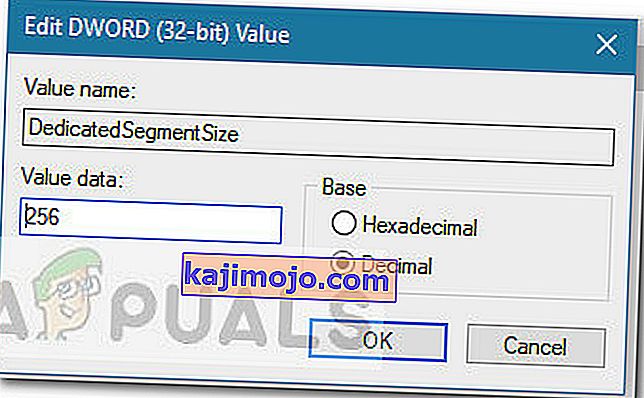
- Сачувајте промене и поново покрените рачунар да бисте применили промене. При следећем покретању погледајте да ли можете да покренете игру без грешке.

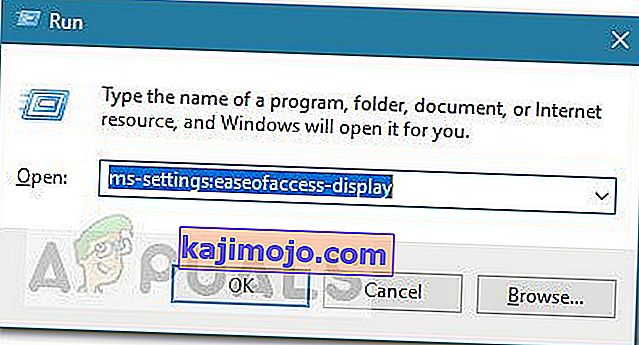 Напомена: За Виндовс 7 и Виндовс 8, замените горњу наредбу дпискалирањем и притисните Ентер .
Напомена: За Виндовс 7 и Виндовс 8, замените горњу наредбу дпискалирањем и притисните Ентер .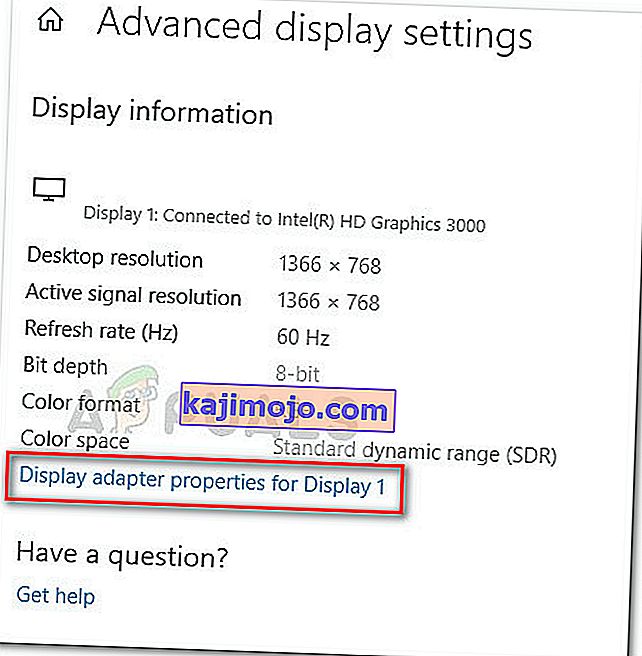
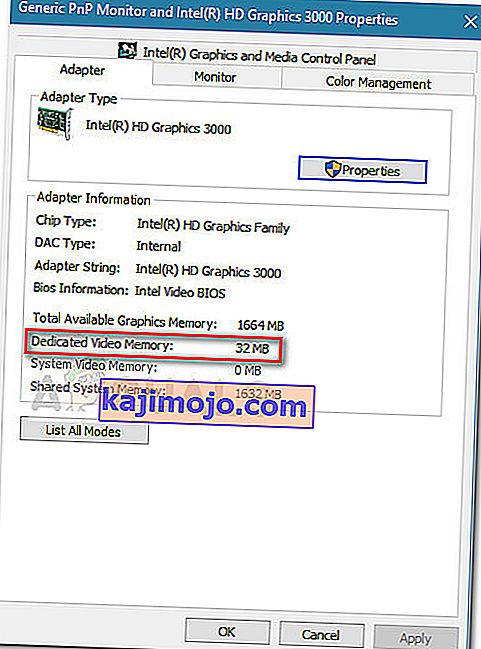 Напомена: Ако наменски ГПУ не ради, можете присилити систем да се пребаци на њега извођењем стресне активности. Такође, можете приступити свом наменском услужном програму за ГПУ (нпр. НВИДИА Цонтрол Панел) и одатле видети наменску видео меморију.
Напомена: Ако наменски ГПУ не ради, можете присилити систем да се пребаци на њега извођењем стресне активности. Такође, можете приступити свом наменском услужном програму за ГПУ (нпр. НВИДИА Цонтрол Панел) и одатле видети наменску видео меморију.