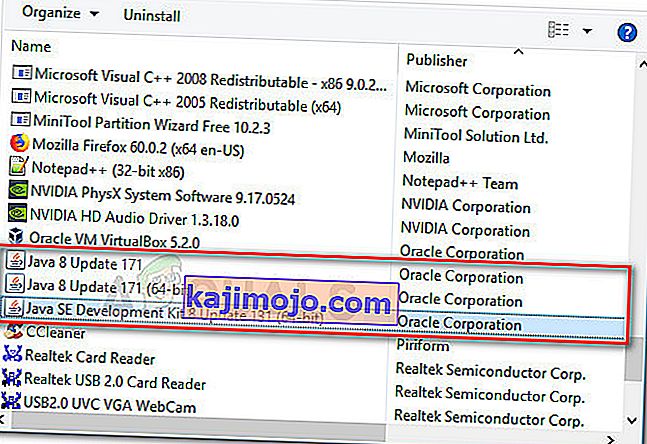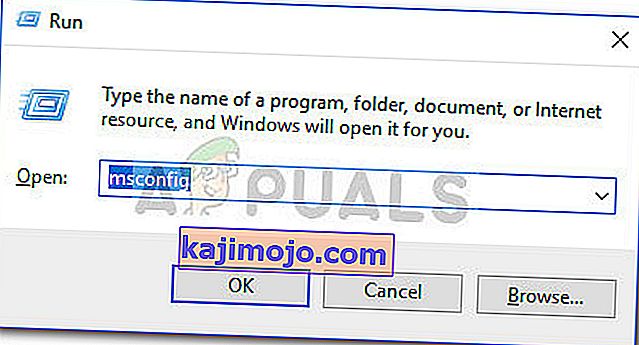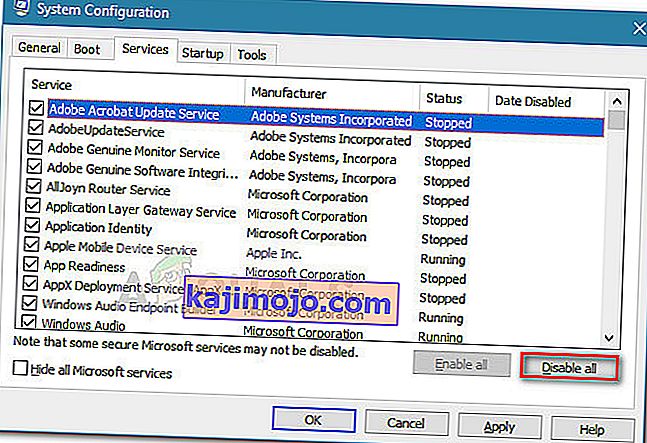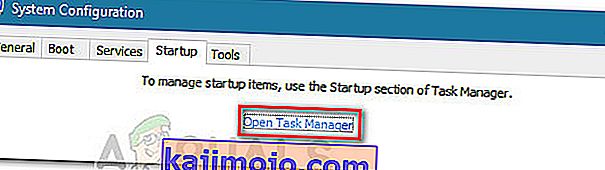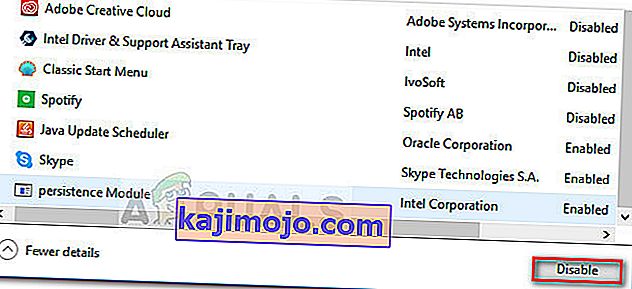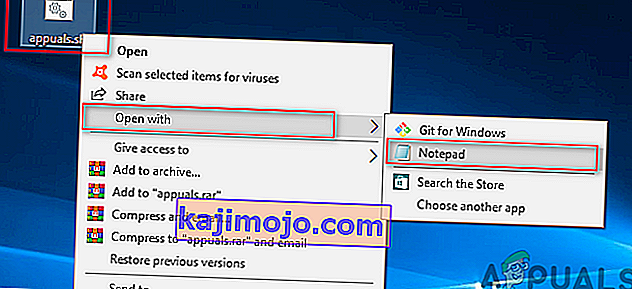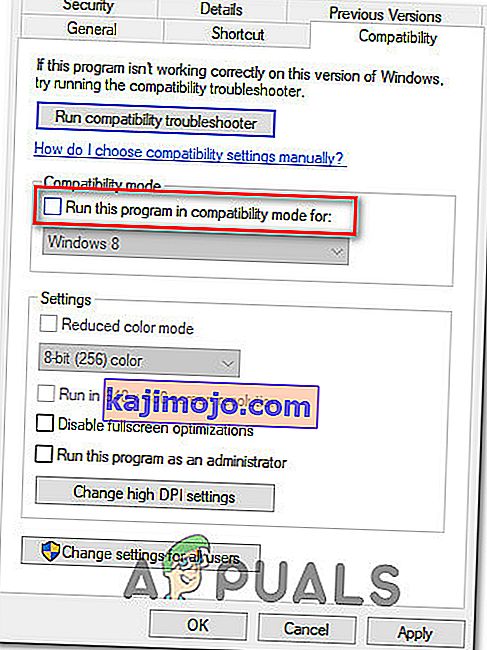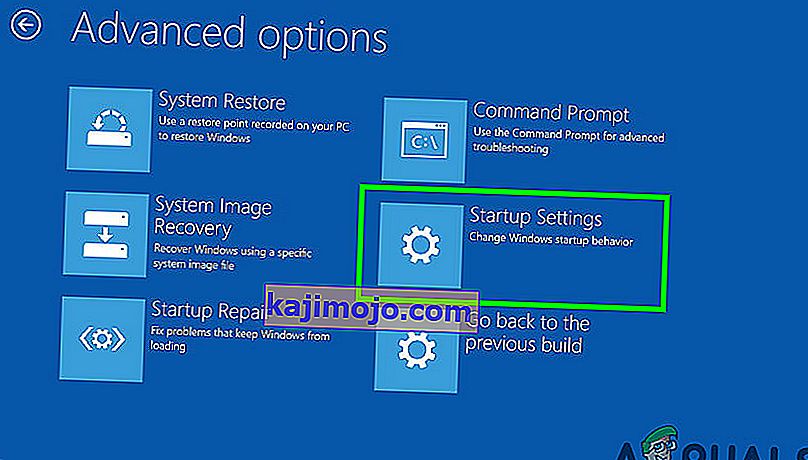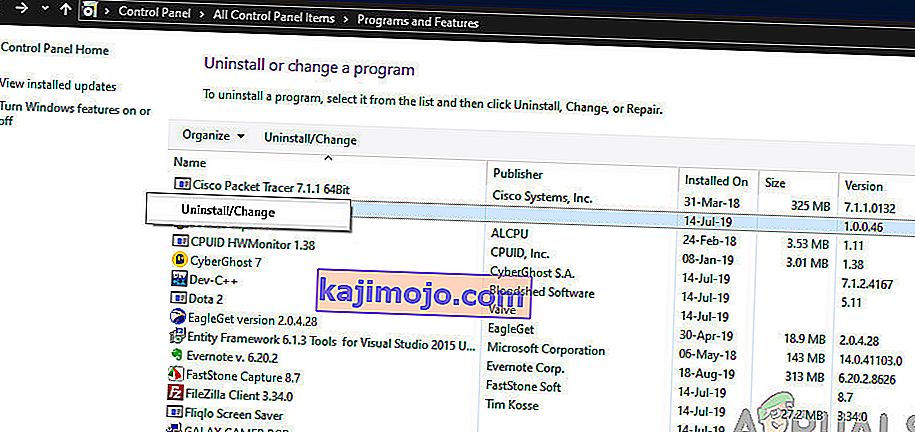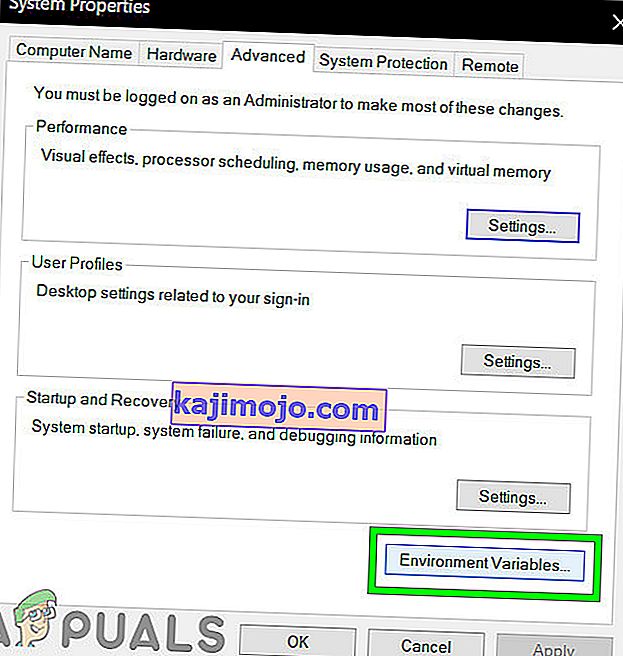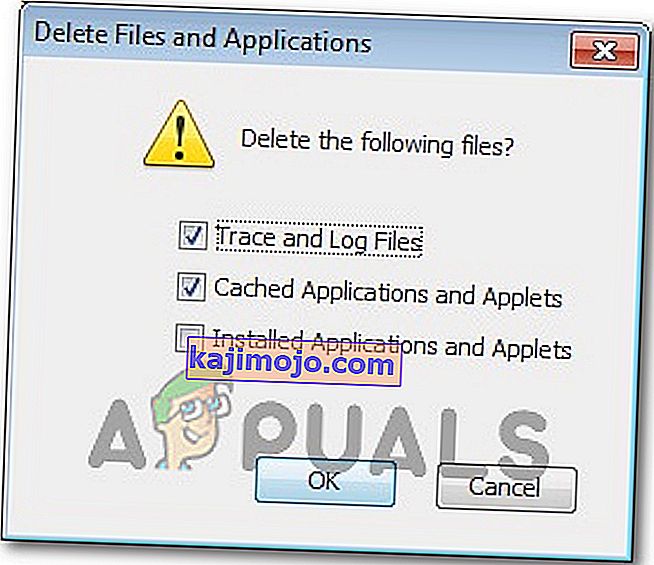Неки корисници пријављују да су примили грешку „ Јава (ТМ) Платформ СЕ бинарни програм је престао да ради“ приликом покретања различитих апликација заснованих на Јави. Обично ову поруку о грешци прате општи периоди који не реагују и који се могу зауставити кликом на дугме Затвори програм .
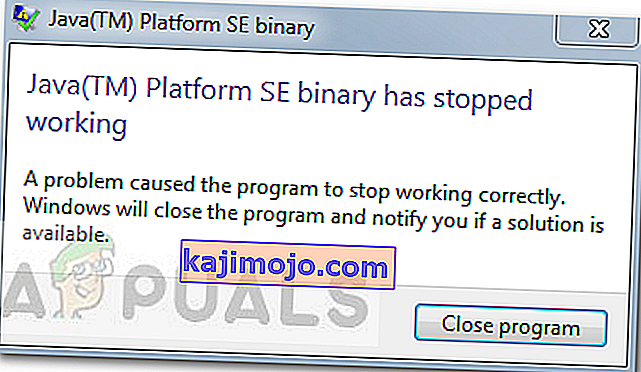
Напомена: Проблем није ексклузиван за Виндовс 10 и често се извештава у оперативном систему Виндовс 8. Не постоји очигледна веза између броја израде и ове врсте грешке.
Проблем се углавном јавља због сукоба управљачког програма видео картице са Јава окружењем. Међутим, ово понашање се неће догодити са сваком апликацијом заснованом на Јави - корисници пријављују пад само неколико програма због грешке „ Јава (ТМ) Платформ СЕ бинарни програм је престао да ради“ . Минецрафт је убедљиво најчешће пријављена апликација која се сруши са овом одређеном поруком грешке.
Ако се тренутно борите са истим проблемом, овај чланак ће вам пружити неке стратегије решавања проблема. Испод имате неколико метода које су други корисници у сличној ситуацији користили за решавање грешке „ Јава (ТМ) Платформ СЕ бинарни програм је престао да ради“ . Следите упутства за решавање проблема у наставку како бисте наишли на стратегију поправке која брине о грешци. Почнимо!
1. метод: Ажурирајте управљачке програме за ГПУ картице
Најчешћи сценарио у којем се јавља грешка „ Јава (ТМ) Платформ СЕ бинарни програм је престао да ради“ је када постоји сукоб између Јава окружења и управљачког програма ваше графичке картице.
Будући да су већину проблема са управљачким програмима за видео које узрокујемо овај проблем решили произвођачи ГПУ-а, вероватно можете да се побринете за њега једноставним ажурирањем наменских управљачких програма за ГПУ на најновију верзију.
Сваки већи произвођач ГПУ-а има неку врсту софтвера који ће аутоматски открити ваш ГПУ модел и инсталирати најновију верзију потребног управљачког програма графичке картице. Ево алата који то могу да ураде према произвођачу ГПУ-а:
- Нвидиа
- Радеон
- Интел
Када се ажурирају управљачки програми за графику, поново покрените рачунар и погледајте да ли је проблем решен при следећем покретању. Ако вам и даље спречава отварање одређених апликација заснованих на Јави грешка „ Јава (ТМ) Платформ СЕ бинарни програм је престао да ради“ , пређите на 2. метод .
2. метод: Поново инсталирајте све апликације повезане са Јава СЕ
Ако први метод није био ефикасан у решавању проблема, хајде да видимо да ли ћемо имати више среће поновним инсталирањем целог Јава окружења. Неки корисници су пријавили да је проблем аутоматски решен јер су деинсталирали своје тренутно Јава окружење, а затим инсталирали најновију Јавину верзију са званичне странице за преузимање.
Ево кратког водича кроз целу ствар:
- Притисните тастер Виндовс + Р да бисте отворили оквир за покретање. Затим откуцајте „ аппвиз.цпл “ и притисните Ентер да бисте отворили прозор Програми и функције .

- Померите се надоле кроз листу апликација и деинсталирајте сваки унос Јава који можете пронаћи десним кликом на сваки унос и одабиром Деинсталирај .
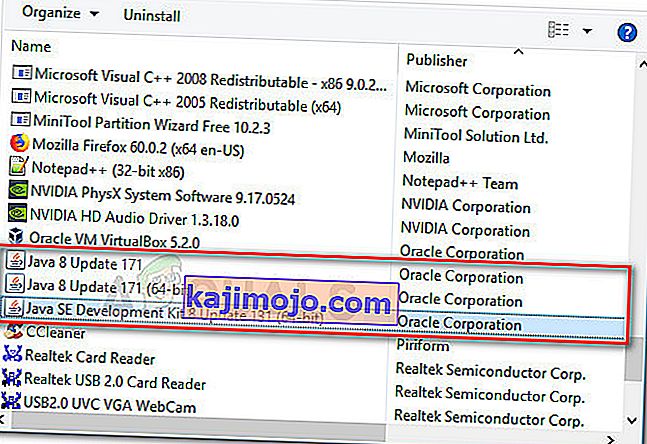
- Након што се сваки унос деинсталира, поново покрените рачунар.
- При следећем покретању посетите ову везу (овде) и кликните на дугме Бесплатно преузимање Јава да бисте поново инсталирали Јава окружење. На крају овог процеса од вас ће бити затражено да се поново покренете.
- Када се рачунар поново покрене, погледајте да ли можете да отворите апликације засноване на Јави без грешке „ Јава (ТМ) Платформ СЕ бинарни програм је престао да ради“ . Ако и даље видите исту поруку о грешци, пређите на коначни метод.
3. метод: Покретање апликације након чистог покретања
Неколико корисника је успело да покрену своје програме засноване на Јави док су извршавали Цлеан боот. Чисто покретање система елиминисаће већину сукоба софтвера и управљачких програма јер систем покреће са минималним скупом управљачких програма и програма за покретање.
Ако утврдите да се грешка „ Јава (ТМ) Платформ СЕ бинарни програм престао радити“ не појављује након што извршите Цлеан боот , јасно је да су криви неки покретачки програми и услуге који су изузети поступком Цлеан боот. за то. Када то потврдите, требало би систематски да деинсталирате сваки сумњиви софтвер док не елиминишете сукоб.
Да бисмо ствари постале јасније, ево кратког водича о томе како да извршите чисто покретање и идентификујете покретачки програм који је узрок проблема:
- Притисните тастер Виндовс + Р да бисте отворили оквир за покретање. Затим откуцајте „ мсцонфиг “ и притисните Ентер да бисте отворили мени „ Конфигурација система “.
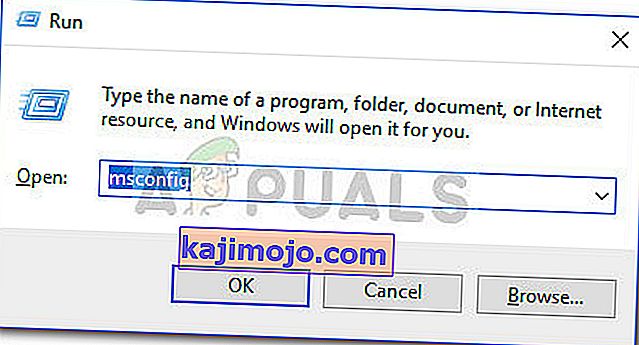
- Унутар прозора Систем Цонфигуратион (Конфигурација система) дођите до картице Сервицес (Услуге) и кликните на дугме Дисабле алл (Онемогући све) . Затим притисните Примени да бисте сачували промене.
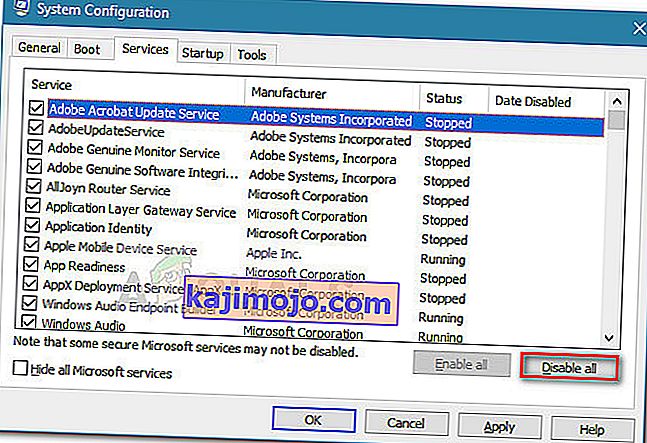
- Затим се померите на картицу Стартуп и кликните на Опен Таск Манагер .
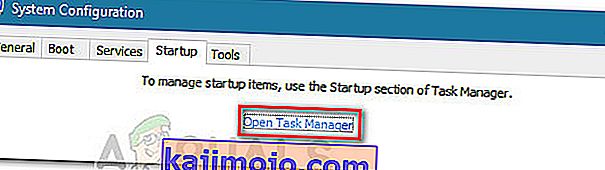
- На картици Стартуп у Таск Манагер-у изаберите сваку ставку за покретање која има статус постављен на Енаблед и кликните на дугме Дисабле испод.
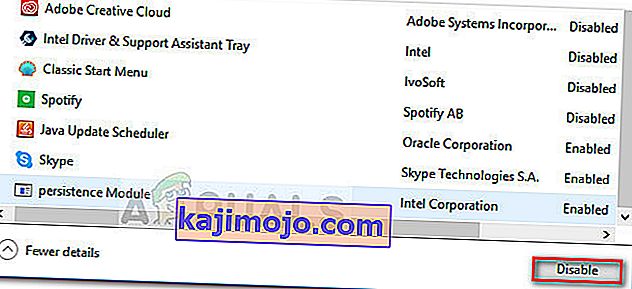
- Када онемогућите сваки непотребан поступак покретања, затворите Таск Манагер и поново покрените рачунар.
- При следећем покретању погледајте да ли се апликације отварају без грешке „Бинарни софтвер Јава (ТМ) Платформ СЕ је престао да ради“ . Ако сада све функционише нормално, наставите са следећим корацима у наставку.
- Систематски поново омогућите сваку ставку и услугу за покретање обрнутим инжењерингом горњих корака док се проблем не појави поново. Када препознате кривца, деинсталирајте апликацију и поново покрените машину.
- Користите кораке 1 до 3 да бисте се вратили на картице Услуге и Покретање и поново омогућили остале услуге које су претходно биле онемогућене.
4. метод: Измените датотеку за извештавање о грешкама у систему Виндовс
Кад год се Виндовс апликација сруши, креира се ВЕР датотека која садржи драгоцене информације које вам могу помоћи да анализирате зашто се пад догодио. Иако се добављачи софтвера морају пријавити за Мицрософтову услугу Винкуал да би приступили подацима о падовима својих купаца, администратори им могу приступити отварањем датотека .вер, што су једноставне текстуалне датотеке које Виндовс складишти на различитим локацијама. У неким случајевима, опис проблема ће вам помоћи да разумете зашто се апликација срушила. Међутим, често је само програмер тај који ће заиста разумети садржај .вер датотеке. Али, не можете погрешити гледајући ове датотеке пре него што одлучите да ли желите да омогућите или онемогућите Виндовс извештавање о грешкама (ако се бринете да ће поверљиви подаци бити послати трећим лицима). У наставку,датотеке такође можете послати служби за подршку добављача софтвера или хардвера у нади да могу да схвате шта је пошло по злу.
У оперативном систему Виндовс 7, датотеке за извештавање о грешкама у систему Виндовс могу се сачувати у потмапи негде дубоко у директоријуму ПрограмДата или Усер. Име подмапе је једноставно ВЕР, а екстензија датотеке је .вер. Можете да их пронађете помоћу Виндовс претраге или другог алата за претрагу радне површине. Међутим, информацијама у овим .вер датотекама се такође може приступити путем Виндовс акционог центра (Цонтрол Панел \ Систем и Сецурити \ Ацтион Центер).
Јава (ТМ) Платформ СЕ бинарни је престао да ради грешке могу бити исправљене од прилагођавати ове Виндовс Еррор Репортинг фајлове и за то наставити са корацима индексиране у наставку да се ослободите овог проблема:
- Пронађите Виндовс дневник извештавања о догађајима, који се обично налази на следећем месту.
Ц: \ усерс \ корисничко име \ АппДата \ Лоцал \ Мицрософт \ Виндовс \ ВЕР \ РепортАрцхиве.
- Кликните десним тастером миша на датотеку „.ВЕР“ и одаберите „Опен Витх“. Након тога, отворите га помоћу „Вордпад“ или „Нотепад“.
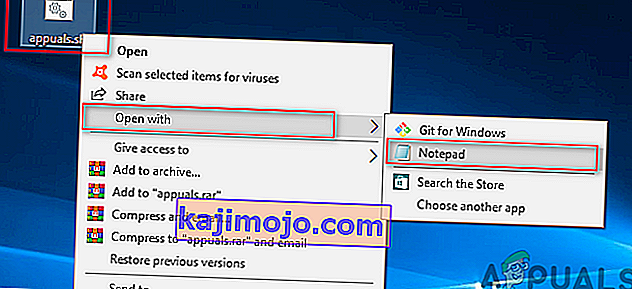
- Дођите до краја датотеке до АппПатх . Приказује локацију датотеке Јава.еке која је узроковала грешку. (На пример - Д: \ миапп \ подмапа \ оцк \ јре \ бин).
- Дођите до ове локације и изолујте датотеку која је наведена као узрок грешке.
- Кликните десним тастером миша на датотеку јава.еке и изаберите Својства да бисте отворили својства за ову апликацију.
- Кликните на картицу „ Компатибилност“ и одаберите опцију „ Промени поставке за све кориснике “ ако је доступна.
- Опозовите избор у пољу за потврду „Режим компатибилности“ и одаберите опцију „ Покрени овај програм у режиму компатибилности за :“, а из падајућег менија одаберите другу верзију оперативног система Виндовс, по могућности старију од ваше тренутне.
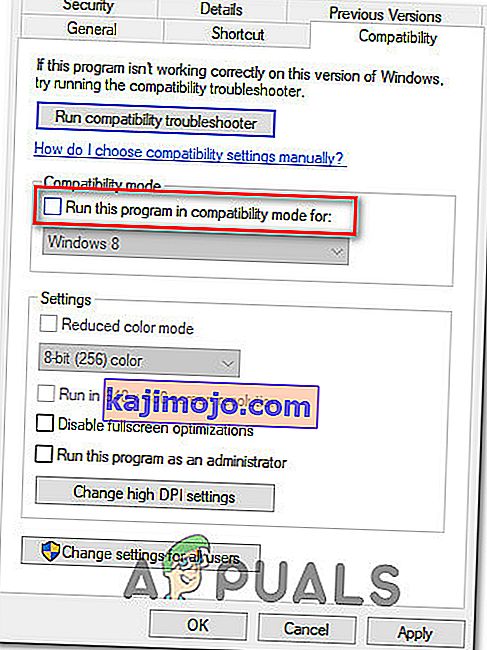
- Кликните ОК да бисте затворили прозор ЈАВА Пропертиес.
- Одјавите се из веб интерфејса или са веб локације услуга и поново се пријавите.
- Покушајте да покренете апликацију коју сте претходно покушали да покренете и проверите да ли ради исправно.
5. метод: Покрените сесије помоћу Јава Веб Старт-а
Ако претходно наведено решење не реши проблем, корисници могу да заобиђу грешку покретањем сесија системски инсталираном верзијом Јава Веб Старт, уместо апликацијом Блацкбоард Цоллаборате Лаунцхер. Упутства за то наведена су у наставку, али се такође препоручује корисницима да се обрате подршци за сарадњу за даљу помоћ.
Корисници Виндовс 7/8:
- Притисните „Виндовс“ + „Р“ да бисте отворили упит за покретање и залепили следећу команду у њега, притисните „Ентер“ да бисте је извршили и отворите придружену датотеку.
цонтрол / наме Мицрософт.ДефаултПрограмс / паге пагеФилеАссоц

Напомена: Ово ће покренути придруживање типа датотеке или протокола програму.
- Изаберите унос за .цоллаб са листе и кликните на дугме Промени програм.
- "Отвори са" прозор ће се појавити и одатле видећете списак за Јава Веб Старт Лаунцхер (ТМ) у овом прозору, изаберите га и кликните на "ОК".
- После тога пређите на корак број 7 и ако у овом прозору нема списка за Јава (ТМ) Веб Старт Лаунцхер, пређите на корак број 3.
- Кликните везу „Још апликација“ , померите се на дно листе и кликните на „Потражите другу апликацију на овом рачунару“.
- Дођите до Јава директоријума на рачунару и имајте на уму да ће за већину система ово бити једно од следећег:
Ц: \ Програмске датотеке \ Јава \ јре1.8.0_111 \ бин Ц: \ Програмске датотеке (к86) \ Јава \ јре1.8.0_111 \ бин * Имајте на уму да ће број који следи након "јре" горе варирати у зависности од ваше инсталиране верзије Јаве .
- Сада одаберите „. еке “ и кликните на дугме„ Опен “
- На крају, покрените сесију Сарадња веб конференција и тестирајте функцију за дељење апликација и надамо се да ће проблем бити решен до сада.
Корисници оперативног система Виндовс 10:
- Затворите прозоре за сесију или снимање у сарадњи.
- Притисните „Виндовс“ + „Р“ да бисте отворили упит за покретање.
- Укуцајте „Цонтрол Панел“ и притисните „Ентер“ да бисте покренули класични интерфејс контролне табле.

- Унутар Виндовс контролне табле кликните на опцију „Програм анд Феатурес“.
- Проверите листу програма да бисте се уверили да је „ Јава“ већ инсталирана на систему. Ако није инсталиран, преузмите и инсталирајте Јаву са јава.цом пре него што наставите.
- Преузмите нову датотеку састанка или снимка за сарадњу, али је још увек немојте покретати.
- Пронађите датотеке састанка или снимка „ .ЦОЛЛАБ“ у својим датотекама за преузимање
- Кликните десним тастером миша на датотеку и одаберите „Опен витх“, а затим кликните „Цхоосе анотхер апп“.
- Ако на овој листи видите Јава (ТМ) Лаунцхер за покретање веба (можда ћете морати да кликнете на Још апликација да бисте проширили листу), означите је и означите поље „ Увек користи ову апликацију за отварање .цоллаб датотека“, а затим кликните на дугме У реду
- Ако се Јава (ТМ) Веб Старт Лаунцхер не налази на листи, означите поље Увек користи ову апликацију за отварање .цоллаб датотека, а затим кликните Потражи другу апликацију на овом рачунару .
- Идите на следећу локацију:
Ц: \ програмске датотеке \ јава \ јреКСКСКС \ бин
КСКСКС представља број који ће се разликовати у зависности од верзије Јаве инсталиране на рачунару, на пример: јре1.8.0_221.
- Изаберите датотеку под називом „. еке “ и кликните Отвори.
- Убудуће ће се све датотеке „ .ЦОЛЛАБ“ отворити помоћу Јава Веб Старт-а, а не помоћу Блацкбоард Цоллаборате Лаунцхер-а.
- Покрените сесију или снимање колаборације да бисте тестирали функционалност дељења апликација.
6. метод: Покрените систем у сигурном режиму
Неки корисници су пријавили да су могли да реше овај проблем након поновног покретања система у сигурном режиму. Они су известили да је проблем узрокован процесом надгледања који је кварио инсталационе датотеке док је поступак инсталације извршен. Проблем је у алату за надзор под називом „Логитецх Процесс Монитор“ (лвпрцсрв.еке). Уверите се да не користите овај или било који други алат за праћење процеса. Стога ће покретање у сигурном режиму онемогућити све процесе који би могли ометати покретање Јаве. Следите кораке наведене у наставку да бисте покренули систем у сигурном режиму:
- Притисните дугме Старт и изаберите икону напајања .
- Држите притиснут тастер Схифт и кликните Рестарт.
- Појавиће се мени. Изаберите Решавање проблема> Напредне опције> Подешавања покретања.
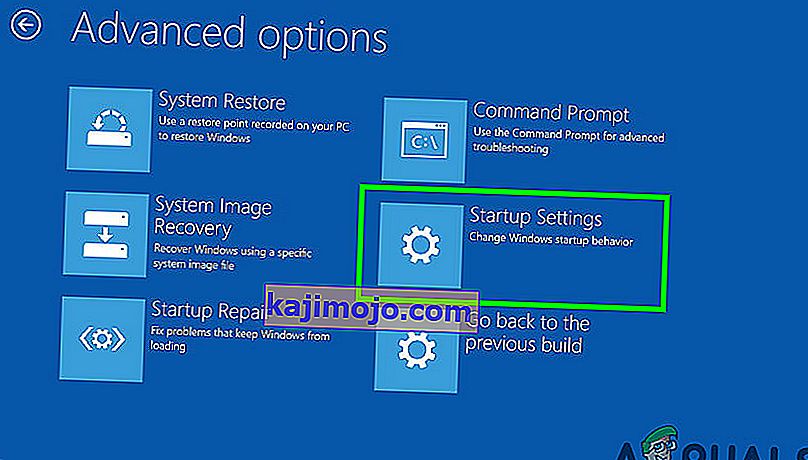
- Притисните дугме Рестарт и рачунар ће се поново покренути и приказаће вам мени приказан у наставку.
- Сада притисните 4 да бисте изабрали Омогући безбедни режим (или 5 да бисте изабрали Омогући безбедни режим са мрежом ако желите да користите Интернет).
- Тада ће се рачунар покренути у сигурном режиму.
Да бисте започели у сигурном режиму (Виндовс 7 и старији):
- Укључите или поново покрените док се подиже, држите тастер Ф8 пре него што се појави Виндовс логотип.
- Појавиће се мени. Тада можете отпустити тастер Ф8. Помоћу тастера са стрелицама означите Сафе Моде (или Сафе Моде витх Нетворкинг ако требате да користите Интернет да бисте решили свој проблем), а затим притисните Ентер.

- Тада ће се рачунар покренути у сигурном режиму.
Да бисте започели у сигурном режиму на Мац-у:
- Укључите или поново покрените рачунар. Док се подиже, држите тастер Схифт пре него што се појави Аппле лого. Када се појави логотип, можете отпустити тастер Схифт .
- Тада ће се рачунар покренути у сигурном режиму.
Метод 7: Поново инсталирајте Минецрафт
Већина људи је решила овај проблем поновном инсталацијом Минецрафт-а на своје системе, јер некомпатибилна верзија или било која грешка Минецрафт-а може проузроковати ову грешку.
- Притисните „Виндовс“ + „Р“ да бисте отворили упит за покретање.
- Укуцајте „аппвиз.цпл“ и притисните „Ентер“ да бисте отворили прозор Апп Манагер-а.

- Унутар менаџера апликација померите се надоле и кликните десним тастером миша на апликацију „Минецрафт“ .
- Изаберите „Деинсталирај“ са листе, а затим следите упутства на екрану да бисте уклонили апликацију са рачунара.
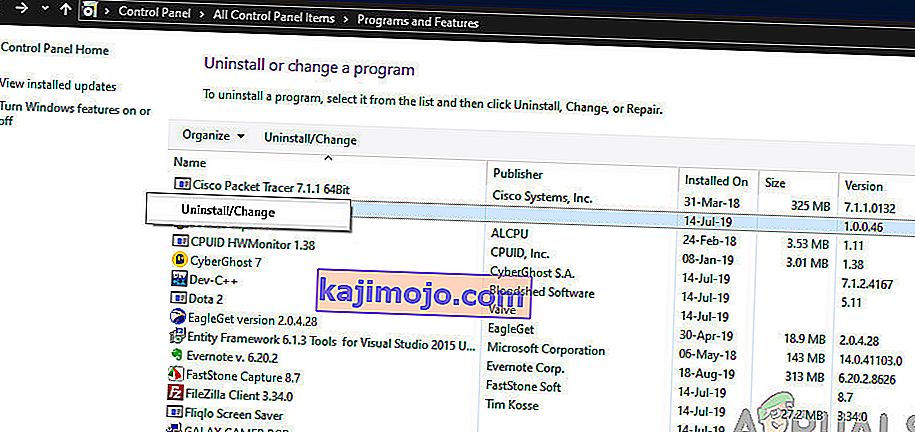
- Поновите горњи поступак за било који пример апликације.
- После тога, да бисте инсталирали игру, идите овде да бисте преузели клијент игре. Клијент игре можете преузети чак и ако нисте власник игре, али моћи ћете да играте само демо режим. Након преузимања клијента, двапут кликните на икону да бисте га покренули.
- Следите упутства на екрану да бисте у потпуности инсталирали ову апликацију на рачунар.
Имајте на уму да је куповина Минецрафта везана за ваш налог (адреса е-поште), а не за уређај. Као такав, можете преузети и инсталирати Минецрафт: Јава Едитион на колико год рачунара желите. Да бисте се пријавили, користите своју адресу е-поште и лозинку (или корисничко име и лозинку ако имате старији налог). Обавезно проверите да ли сте повезани на Интернет јер ће игра први пут аутоматски преузети додатне датотеке. Након што инсталирате Минецрафт и сачувате акредитиве налога, могуће је играти са или без интернет везе.
Метод 8: Конфигурисање променљивих околине
Многи оперативни системи користе променљиве окружења за прослеђивање информација о конфигурацији апликацијама. Као својства на Јава платформи, променљиве окружења су парови кључ / вредност , где су и кључ и вредност низови. Након најновијег ажурирања оперативног система Виндовс, могао би се појавити квар који провоцира да Јава (ТМ) Платформ СЕ бинарни програм престане да ради . Стога ћемо у овом кораку ресетовати променљиве животне средине.
- Притисните „Виндовс“ + „Р“ да бисте отворили упит за покретање.
- Укуцајте „Цонтрол Панел“ и притисните „Ентер“ да бисте отворили класични интерфејс контролне табле.
- На контролној табли кликните на опцију „Прикажи према:“ и са листе одаберите опцију „Велике иконе“ .

- Кликните на опцију „Систем“ и са пописа доступних опција у следећем прозору одаберите „Напредне поставке система“ .
- Изаберите картицу „Адванцед“ одозго, а затим кликните на „ Вариаблес Енвиронмент“ у дну екрана.
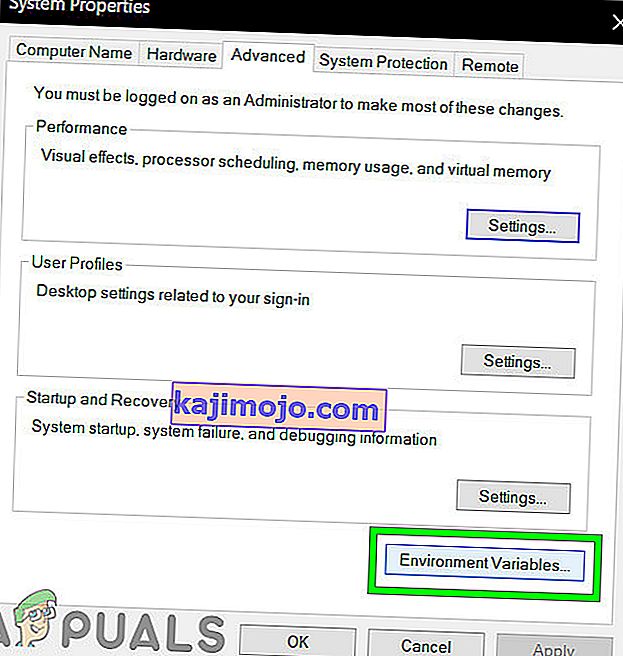
- Затим кликните на дугме „ Ново“ у опцији „ Системске променљиве“ да бисте отворили следећи прозор.
- У поље „ Назив променљиве “ унесите „ _ЈАВА_ОПТИОНС“ .
- Упишите „ -Ксмк256М“ у поље променљиве вредности.
- Сачувајте промене и кликните на „ОК“ да бисте изашли из прозора системских променљивих.
- Након тога поново притисните дугме „ОК“ да бисте у потпуности изашли из овог прозора.
- Сада када је процес завршен, проверите да ли се порука о грешци и даље јавља.
Метод 9: Уклоните старије верзије Јаве (помоћу скрипте)
Чување старих верзија Јаве на вашем систему представља озбиљан сигурносни ризик. Деинсталирање старијих верзија Јава са вашег система осигурава да ће Јава апликације радити са најновијим побољшањима безбедности и перформанси на вашем систему. Копирајте доленаведени код и сачувајте га као Ремове_олд_јава_версионс.пс1 у директоријуму {ПацкагеСхаре} \ Сцриптс .
Напомена: Овај пакет проверава и 32-битну и 64-битну инсталирану верзију Јаве и нечујно деинсталира све старе верзије остављајући иза себе само најновије, а како је ово само једноставна Поверсхелл скрипта, може се покренути и самостално. Имајте на уму да је скрипта мало спора јер набрајање ВМИ класе Вин32_Продуцт траје дуго.
# Ова скрипта се користи за уклањање било које старе верзије Јава и оставља само најновије. # Изворни аутор: ммцпхерсон # Верзија 1.0 - креирана 24.04.2015 # Верзија 1.1 - ажурирана 20.05.2015 # - Сада такође открива и уклања старе Јава не-ажуриране основне верзије (тј. Јава верзије без Ажурирања #) # - Сада такође уклања Јава 6 и старије верзије, плус додату могућност ручног мењања овог понашања. # - Додато је подразумевано понашање деинсталације да се никада не рестартује (сада користи мсиекец.еке за деинсталацију) # Верзија 1.2 - ажурирано 28. јула 2015 # - Исправке грешака: грешке нулл низа и оп_аддитион. # ВАЖНА НАПОМЕНА: Ако желите да Јава верзије 6 и старије остану,молимо вас уредите следећи ред и замените $ труе са $ фалсе $ УнинсталлЈава6андБелов = $ труе #Децларе низови верзије $ 32битЈава = @ () $ 64битЈава = @ () $ 32битВерсионс = @ () $ 64битВерсионс = @ () #Перформ ВМИ куери то пронађите инсталирана ажурирања Јава-а ако ($ УнинсталлЈава6андБелов) {$ 32битЈава + = Гет-ВмиОбјецт -Цласс Вин32_Продуцт | Вхере-Објецт {$ _. Наме -матцх "(? И) Јава (\ (ТМ \)) * \ с \ д + (\ сУпдате \ с \ д +) * $"} # Такође пронађите Јава верзију 5, али је мало обрађено различито јер се ЦПУ бит разликује само по ГУИД-у $ 32битЈава + = Гет-ВмиОбјецт -Цласс Вин32_Продуцт | Вхере-Објецт {($ _. Наме -матцх "(? И) Ј2СЕ \ сРунтиме \ сЕнвиронмент \ с \ д [.] \ Д (\ сУпдате \ с \ д +) * $") -анд ($ _. ИдентифиингНумбер - подударање "^ \ {32")}} елсе Вхере-Објецт $ _. Наме -матцх "(? и) Јава ((\ (ТМ \) 7) # Извршите ВМИ упит да бисте пронашли инсталиране Јава надоградње (64-битне) ако ($ УнинсталлЈава6андБелов) {$ 64битЈава + = Гет-ВмиОбјецт -Цласс Вин32_Продуцт | Вхере-Објецт {$ _.Наме -матцх "(? И) Јава (\ (ТМ \)) * \ с \ д + (\ сУпдате \ с \ д +) * \ с [(] 64-бит [)] $"} # Такође пронађите Јава верзија 5, али се рукује мало другачије јер се ЦПУ бит разликује само по ГУИД-у $ 64битЈава + = Гет-ВмиОбјецт -Цласс Вин32_Продуцт | Вхере-Објецт {($ _. Наме -матцх "(? и) Ј2СЕ \ сРунтиме \ сЕнвиронмент \ с \ д [.] \ д (\ сУпдате \ с \ д +) * $ ") -анд ($ _. ИдентифиингНумбер -матцх" ^ \ {64 ")}} елсе $ 64битЈава + = Гет-ВмиОбјецт -Цласс Вин32_Продуцт #Енумерате и попуните низ верзија Фореацх ($ апликација у $ 32битЈава) {иф ($ апп -не $ нулл) {$ 32битВерсионс + = $ апп.Верзија}} #Нумерај и попуни низ верзија Фореацх ($ апликација у $ 64битЈава) {иф ($ апп -не $ нулл) {$ 64битВерсионс + = $ апп.Версион}} # Створи низ који је правилно сортиран према стварном Верзија (као Систем.Версион објекат), а не по вредности. $ сортед32битВерсионс = $ 32битВерсионс | % {Нев-Објецт Систем.Версион ($ _)} | сорт $ сортед64битВерсионс = $ 64битВерсионс | % {Нев-Објецт Систем.Версион ($ _)} | сортирај # Ако се врати један резултат, претворите резултат у један низ вредности како не бисмо касније наилазили на проблеме са позивањем .ГетУпперБоунд ако ($ сортед32битВерсионс -иснот [систем.арраи]) {$ сортед32битВерсионс = @ ($ сортед32битВерсионс )} иф ($ сортед64битВерсионс -иснот [систем.арраи]) {$ сортед64битВерсионс = @ ($ сортед64битВерсионс)} #Зграби вредност најновије верзије из низа,прво конвертовање $ невест32битВерсион = $ сортед32битВерсионс [$ сортед32битВерсионс.ГетУпперБоунд (0)] $ невест64битВерсион = $ сортед64битВерсионс [$ сортед64битВерсионс.ГетУпперБоунд (0)] Фореацх ($ апликација у $ 32битЈава) {ну ($ апп-# # $ $, Уклоните све верзије Јаве, где се верзија не подудара са најновијом верзијом. иф (($ $.Версион -не $ невест32битВерсион) -анд ($ невест32битВерсион -не $ нулл)) {$ аппГУИД = $ апп.Пропертиес ["ИдентифиингНумбер"]. Валуе.ТоСтринг () Старт-Процесс -ФилеПатх "мсиекец. еке "-АргументЛист" / кн / норестарт / к $ ($ аппГУИД) "-Ваит -Пасстхру # врите-хост" Деинсталирање 32-битне верзије: "$ апп}}} Фореацх ($ апликација у $ 64битЈава) {иф ($ апп -не $ нулл) {# Уклоните све верзије Јаве,где се верзија не подудара са најновијом верзијом. иф (($ $.Версион -не $ невест64битВерсион) -анд ($ невест64битВерсион -не $ нулл)) {$ аппГУИД = $ апп.Пропертиес ["ИдентифиингНумбер"]. Валуе.ТоСтринг () Старт-Процесс -ФилеПатх "мсиекец. еке "-АргументЛист" / кн / норестарт / к $ ($ аппГУИД) "-Чекајте -Пасстхру # врите-хост" Деинсталирање 64-битне верзије: "$ апп}}}$ апликација}}}$ апликација}}}10. метод: Обришите Јава кеш меморију
Једна од ствари која може проузроковати ову грешку је Јава кеш меморија која остаје на рачунару чак и након уклањања и поновне инсталације софтвера. Прво што бисмо препоручили било би брисање ових привремених датотека путем ваше Јава контролне табле, до које можете доћи следећи кораке наведене у наставку:
Пронађите Јава контролну таблу - Јава 7 Упдате 40 (7у40) и новије верзије:
Почевши од Јаве 7 Ажурирање 40, Јавину контролну таблу можете пронаћи преко Виндовс менија Старт.
- Покрените Виндовс мени Старт
- Кликните на Програми ( Све апликације на Виндовс 10)
- Пронађите списак Јава програма
- Кликните на Конфигуриши Јаву да бисте покренули Јава контролну таблу
Пронађите Јава контролну таблу - верзије испод 7у40:
Виндовс 10:
- Притисните „Виндовс“ + „Р“ да бисте отворили упит за покретање и откуцајте „Цонтрол Панел“ (Контролна табла).
- На Виндовс контролној табли кликните на Програми .
- Кликните на икону Јава да бисте отворили Јава контролну таблу.
Виндовс 8:
- Притисните „Виндовс“ + „Р“ да бисте отворили упит за покретање и откуцајте „Цонтрол Панел“ (Контролна табла).
- Притисните Виндовс логотипом + Ж бисте отворили Сеарцх шарм за претраживање подешавања
ИЛИ
Превуците показивач миша у доњи десни угао екрана, а затим кликните на Претражи
- У поље за претрагу унесите Јава Цонтрол Панел
- Кликните на икону Јава да бисте отворили Јава контролну таблу.
Виндовс 7, Виста:
- Притисните Виндовс + Р да бисте отворили упит за покретање.
- Откуцајте „Цонтрол Панел“ (Контролна табла) и притисните „Ентер“ да бисте је покренули.

- На контролној табли потражите „Јава контролна табла“
- Покрените контролну таблу са листе претрага.
Алтернативни метод покретања Јава контролне табле:
- Притисните „Виндовс“ + „Р“ да бисте отворили упит за покретање.

- Унесите следеће редове у упит Рун, у зависности од вашег система.
Виндовс 32-битни ОС: ц: \ Програм Филес \ Јава \ јре7 \ бин \ јавацпл.еке
Виндовс 64-битни ОС: ц: \ Програм Филес (к86) \ Јава \ јре7 \ бин \ јавацпл.еке
- Ово би требало да покрене Јава контролну таблу.
Обриши кеш:
Сада када сте покренули Јава контролну таблу, кренућемо ка стварном брисању кеш меморије. За то:
- Кликните картицу „Опште“, а затим одаберите опцију „Подешавања“ под насловом „Привремене Интернет датотеке“ .
- Кликните на дугме „Делете Филес“ у следећем прозору који се појави.
- Означите све опције у следећем прозору да бисте били сигурни да ће се сва кеш меморија очистити.
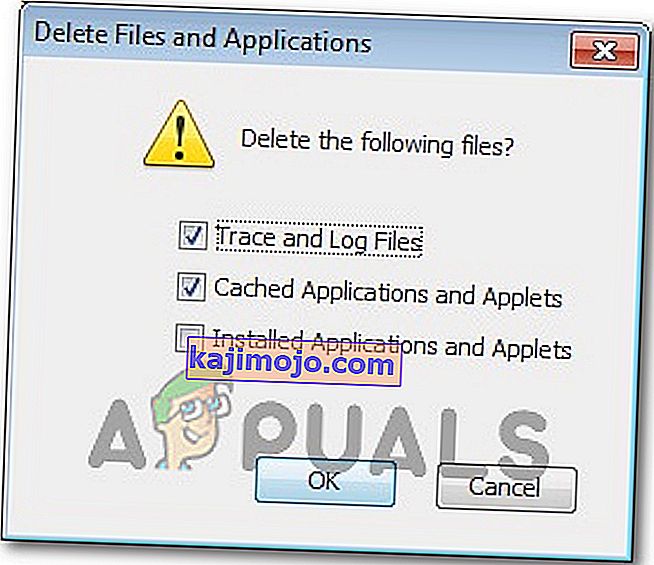
- Кликните на „ОК“ да бисте започели поступак чишћења.