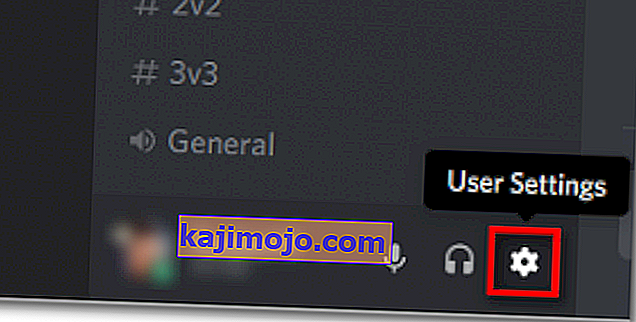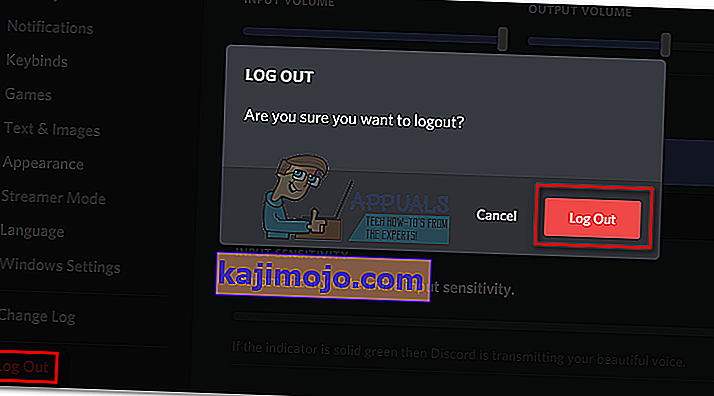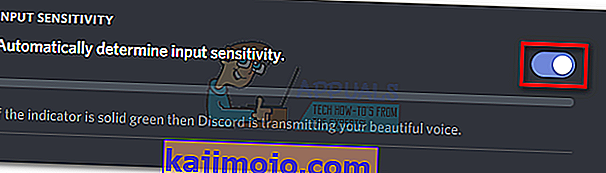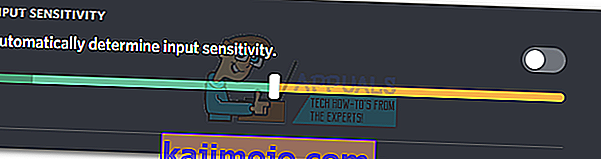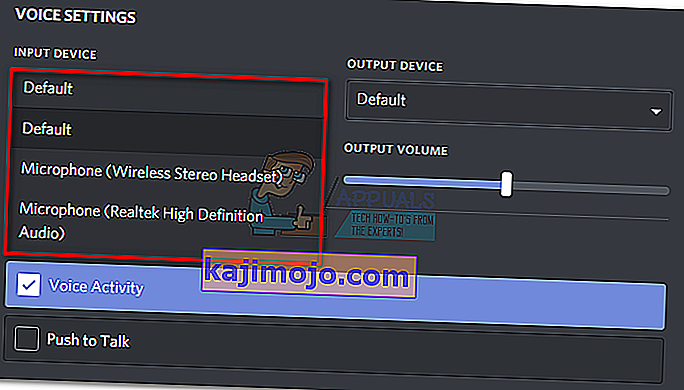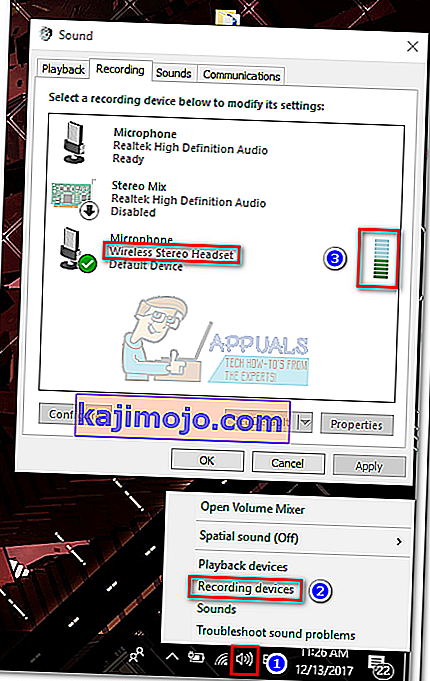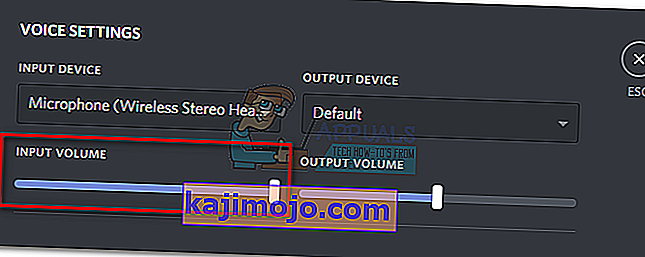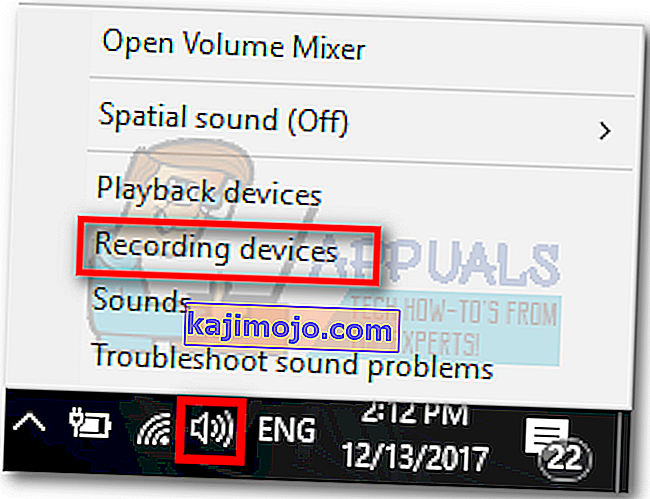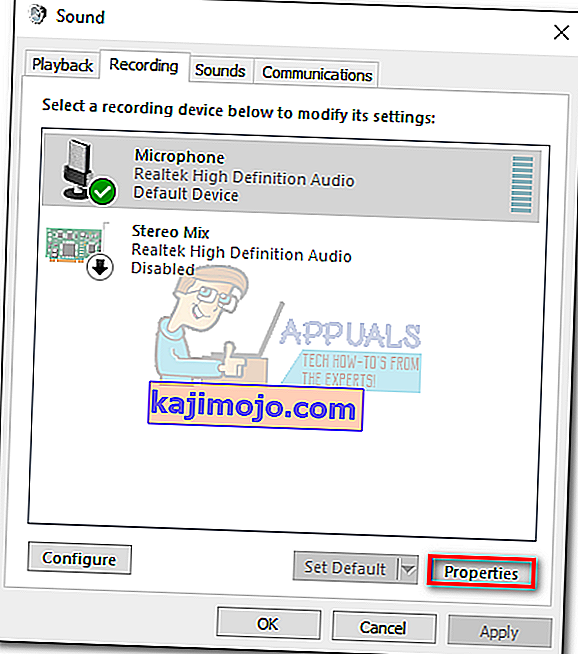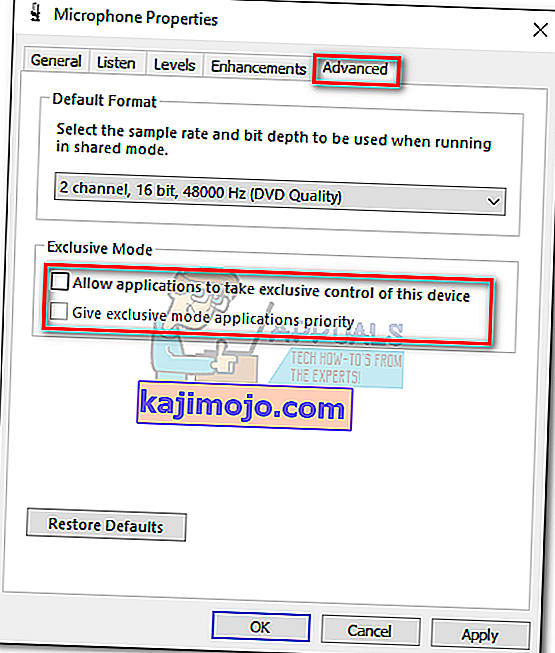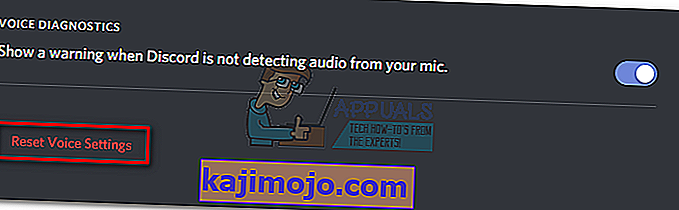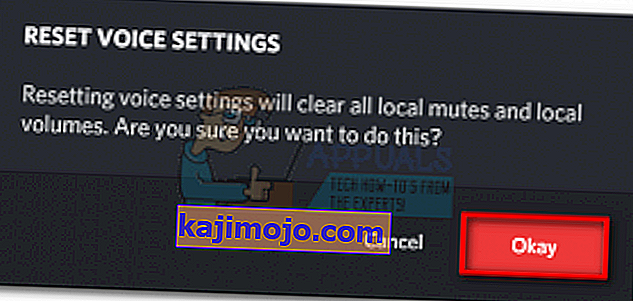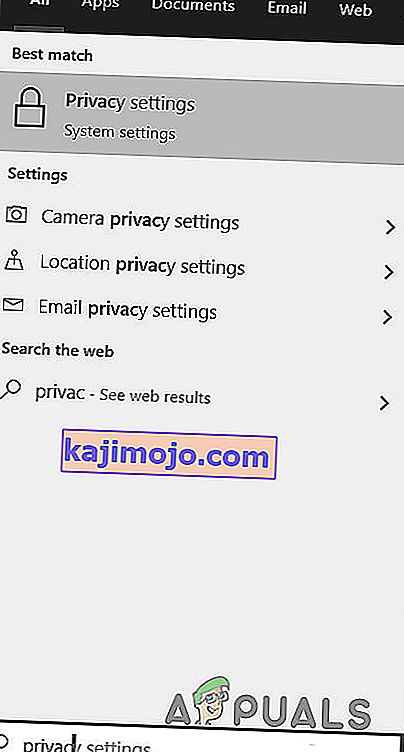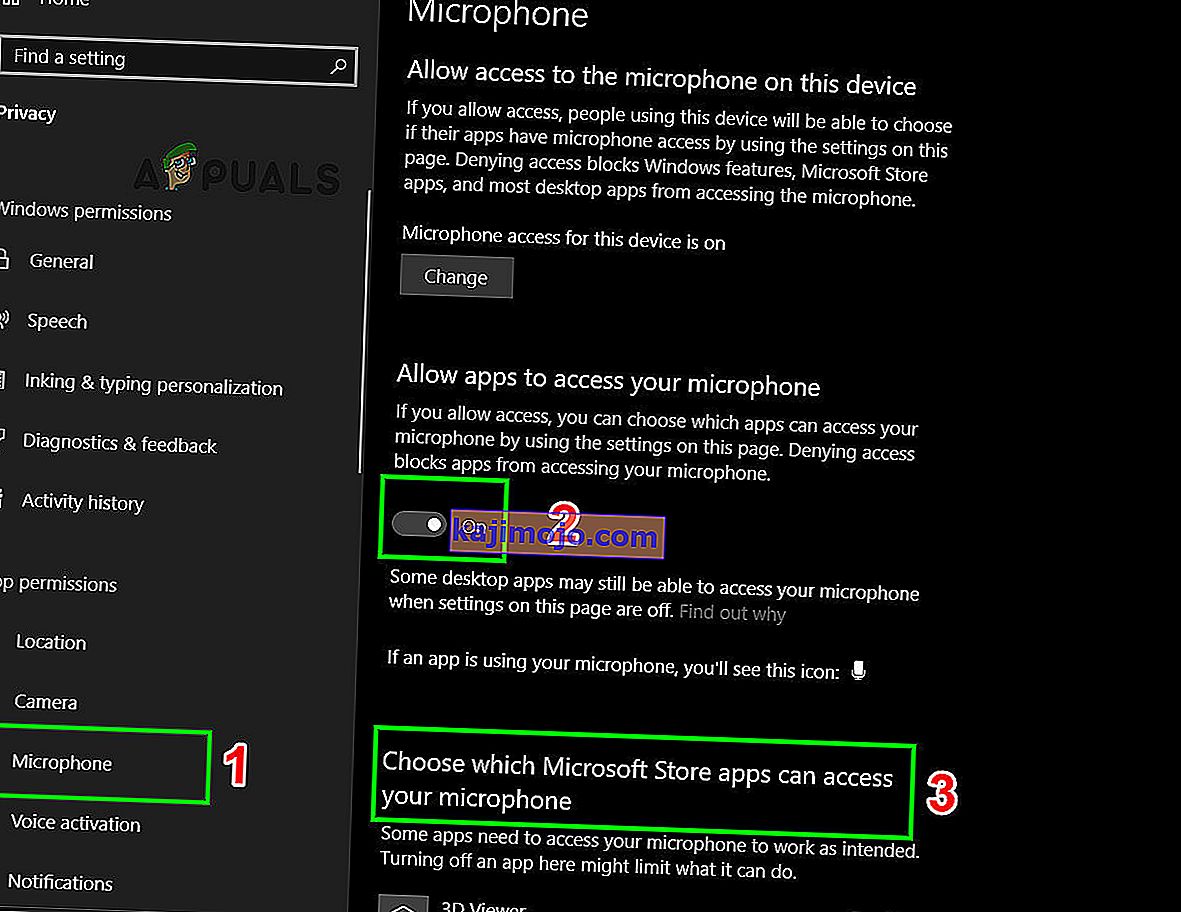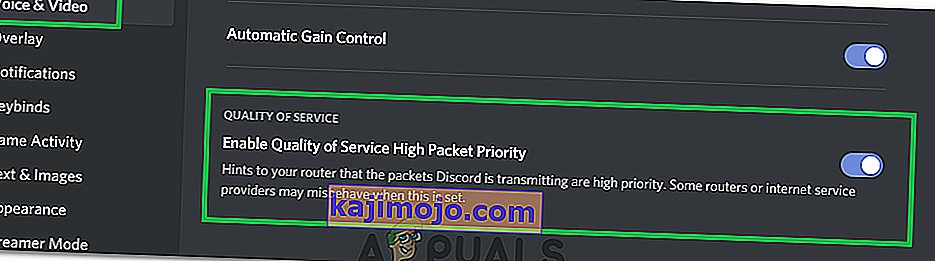У Дисцорд-у се дешава грешка микрофона, где корисник може чути остале чланове канала, али не чује звук његовог микрофона. Чини се да је проблем повезан са верзијом Дисцорд за рачунаре, јер је много корисника известило да њихови микрофони добро функционишу док користе веб апликацију.
Све више играча одбацује Скипе и почиње да користи Дисцорд као свој примарни алат за комуникацију за своје потребе у игрању. Апликације углавном раде беспрекорно са минималним проблемима. Развојни тим који стоји иза Дисцорд-а обично брзо поправља пријављене грешке, али изгледа да им је овај измакао неколико месеци. Нажалост, не постоји исправка „ради за све“ због које ће апликација Дисцорд поново магично подићи микрофон. Чини се да проблем може потећи са различитих места, па ће вам можда затребати гомила исправки пре него што откријете решење које функционише у вашој ситуацији.
Да бисмо вас спасили од потребе да на целом Интернету потражите све ефикасне исправке за квар на микрофону Дисцорд, одлучили смо да направимо курирану листу са само оним исправкама које су помогле корисницима да наставе комуникацију са својим тимовима.
Напомена: Пре него што започнете решавање проблема са микрофоном Дисцорд помоћу водича у наставку, уверите се да слушалице не делују. Ако имате резервне слушалице, повежите их са рачунаром и погледајте да ли то нормално ради под Дисцорд-ом. Поред тога, можете следити овај водич Виндовс 10 микрофон који не ради за решавање уобичајених проблема са микрофоном у оперативном систему Виндовс 10.
Ако наиђете на исти проблем у Дисцорд-у са другим слушалицама, почните да следите доленаведене методе. Једно од доњих решења сигурно ће функционисати у обнављању звука вашег микрофона. Следите методе редом док не наиђете на решење које одговара вашој ситуацији. Пре него што наставите са решењима, покушајте поново да покренете систем и Дисцорд. Такође, покушајте да онемогућите прекривање Дисцорд (размислите да га оставите искљученим до краја поступка решавања проблема).
1. метод: Одјава из раздора
Ако тражите брзо решење које ће омогућити пријатељима да вас чују, одјава и поновна пријава обично ће учинити трик. Али имајте на уму да је ово решење само привремено. Ако тражите решење које ће потрајати, следите доленаведене методе.
- Да бисте се одјавили из радне верзије Дисцорд-а, кликните икону Усер Сеттингс у доњем левом углу.
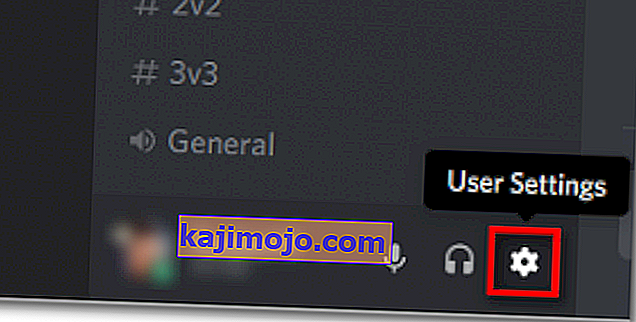
- Сада потврдите да се одјавите.
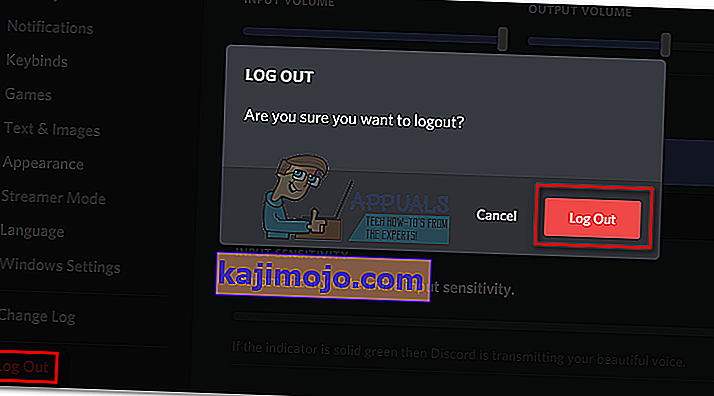
- Затим се померите надоле, кликните Одјава , а затим поново притисните дугме Одјава да бисте потврдили. Имајте на уму да ћете можда морати поновити поступак неколико пута док се не региструје.
- Након што се успешно одјавите, поново унесите акредитиве да бисте се поново пријавили и видели да ли вас пријатељи могу чути. Ако и даље имате исти проблем, пређите на 2. метод .
2. метод: Покретање Дисцорд-а као администратора
Будући да је Дисцорд користио УДП за слање података пријатељима, апликација Дисцорд можда неће имати одговарајуће привилегије за пренос вашег гласа преко Интернета. Да бисте били сигурни да то није случај, покушајте да покренете Дисцорд са администраторским привилегијама. Ово решење је једна од првих ствари коју препоручује Дисцорд-ова корисничка подршка.
- Да бисте покренули Дисцорд као администратор, једноставно кликните десним тастером миша на икону радне површине и кликните на Рун ас Администратор .
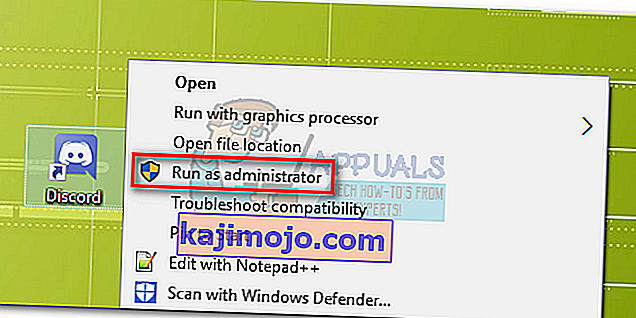
3. метод: подешавање поставки аутоматске улазне осетљивости
Још један уобичајени сценарио који ће спречити правилно функционисање микрофона је када корисник онемогући аутоматску улазну осетљивост у подешавањима Дисцорд-а. Ако сте претходно прилагодили своје гласовне поставке, највероватније сте означили поље поред Аутоматски одреди осетљивост улаза.
Када онемогућите ту опцију, трака ручне осетљивости тежи да пошаље клизач улево. То ће узроковати да апликација Дисцорд престане да одабире звукове са микрофона. Међутим, познато је да је ова аутоматизована улазна осетљивост грешка, па сте укључени аутоматски и трака индикатора се не пали док разговарате, вреди покушати ручно. Ево кратког водича кроз целу ствар:
- Кликните икону Усер Сеттингс у доњем левом углу прозора Дисцорд.

- Затим кликните на Воице & Видео (у одељку Подешавања апликације ).

- Померите се надоле до Инпут Сенситивити (Осетљивост улаза) и омогућите прекидач поред Аутоматско одређивање осетљивости улаза ако већ није омогућен. Затим разговарајте са слушалицама и погледајте да ли трака доле светли зелено. Ако светли зелено док разговарате, пређите на следећи корак.
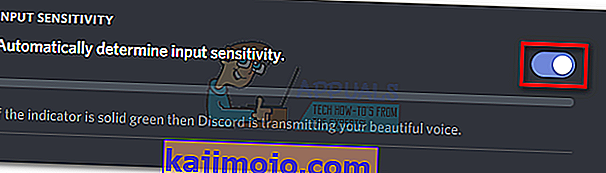
- Онемогућите прекидач и уверите се да је ручни клизач постављен негде у средини. Ако трака са упутствима пулсира док разговарате, требало би да кренете.
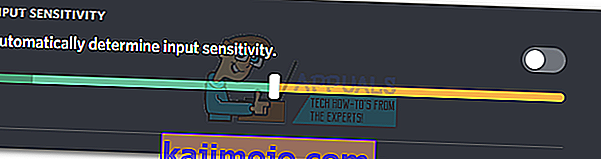
4. метод: Избор микрофона слушалица у оквиру Улазни уређај
Ако ресетовање гласа није дало резултате, хајде да видимо да ли Дисцорд уопште користи одговарајући микрофон. Несклад има навику доношења чудних избора, а улазни уређај остаје подразумеван. Овај проблем се обично дешава са играћим преносним рачунарима или рачунарима који већ имају уграђени микрофон.
Ако не наведете који микрофон треба да користи Дисцорд, велика је вероватноћа да ће апликација користити интерни чак и ако су слушалице повезане. Уграђени микрофон често неће имати потребне управљачке програме да би функционисао са ВоИП услугом као што је Дисцорд.
Ево кратког водича како бисте се уверили да Дисцорд користи исправан микрофон:
- Кликните икону Усер Сеттингс у доњем левом углу прозора Дисцорд.

- Затим кликните на Воице & Видео (у одељку Подешавања апликације ).

- Помоћу падајућег менија под Улазни уређај одаберите микрофон из слушалица.
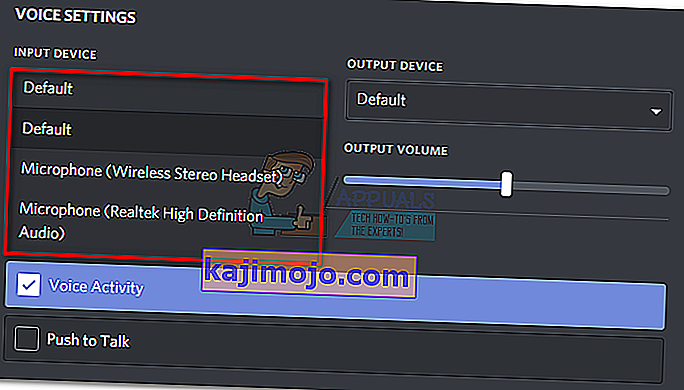
Напомена: Ако нисте сигурни који ћете микрофон одабрати као улазни уређај, проверите да ли су слушалице повезане са рачунаром. Затим кликните десним тастером миша на икону звука (доњи десни угао) и кликните на Уређаји за снимање. Затим једноставно разговарајте у микрофон слушалица и погледајте икону нивоа који светли. Тада можете пронаћи име микрофона слушалица у левој близини иконе нивоа.
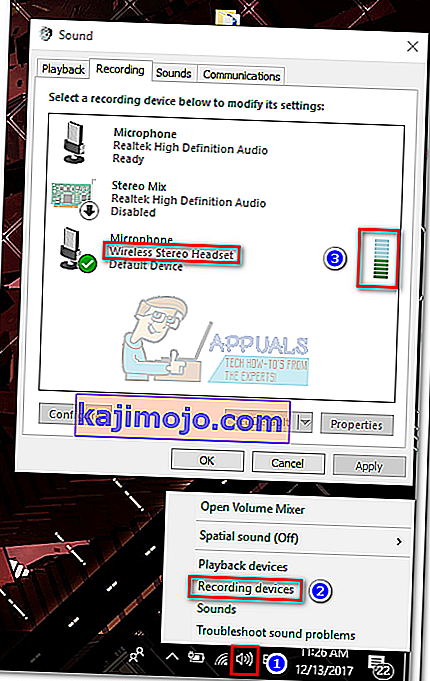
- На крају, уверите се да је клизач улазне јачине звука за ваш микрофон максималан.
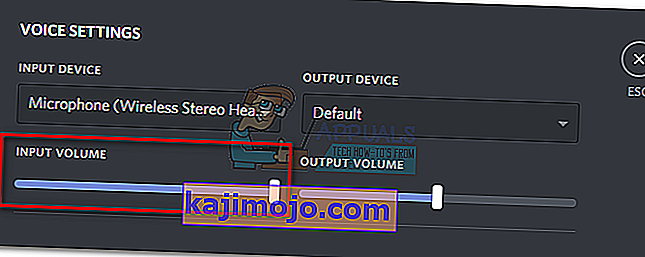
5. метод: Онемогућавање ексклузивног режима у оперативном систему Виндовс
У оперативном систему Виндовс неке апликације су конфигурисане да преузимају ексклузивну контролу над управљачким програмом аудио уређаја. Ако им то дозволите, то може довести до проблема са Дисцордом. Код неких слушалица, микрофон у Дисцорду ће се потпуно утишати ако су омогућена нека подешавања везана за Екцлусиве Моде . Ево кратког водича о томе како их онемогућити:
- Кликните десним тастером миша на икону звука / јачине звука у доњем десном углу и одаберите Рецординг Девицес.
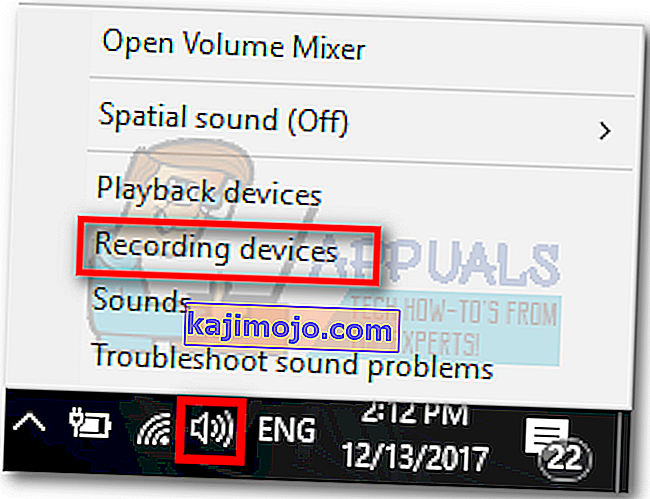
- Изаберите микрофон из слушалица и кликните на Својства.
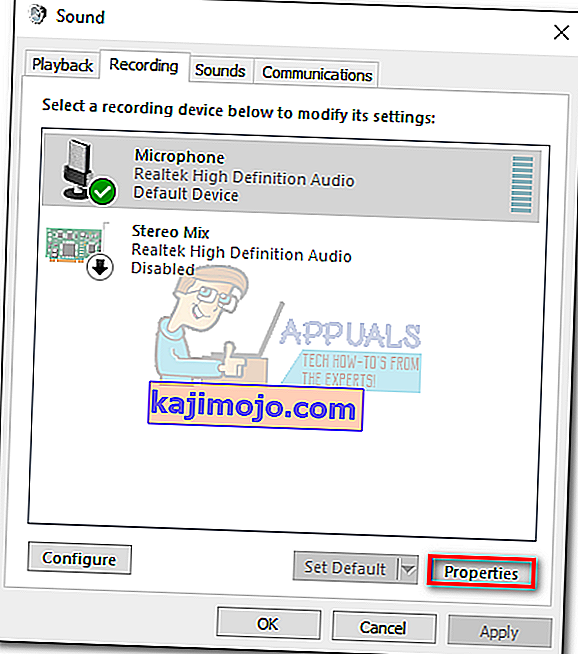
- Изаберите картицу Напредно и опозовите избор поља за потврду под Ексклузивни режим . Не заборавите да притиснете Примени да бисте потврдили.
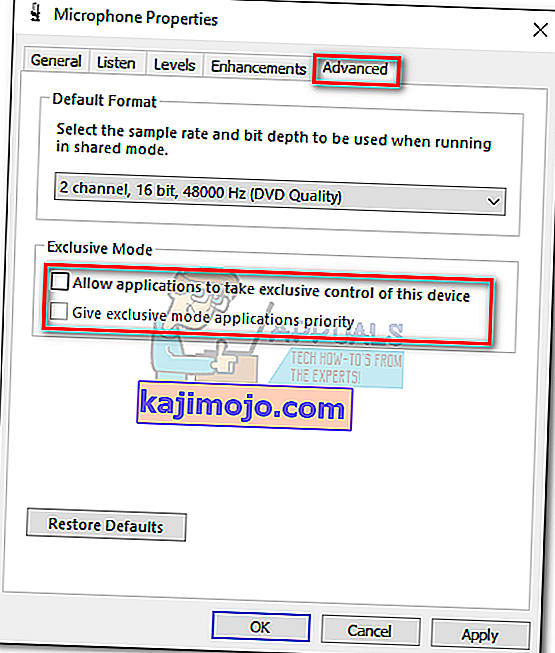
- Поново покрените систем и погледајте да ли ваш микрофон ради у програму Дисцорд.
6. метод: Ресетовање поставки гласа
Чини се да ово следеће решење има највећи проценат успеха. Ако се на овај проблем наиђете искључиво у апликацији Дисцорд за рачунаре, ово ће највероватније наставити са нормалном функционалношћу Дисцорд-а. Следећи кораци такође ће вам помоћи ако се грешка појавила након што сте старе слушалице заменили новом. Ево како да ресетујете поставке гласа у Дисцорд-у:
- Кликните икону Усер Сеттингс у доњем левом углу прозора Дисцорд.

- Затим кликните на Воице & Видео (у одељку Подешавања апликације ).

- Померите се до краја и кликните на Ресет Воице Сеттингс.
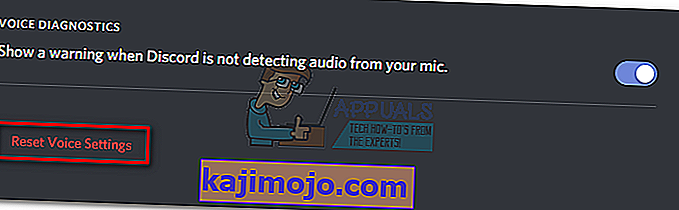
- Затим притисните У реду да бисте потврдили свој избор и сачекајте да се Дисцорд поново покрене.
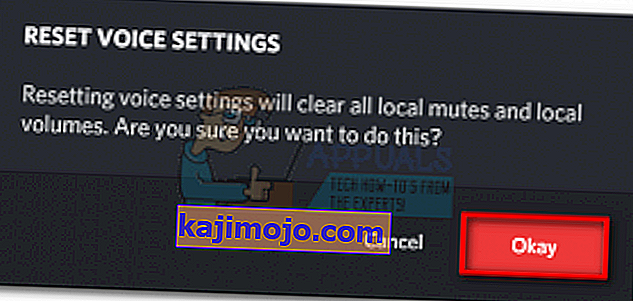
- Поново повежите слушалице и погледајте да ли је квар уклоњен.
Метод 7: Промена начина уноса у Пусх то Талк
Ако су вам све претходно наведене методе заказале, покушајмо да променимо начин уноса из Гласовне активности у Притисни за разговор . Неки корисници су пријавили да је након промене режима уноса њихов микрофон поново почео да ради. Међутим, овај режим ће захтевати да притиснете дугме кад год желите да кажете нешто својим пријатељима.
То је мања непријатност, али може вам омогућити да наставите комуникацију са својим тимом. Ево кратког водича раздора притисни за разговор о омогућавању и коришћењу притиска за разговор у нескладу.
8. метод: Промените поставке приватности
Након Мицрософт-ове исправке, свим апликацијама је аутоматски одузет приступ микрофону и другим хардверским компонентама. Ово важи само за програме независних произвођача који укључују и Дисцорд. То је било због промене политике дозвола додељене овим апликацијама. Ако имате онемогућени микрофон у Виндовс поставкама приватности због ове исправке, то може довести до тога да микрофон не ради у Дисцорд-у. У том случају, омогућавање приступа микрофону за Дисцорд може решити проблем.
- Притисните Виндовс тастер, унесите Приваци Сеттингс и у резултатима кликните на Приваци Сеттингс .
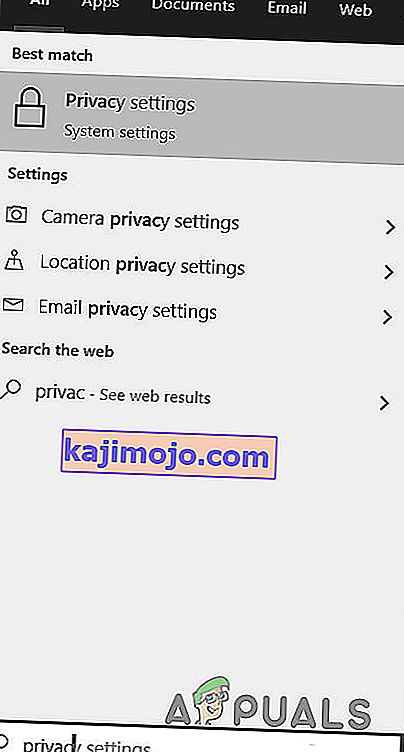
- Сада се у левом окну прозора померите надоле и кликните на Микрофон .
- У десном окну прозора пребаците прекидач „ Апликације за приступ микрофону “ на Укључено .
- Сада се у десном окну померите надоле и проверите да ли је омогућена дозвола микрофона за Дисцорд. Ако Дисцорд-а нема, потражите Вин32ВебВиевХост.
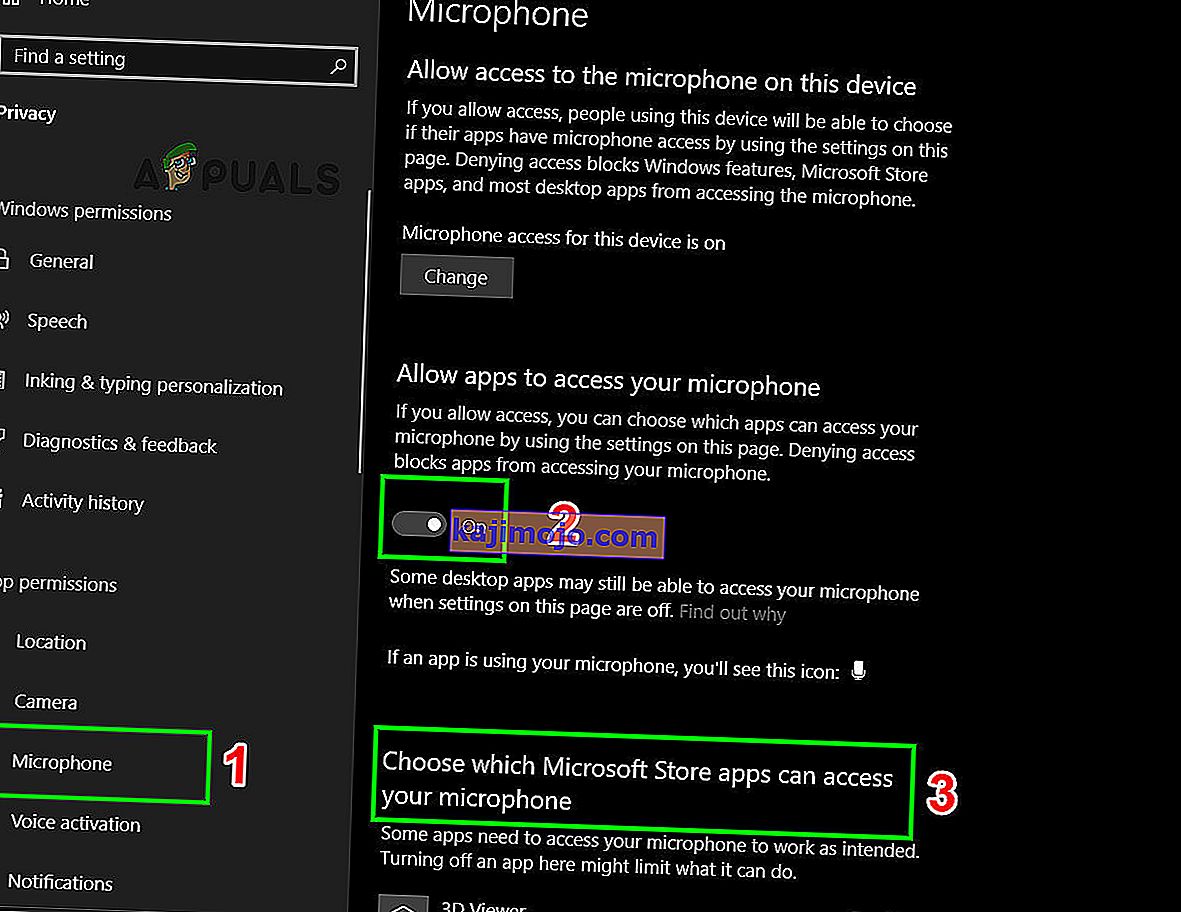
- Сада поново покрените систем и проверите да ли можете да користите микрофон у програму Дисцорд.
Метод 9: Онемогућите КоС на Дисцорд
У неким случајевима поставка КоС-а на Дисцорд може ометати неке важне системске функције због којих би ова грешка могла бити покренута. Стога ћемо га у овом кораку у потпуности онемогућити. За то:
- Покрените Дисцорд и кликните на опцију „Усер Сеттингс“ .
- У корисничким подешавањима кликните на опцију „Глас и видео“ на левој картици.
- Овде уклоните ознаку са дугмета „ Омогући приоритет високог пакета квалитета услуга “ да бисте га искључили.
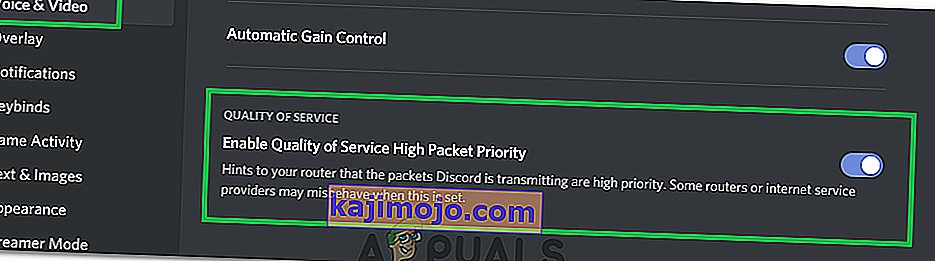
- Проверите да ли је проблем и даље присутан.
Ако су се сва горенаведена решења показала неефикасним, покушајте поново да инсталирате апликацију Дисцорд и проверите да ли је проблем још увек присутан. Ако не, званичну подршку можете добити и на овом линку (овде). Развојни тим који стоји иза Дисцорд-а потврдио је да се залаже за трајну хитну исправку овог проблема са микрофоном. Такође можете да користите верзију прегледача Дисцорд.