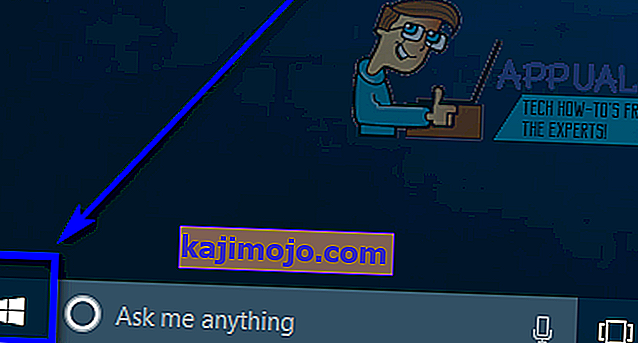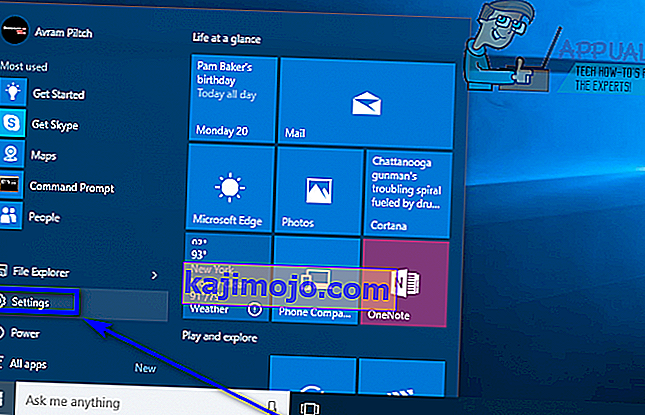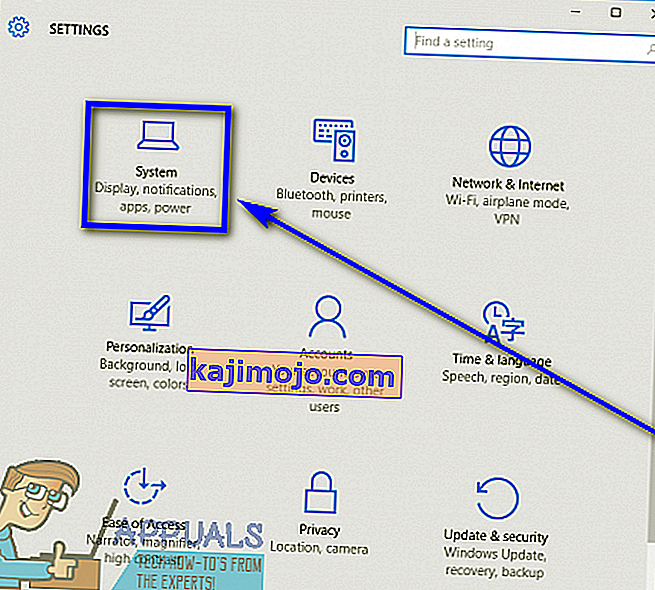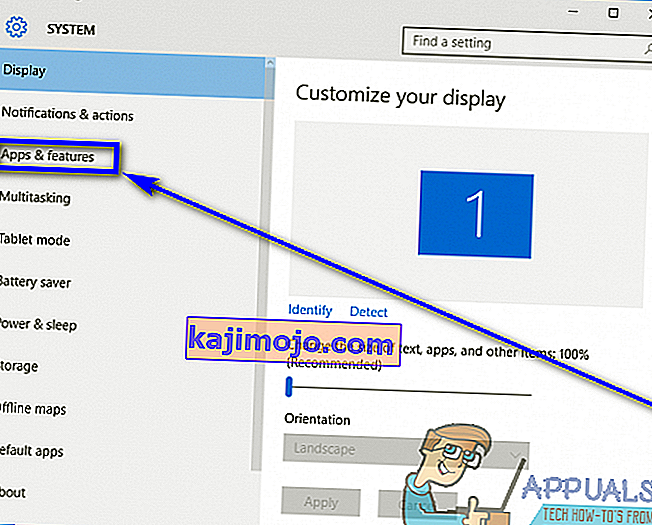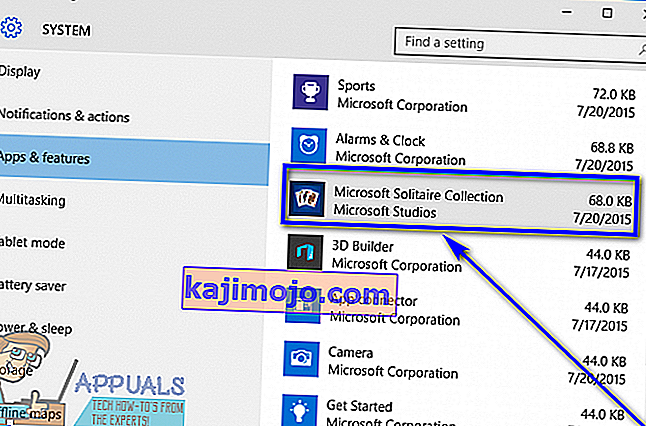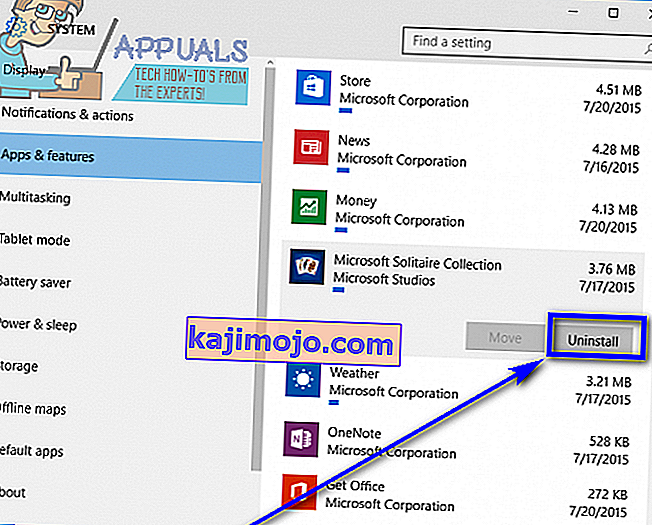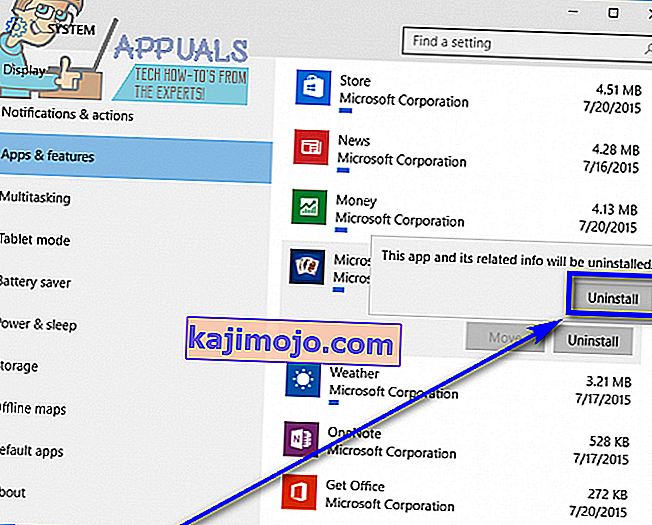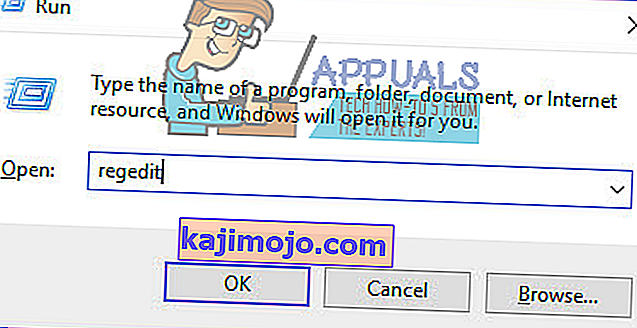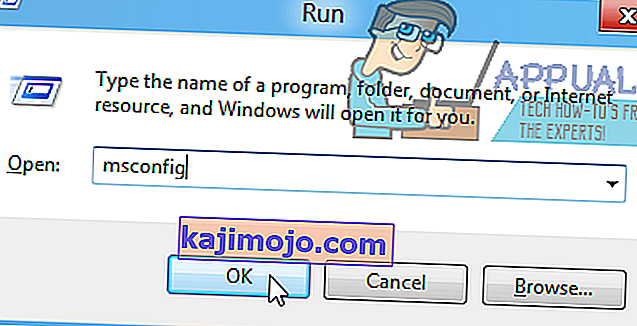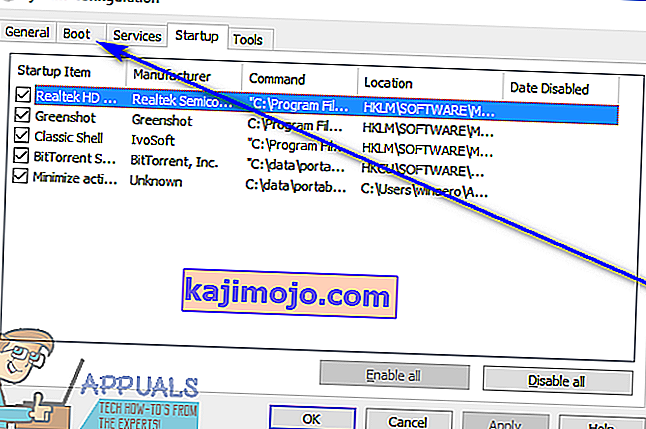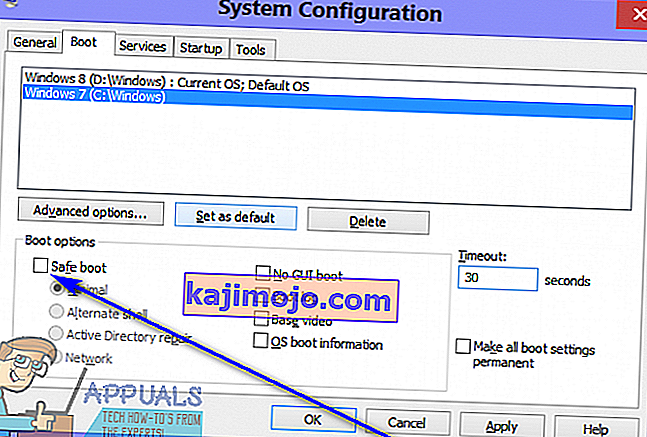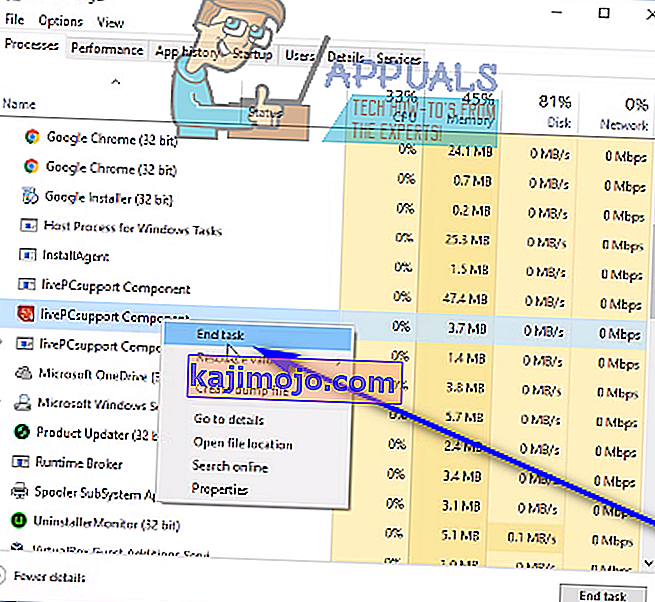Деинсталирање независне апликације или програма на Виндовс 10, најновији и најбољи у дугом низу Виндовс оперативних система, прилично је једноставно. Све што треба да урадите је:
- Отворите мени Старт .
- Потражите „ додавање или уклањање програма “.
- Кликните на резултат претраге под називом Додај или уклони програме .
- Прегледајте листу програма инсталираних на рачунару и пронађите и кликните десним тастером миша на програм који желите да деинсталирате.
- Кликните на Унинсталл у резултирајућем контекстном менију.
- Прођите кроз услужни програм за деинсталацију пратећи упутства на екрану и програм ће бити деинсталиран.
Такође можете:
- Отворите мени Старт .
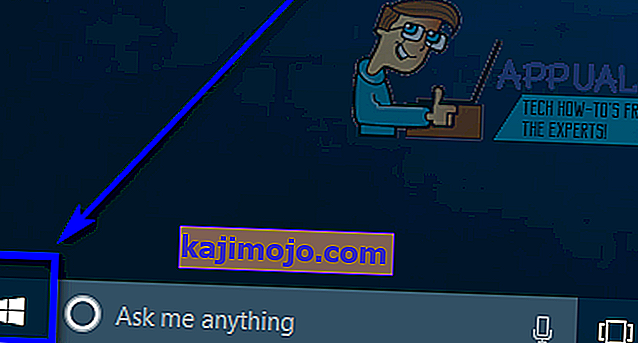
- Кликните на Сеттингс .
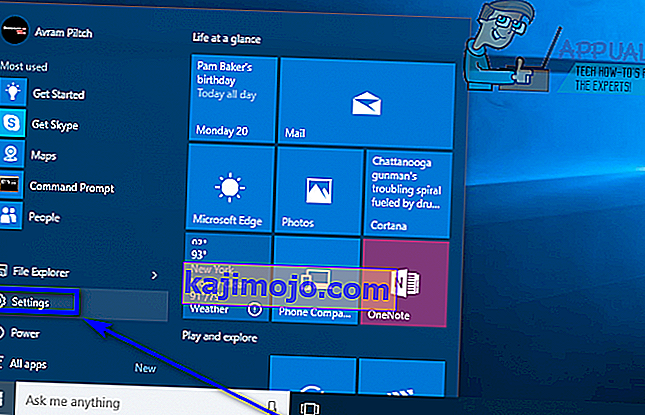
- Кликните на Систем .
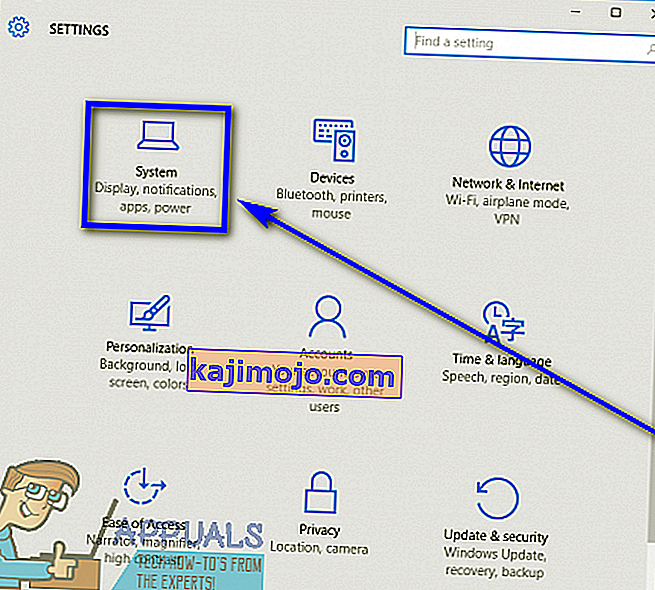
- Кликните на Апликације и функције у левом окну прозора.
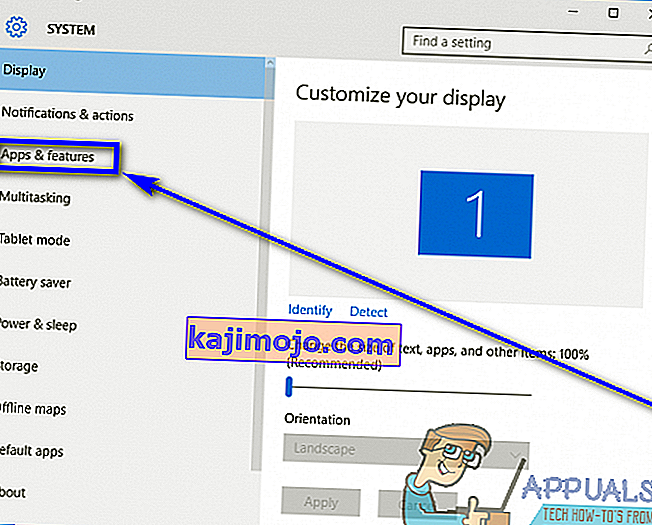
- У десном окну пронађите и кликните апликацију коју желите да деинсталирате да бисте је изабрали.
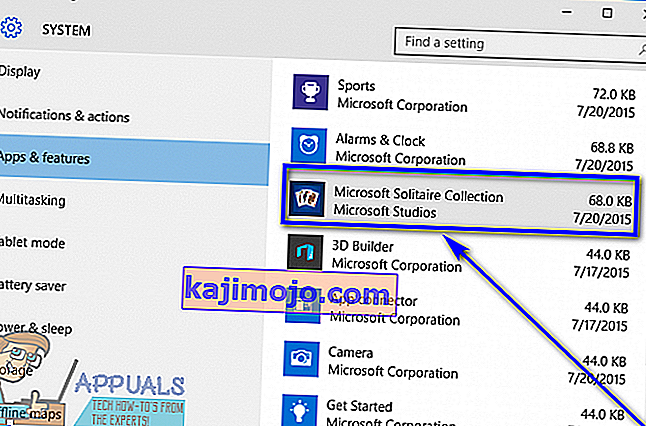
- Кликните на Унинсталл .
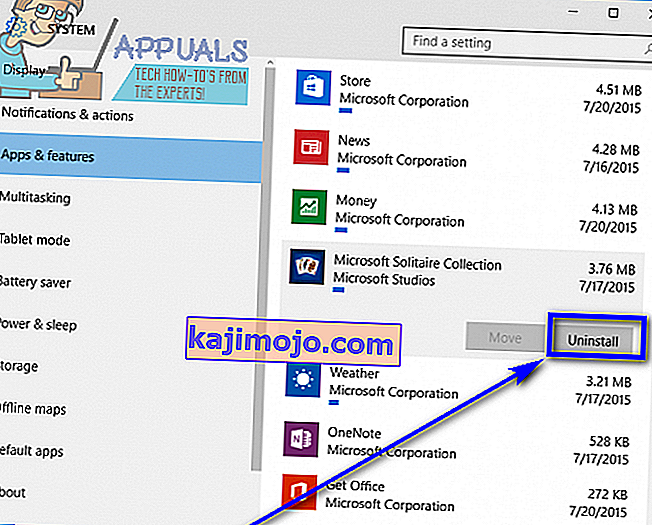
- Кликните на дугме Деинсталирај које ће се појавити.
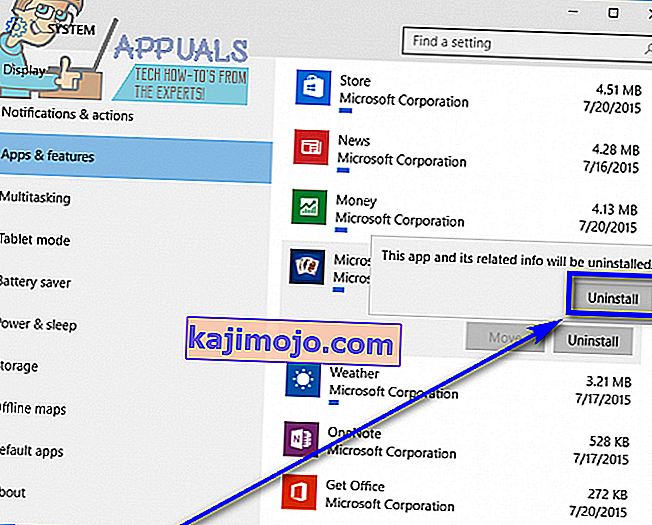
- Прођите кроз услужни програм за деинсталацију пратећи упутства на екрану и програм ће бити деинсталиран.
Међутим, нажалост за кориснике оперативног система Виндовс 10, понекад оперативни систем не успе да деинсталира одређене програме независних произвођача. Када корисник оперативног система Виндовс 10 не успе да деинсталира апликацију коју је сам инсталирао на свој рачунар, на крају може бити затечен (разумљиво) и питати се шта даље да ради.
Па, на срећу за кориснике Виндовс 10, ако нису деинсталирали независни програм или апликацију путем услужног програма Додај или уклони програме и апликација Поставке није крај реда - постоји широк спектар различитих метода које се могу користити за деинсталирајте програме на оперативном систему Виндовс 10 који се не могу деинсталирати на уобичајени начин. Иако постоји пуно различитих метода којима можете покушати да деинсталирате програм на рачунару са оперативним системом Виндовс 10 који није било могуће деинсталирати помоћу услужног програма Додај или уклони програме и апликације Поставке , следеће су апсолутно најефикасније:
1. метод: Користите програм за деинсталацију који сте добили уз апликацију
Већина (не сви) независни програми и апликације долазе са сопственим програмом за деинсталацију. Ово је извршни услужни програм смештен у њиховој основној фасцикли који је у основи чаробњак за деинсталацију - овај услужни програм се може користити за деинсталацију програма којем припада са рачунара на којем је инсталиран. Да бисте користили овај метод, једноставно:
- Дођите до директоријума на рачунару у коме је инсталиран програм или апликација. На пример, подразумевани директоријум за већину независних програма је Кс: \ Програм Филес \ (назив апликације) или Кс: \ Програм Филес (к86) \ (назив апликације) , при чему је Кс у оба директорија слово које одговара партицију чврстог диска рачунара на којем је инсталиран Виндовс 10.
- Потражите извршни услужни програм за деинсталацију кроз садржај директорија. Овај услужни програм се обично назива унинсталлер.еке или унинсталл.еке (или нешто слично.
- Када пронађете извршни услужни програм за деинсталацију, двапут кликните на њега да бисте га покренули.
- Следите упутства на екрану све до краја чаробњака за деинсталацију, када ће чаробњак деинсталирати програм који нисте успели да деинсталирате помоћу уобичајених метода.
2. метод: Уклоните програм са рачунара помоћу програма Регистри Едитор
Сваки независни програм или апликација који инсталирате на рачунар развија значајно присуство у регистру рачунара . Ако сте избрисали све трагове апликације из рачунара регистра , у основи га уклонили из рачунара, ефикасно деинсталирати. Ако имате проблема са деинсталирањем апликације путем уобичајених метода, можете једноставно уклонити циљни програм са рачунара помоћу уређивача регистратора . Да бисте то урадили, потребно је:
- Притисните тастер Виндовс Лого + Р да бисте отворили дијалог Покрени .

- Укуцајте регедит у дијалог Покрени и притисните Ентер да бисте покренули Регистри Едитор .
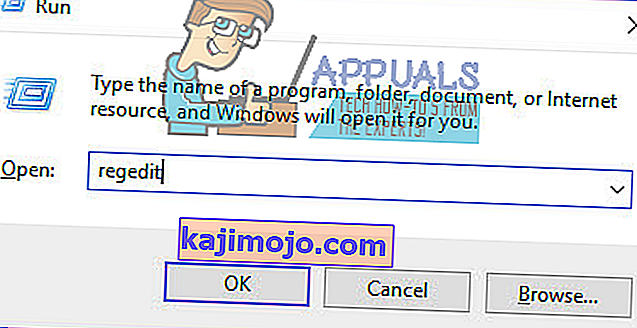
- У левом окну уређивача регистра пређите на следећи директоријум:
ХКЕИ_ЛОЦАЛ_МАЦХИНЕ > СОФТВЕР > Мицрософт > Виндовс > ЦуррентВерсион > Деинсталирај .
- У левом окну уређивача регистратора пронађите подкључ који се односи на програм или апликацију коју желите да деинсталирате са рачунара под кључем Деинсталирај .
- Након што лоцирате поткључ који припада програму или апликацији коју желите да деинсталирате (можда неће имати потпуно исто име као циљна апликација), кликните десним тастером миша на њега и кликните на Делете у резултирајућем контекстном менију.
- Кликните на Иес у појавном искачућем прозору да бисте потврдили акцију.
- Након што подкључ који припада циљној апликацији буде успешно избрисан, затворите Регистри Едитор и поново покрените рачунар.
Када се рачунар покрене, проверите да ли је циљна апликација успешно уклоњена са рачунара.
3. метод: Деинсталирајте циљну апликацију са рачунаром у сигурном режиму
Ако имате проблема са деинсталирањем апликације на оперативном систему Виндовс 10, узрок проблема може бити неко ометање треће стране. Најбољи начин да се решите свих и свих врста сметњи на Виндовс рачунару је покретање у безбедном режиму. Док су у сигурном режиму, једино што је дозвољено да се покрећу на рачунару са Виндовсом су апликације и услуге са акцијама - чак и приступ Интернету и командна линија и онемогућени у неким верзијама сигурног режима. Можда бисте могли да деинсталирате апликацију коју иначе не бисте могли помоћу уобичајених метода док је рачунар у сигурном режиму. Ако желите да користите овај метод, потребно је да:
- Притисните тастер Виндовс Лого + Р да бисте отворили дијалог Покрени .

- Укуцајте мсцонфиг у дијалог Рун и притисните Ентер да бисте покренули услужни програм Систем Цонфигуратион .
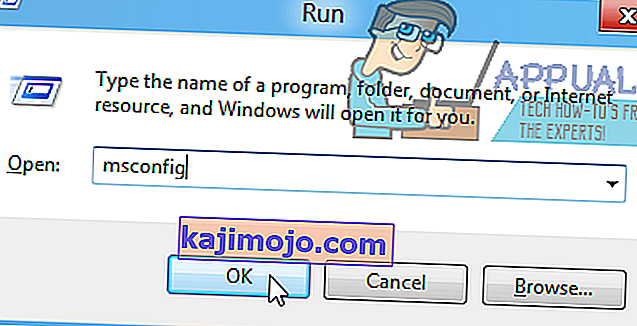
- Дођите до Боот картици Конфигурација система корисности.
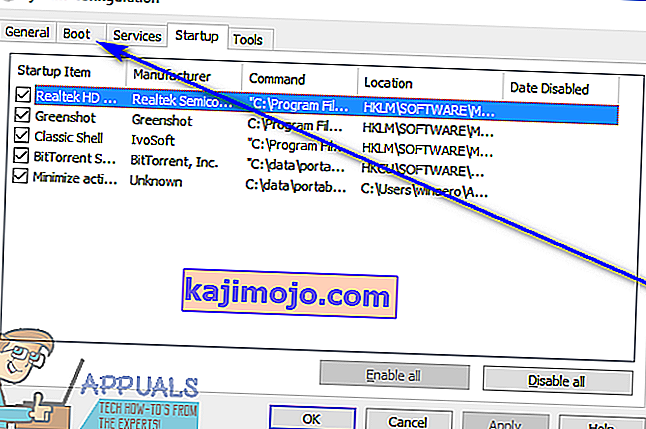
- Омогућите на Безбедно покретање опцију под опцијама Боот делу увидом у потврду се налази одмах поред ње.
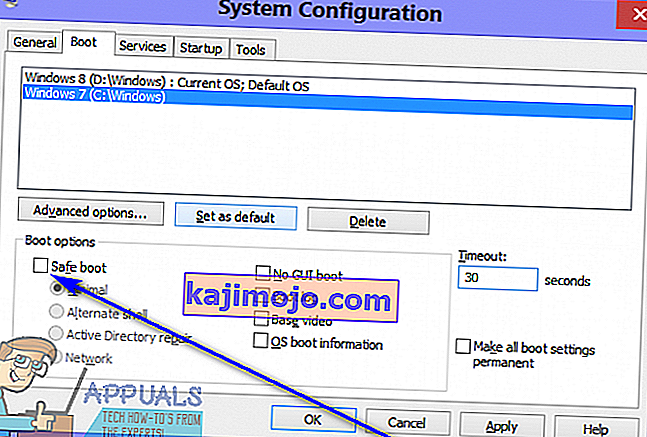
- Кликните на Аппли, а затим на ОК .
- Кликните на Рестарт у дијалошком оквиру који ће се појавити да бисте одмах поново покренули рачунар.
Када се рачунар покрене, биће у сигурном режиму. Док је рачунар у сигурном режиму, користите било који од корака наведених и описаних на самом почетку овог водича да бисте покушали да деинсталирате циљну апликацију са рачунара и проверите да ли је деинсталација успела.
4. метод: Користите независни програм за деинсталацију да бисте деинсталирали циљну апликацију
Ако све друго не успе, а ниједна од горе наведених метода не ради, и даље можете покушати да деинсталирате циљну апликацију помоћу програма за деинсталацију независног произвођача. Постоји мноштво различитих независних програма за Виндовс 10 који су посебно дизајнирани да корисницима не само омогуће, већ и олакшају деинсталирање апликација, а Рево Унинсталлер је један од најбољих. Да бисте деинсталирали циљну апликацију помоћу Рево Унинсталлер-а , потребно је:
- Уверите се да апликација коју желите да деинсталирате не ради ни у једном својству (притиском на Цтрл + Схифт + Есц да бисте отворили Таск Манагер , проналажењем и десним кликом на процес који припада циљној апликацији на картици Процеси и кликом на Заврши задатак у резултујућем контекстном менију треба обавити посао).
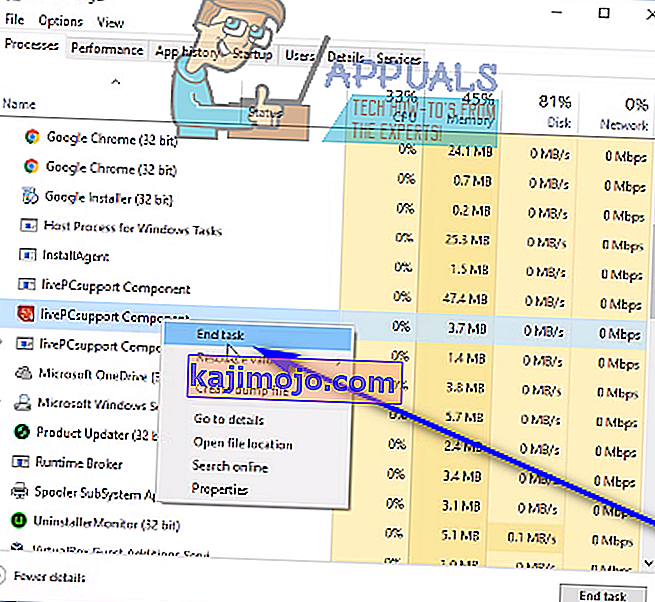
- Идите овде и кликните на Бесплатно преузимање да бисте преузели програм за инсталацију Рево Унинсталлер .
- Када се програм за инсталацију програма преузме, дођите до места где сте га сачували, пронађите и двапут кликните на њега да бисте га покренули.
- Следите упутства на екрану и прођите кроз инсталациони програм док програм успешно не буде инсталиран.
- Покрените Рево Унинсталлер .
- Када се Рево Унинсталлер отвори, приказаће се све независне апликације инсталиране на вашем рачунару. На овој листи пронађите апликацију коју желите да деинсталирате са рачунара и двапут кликните на њу.
- Кликните на Да у резултирајућем дијалошком оквиру да бисте потврдили да заиста желите да деинсталирате циљну апликацију.
- У дијалошком оквиру који се отвори, Рево Унинсталлер ће вам пружити четири различита начина деинсталације која можете да изаберете. Уграђени режим користи само програм за деинсталацију са којим је циљна апликација покушала да га деинсталира , сигуран режим има све функције уграђеног режима у комбинацији са лаганим скенирањем регистра рачунара и чврстог диска за датотеке и уносе у регистар који су остали иза циља програма, Модерате моде комбинира Сафе моде са проширеним скенирањем заосталих датотека и уноса у регистру, а Адванцед моде чини све Модератережим ради са додатком дубоког и темељног скенирања регистра и тврдог диска за остатке које је оставила апликација тарге. Препоручује се да одаберете Напредни режим и кликнете на Даље .
- Сачекајте да Рево Унинсталлер креира тачку за обнављање система и направи друге аранжмане, а када то заврши, кликните на Нект .
- Кликните на Унинсталл .
- Када је поступак деинсталације завршен, кликните на Затвори да бисте затворили чаробњак за деинсталацију.
Када Рево Унинсталлер у потпуности заврши са деинсталирањем циљне апликације и уклањањем свих датотека и уноса регистра са рачунара, Рево Унинсталлер можете затворити , поново покренути рачунари, након што се покрене, проверите да ли је циљна апликација заиста у потпуности деинсталирана.