На овом рачунару недостаје један или више мрежних протокола. Грешка је која се јавља због уноса у регистар Виндовс Соцкетс који су потребни за мрежно повезивање. Када ови уноси недостају ”, покреће ову грешку коју је пријавила Виндовс Нетворк Диагностицс. Појављује се када ваш систем не успе да се повеже са Интернетом, а ви кликнете на дугме Дијагноза. Можда ћете моћи да пингујете своју одредишну адресу, али ваш прегледач то неће моћи учинити. У већини случајева основни узрок овог проблема је недоследност у Виндовс Соцкетс АПИ-у, такође позната као Винсоцк.
Одговорна је за мрежне захтеве програма, како долазне тако и одлазне. Овај проблем може потећи и од вашег добављача Интернет услуга, али ако Интернет ради на другим уређајима повезаним са истим ИСП-ом, ИСП је у реду и можемо да наставимо са корацима за решавање проблема.
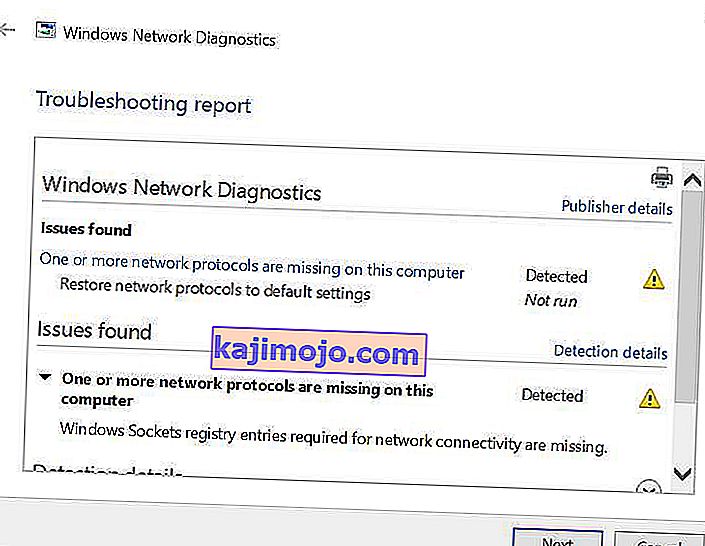
Недостају методе за решавање једног или више мрежних протокола
Овај водич је компатибилан са свим верзијама оперативног система Виндовс.
Метод 1: Враћање фајлова који недостају
Преузмите и покрените Ресторо да бисте скенирали оштећене датотеке кликом овде . Ако утврди да су датотеке оштећене, поправите их.
2. метод: Онемогућите ИПв6
Погледајте кораке овде за онемогућавање ИПв6
3. метод: Ресетујте Винсоцк
Познато је да Винсоцк корупција покреће такве грешке. У већини случајева проблем се решава ресетовањем Винсоцка. Да бисте ресетовали винсоцк, следите кораке у наставку.
- Притисните тастер Виндовс . У поље за претрагу откуцајте цмд . Са листе приказаних резултата; кликните десним тастером миша на цмд и кликните на Рун ас Администратор . Ако користите Виндовс 8 или 10, држите тастер Виндовс и притисните Кс. Изаберите Цомманд Промпт (Админ) и кликните на њега.

- У црни прозор командне линије упишите нетсх винсоцк ресет и притисните Ентер .
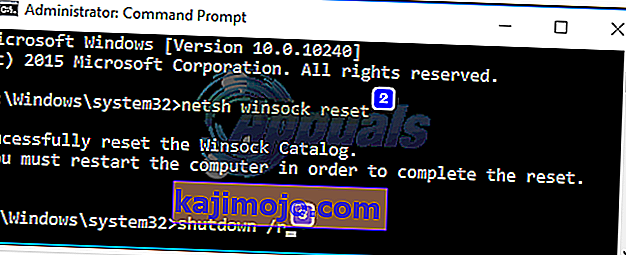
Поново покрените систем и провера проблема је решена.
4. метод: Поново покрените мрежне адаптере
Привремени квар на мрежним адаптерима може га спречити да покупи протоколе. Једноставно поновно покретање такође може решити проблем. Да уради ово; Држите Виндовс Кеи и притисните р . У дијалог за покретање откуцајте нцпа.цпл и кликните ОК.

Видећете листу мрежних адаптера. Ако не знате који је ваш, онда можете поновити доње кораке на свим наведеним адаптерима, у супротном извршите га на оном који користите за повезивање.
Кликните десним тастером миша на мрежни адаптер и одаберите Дисабле (Онемогући) . Затим поново кликните десним тастером миша и одаберите Енабле .
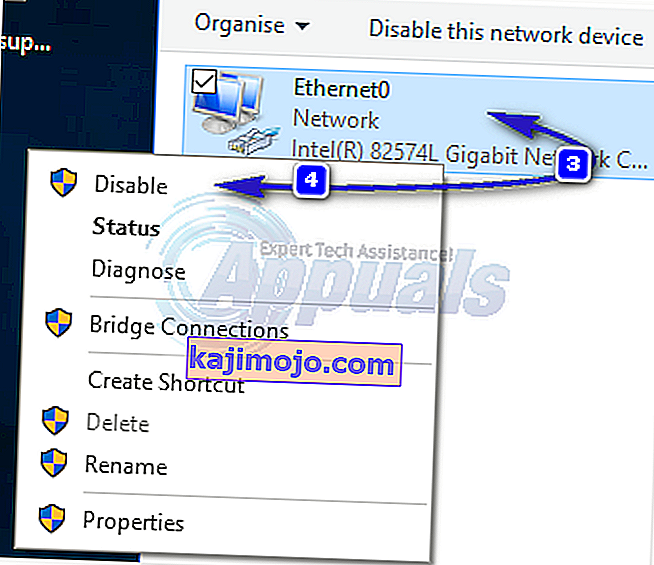
5. метод: Ресетујте компоненте
У овом решењу ресетоваћемо и освежити компоненте укључене у мрежно повезивање.
Направите текстуалну датотеку и сачувајте је као фикнетворк.бат са следећим кодом.
ипцонфиг / флусхднс ипцонфиг / регистерднс ипцонфиг / релеасе ипцонфиг / ренев нетсх винсоцк ресет каталог нетсх инт ипв4 ресет ресет.лог нетсх инт ипв6 ресет ресет.лог пауза искључивања / р
Кликните десним тастером миша на преузету датотеку или датотеку бат-а коју сте креирали (користећи горње команде) и кликните на Покрени као администратор . Обратите пажњу на поруке којима је одбијен приступ , ако приметите било коју, а затим наставите са доњим корацима, иначе притисните било који тастер када на црном прозору пише да бисте поново покренули систем. Након поновног покретања, ТЕСТ.
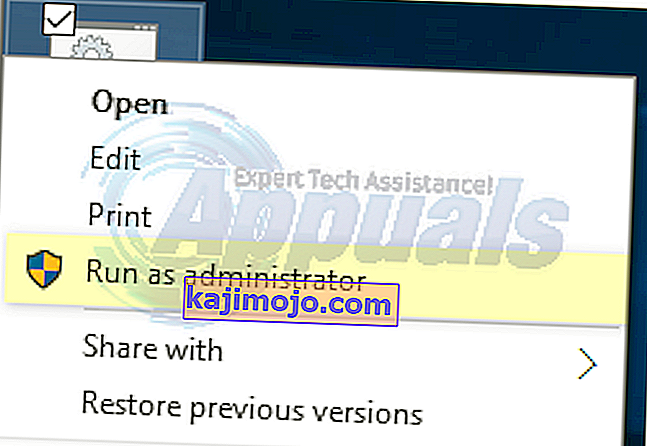
Увоз је стварање сигурносне копије регистра пре извођења корака регистра. То можете учинити кликом на Датотека -> Извоз (са рачунаром) изабраним у горњем левом окну и извозом (чувањем негде на рачунару). То би требало урадити за сваки метод који следите где је промена регистра укључена.
Да бисте изменили дозволе, уредите следећи кључ регистратора:
Да бисте то урадили, држите Виндовс тастер и притисните Р . Упишите регедит у дијалог за покретање и притисните Ентер . Отвориће се прозори уређивача регистра.
Држите ЦТРЛ тастер и Притисните Ф . У поље Пронађи шта откуцајте следећу вредност и кликните Пронађи даље.
Wait for it to search for the key, once it searches it, expand this key to look for the folder called 26
eb004a00-9b1a-11d4-9123-0050047759bc
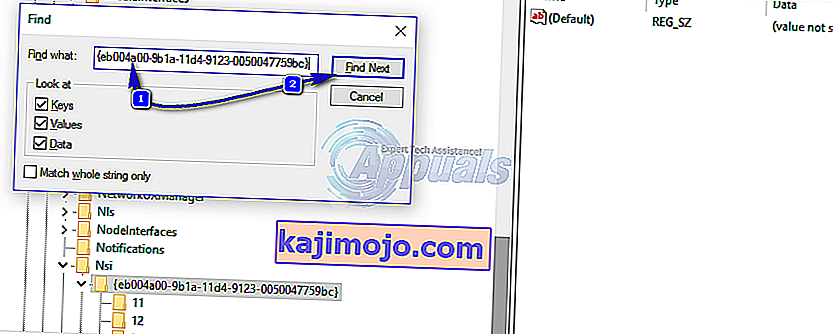
Full Path to Key Is
HKEY_LOCAL_MACHINE/SYSTEM/CurrentControlSet/Control/Nsi/{eb004a00-9b1a-11d4-9123-0050047759bc}/26.Right click on 26 and click Permissions.
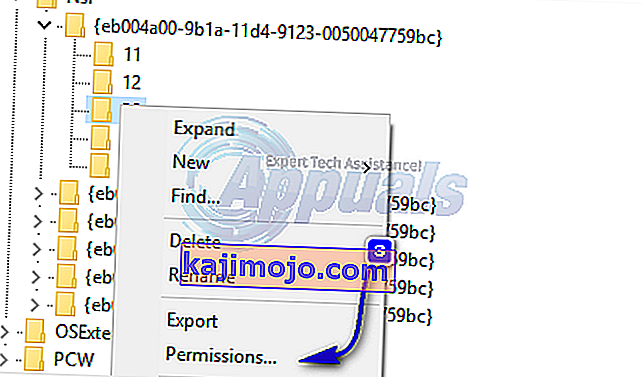
Click Add button. Type everyone in the textbox and press OK. If everyone is already there, then grant Full Access. Click OK. Now run the downloaded file as Administrator.
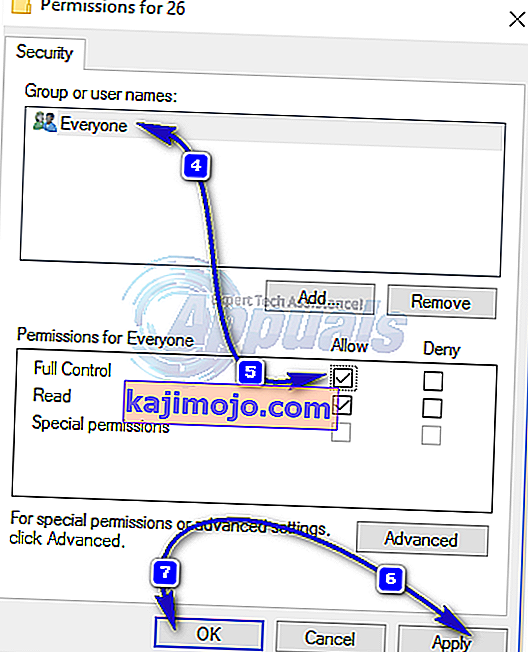
Method 6: Reinstall TCP/IP
TCP/IP are a set of protocols that defines how you connect to the Internet. Any discrepancy in them can block your internet access immediately. Hold the Windows Key and Press R. Type ncpa.cpl and Click OK

You will either have a wired connection or wireless, whatever is the active connection, right click on it and choose Properties.
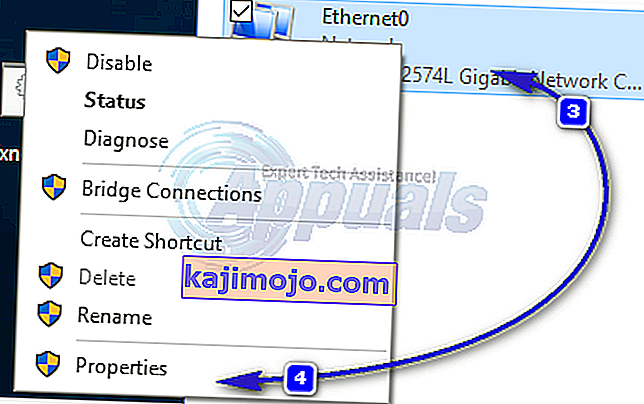
Under This Component Uses the Following Items, click Install button. Click Protocol, then click the Add button.
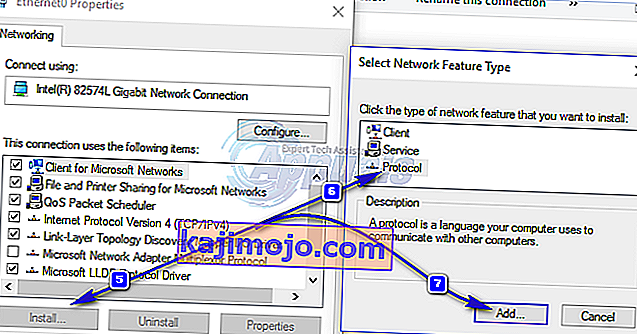
Click the HaveDisk button. Under Copy Manufacturer’s files from box, type C:\windows\inf and click OK.
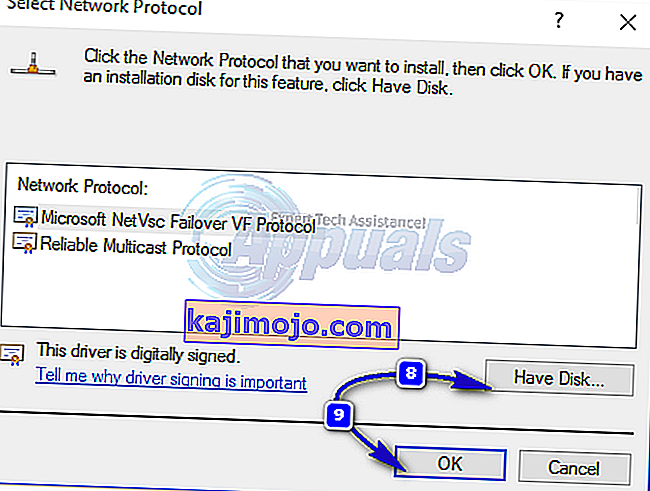
Under the Network Protocol list, click Internet Protocol (TCP/IP) and then click OK.

If you get the This program is blocked by group policy error, then there is one other registry entry to add to allow this install. Hold Windows key and press R.
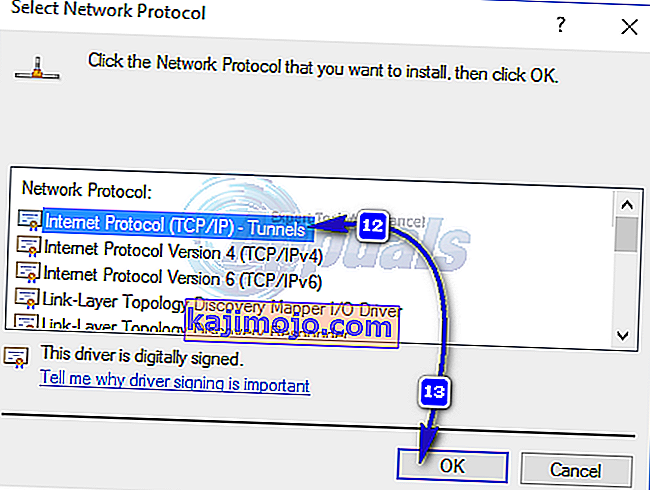
Type regedit and press Enter.
In the Registry Windows, navigate to HKEY_LOCAL_MACHINE\SOFTWARE\Policies\Microsoft\Windows\safer\codeidentifiers\0\Paths
Right click on paths in the left pane and click Delete. Now repeat the above process to reinstall TCP/IP.
Close all windows, and restart your system. Your problem should be gone now. If not, move on to the next solution. This method does not apply to home based versions of windows.
Method 7: Uninstall and Reinstall Your Security/Antivirus Software
If you have recently installed any Internet Security Software, it may be blocking your access to the internet. Temporarily disable it to check if that’s what causing the problem. Quicket way is to just uninstall it, reboot the PC and then test – if system works without it, then re-install another AntiVirus. Hold the Windows key and press R. In the run dialog type appwiz.cpl and click OK. In the programs list, find your security software and right click on it. Click Uninstall. Follow the onscreen instructions to remove it and restart your system.
Method 8: Powerline Adapters
If you are using a Powerline Adapter, then it can interfere with your network. A reset can solve most of these problems. Refer to the instructions manual for the adapter to reset your Powerline Adapter.
Method 9: Disable Proxy
Go to Settings -> Network -> Proxy -> Manual Proxy Settings and turn it off.
Method 10: Change your internet router’s Wireless Mode to 802.11g
Many people have had luck with fixing this issue by changing their wireless router’s Wireless Mode to 802.11g instead of 802.11b+g+n. By default, almost all wireless routers are set to the 802.11b+g+nWireless Mode out of the box. In order to change your internet router’s Wireless Mode to 802.11g, you need to:
Login to your wireless router’s administration and settings panel through a browser of your choice. Instructions for accessing your wireless router’s administration and settings panel will be found on the user manual that came with your wireless router.
Scour everything under the Wireless category for a setting by the name of Wireless Mode or Mode.
Set your wireless router’s Mode/Wireless Mode to 11g or 11g – whichever applies in your case.
Save the changes and exit your wireless router’s administration and settings panel.
Restart both your wireless router and your computer.
Check to see whether or not the issue has been fixed once your computer boots up.
Method 11: Hard reset your wireless router
If none of the methods listed and described above have worked for you, there is still one more thing that you can try, and that is to hard reset your wireless router. Hard resetting your internet router will cause all of its settings and preferences to revert to their default values, and that, in many cases, has been able to fix this issue and restore internet access. In order to hard reset your wireless router, you need to:
Get your hands on a paperclip or a pin or any other pointy object.
Locate the recessed Reset button on your router. This button is basically a tiny hole normally located at the back of a router with the term Reset written above or below it.
Put the pointy end of the pointy object you acquired into the Reset button and push it all the way in. Press and hold the button for a good few seconds. This will successfully reset your router.
Once the router has been reset, restart it and then start reconfiguring it.
Method 12: Install Protocol
It is possible that the right protocol hasn’t been installed for internet settings. Therefore, in this step, we will be installing the correct protocol for the computer. For that:
- Right–click on the “Wifi” icon in the system tray and select “Network and Internet Settings“.

- Click on the “Wifi” option in the left pane if you are using wifi and “Ethernet” option if you are using an ethernetconnection.
- Click on the “Change Adapteroptions” option.

- Right-click on the connection you are using and select “Properties“.

- Click on the “Client for Microsoft Networks” option and select “Install“.
- Select the “Reliable Multicast Protocol” option and select install.
- Затворите прозоре и проверите да ли је проблем и даље присутан.
13. метод: Користите аутоматска подешавања
Могуће је да је ваш рачунар конфигурисан да користи одређену ДНС адресу, али то не пружа исправне мрежне конфигурације мрежном адаптеру. Због тога ћемо у овом кораку користити аутоматска подешавања да бисмо решили овај проблем. За то:
- Притисните тастере „Виндовс“ и „Р“ и унесите „нцпа.цпл“.

- Кликните десним тастером миша на интернетску везу и одаберите „Пропертиес“.
- Двапут кликните на опцију „ИПВ4“ и означите „ Аутоматски прибави адресу ДНС сервера “.

- Кликните на „ОК“ и проверите да ли се проблем наставља.






