Многи корисници могу се суочити са проблемом својих Стеам игара које не раде на Виндовс-у 10. У почетку је то био проблем јер игре нису оптимизоване за рад на новом Виндовс-у. Навешћемо метод како покретати игре у режиму компатибилности. Међутим, ако се проблем и даље јавља, то значи да нешто друго омета ваш Стеам клијент или сте оштетили датотеку или две.
Поправите оштећене системске датотеке
Преузмите и покрените Ресторо за скенирање корумпиране фајлове са овде , ако се налазе фајлови да буду корумпирани и несталих поправка их, а затим проверите игру покреће, ако не испробајте решења која се налазе у наставку.
Решење 1: Покретање игара у режиму компатибилности
- Идите до свог Стеам директоријума. Подразумевана локација за вашу фасциклу за пару треба да буде „ Ц: \ Програм Филес (к86) \ Стеам “.
Притисните дугме ⊞ Вин + Р. Ово би требало да поп-уп покрене апликацију.
У дијалошки оквир напишите „Ц: \ Програм Филес (к86) \ Стеам“.
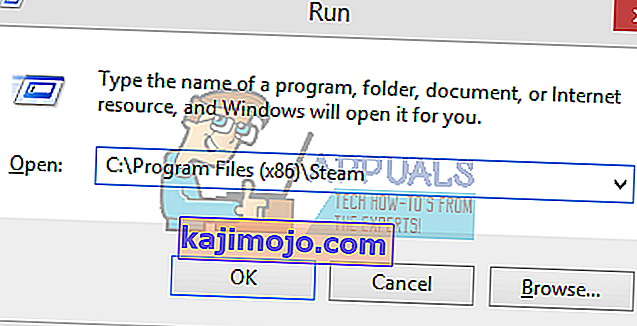
Или ако сте Стеам инсталирали у други директоријум, можете потражити тај директоријум и наставити са корацима наведеним у наставку.

- Пронађите фасциклу под називом „ СтеамАппс “. Отворите га.
- Кликните на фасциклу под називом „ Цоммон “; овде ћете наћи списак бројних игара које су инсталиране на вашем рачунару.
- Изаберите игру коју покушавате да покренете и кликните десним тастером миша на њу. Изаберите Својства .
- Изаберите картицу „ Компатибилност “ и означите поље за потврду „ Покрени ову игру у режиму компатибилности за: “.
- Такође, означите поље „Покрени као администратор“.
- У падајућем оквиру изаберите Виндовс 8. Примените промене и сачувајте.
- Поново покрените Стеам клијент и покрените игру коју желите да играте.

Напомена: Ако ово не успе, учините управо супротно од овога и уздржите се и пару и игру да раде у режиму компатибилности и проверите да ли то ради.
Решење 2: Уклањање ЦлиентРегистри.блоб
Могуће је да се ваша Стеам датотека под називом „ ЦлиентРегистри.блоб “ оштети или оштети. То може довести до поновног пада система Стеам или може довести до тога да игре не могу да се играју. Ако видите оквир за дијалог са натписом „ Покретање игре “ и он је тамо заглављен на неодређено време, то значи да тренутак када Стеам покуша да покрене игру, пада. Ово постаје петља док ручно не откажете поступак покретања. Испод су наведени кораци за брисање датотеке „ ЦлиентРегистри.блоб “.
- Покрените свој Таск Манагер притиском на тастер ⊞ Вин + Р. Ово би требало да поп-уп покрене апликацију.
У дијалошки оквир напишите „ таскмгр “. Ово би требало да отвори менаџер задатака. Завршите све задатке повезане са Стеам-ом почев од „ Стеам Цлиент Боотстраппер “.
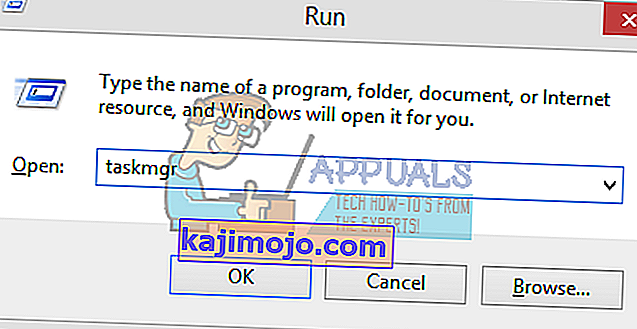
- Подразумевана локација за вашу фасциклу за пару треба да буде „ Ц: \ Програм Филес (к86) \ Стеам “.
Притисните дугме ⊞ Вин + Р. Ово би требало да поп-уп покрене апликацију.
У дијалошки оквир напишите „Ц: \ Програм Филес (к86) \ Стеам“.

Или ако сте Стеам инсталирали у други директоријум, можете потражити тај директоријум и наставити са корацима наведеним у наставку.

- Пронађите „ ЦлиентРегистри.блоб “ .

- Преименујте датотеку у ' ЦлиентРегистриолд.блоб '.
- Поново покрените Стеам и дозволите поновну израду датотеке.
Надамо се да ће ваш клијент радити по очекивањима. Ако и даље не успе, следите доле наведене кораке.
- Вратите се у свој Стеам директоријум.
- Пронађите „ Стеамерроррепортер.еке “.

- Покрените апликацију и поново покрените Стеам.
Решење 3: Брисање АппЦацхе-а
АппЦацхе може садржати нежељене / оштећене датотеке које можда спречавају правилно покретање вашег Стеама. Можемо га избрисати након затварања свих Стеам процеса и поново покренути Стеам. Преузеће неке потребне датотеке и покреће се како треба.
- Идите до свог Стеам директоријума. Подразумевана локација за вашу фасциклу за пару треба да буде „ Ц: \ Програм Филес (к86) \ Стеам “.
Притисните дугме ⊞ Вин + Р. Ово би требало да поп-уп покрене апликацију.
У дијалошки оквир напишите „Ц: \ Програм Филес (к86) \ Стеам“.

Или ако сте Стеам инсталирали у други директоријум, можете потражити тај директоријум и наставити са корацима наведеним у наставку.

- Овде на врху наћи ћете фасциклу под називом „ аппцацхе “. Избришите га након што га направите на радној површини.

- Поново покрените Стеам помоћу покретача. Саветујемо вам да користите „ Покрени као администратор “. Надамо се да ће Стеам покренути покретање преузимања датотека које недостају.
4. решење: Исправљање ваше временске зоне
Понекад се након надоградње на Виндовс 10 ваша временска зона не подудара с тим. Ово подмеће Стеам јер је дизајниран за прикупљање података у реалном времену са рачунара у складу са временом. Испод су наведени кораци за исправљање ваше временске зоне.
- Кликните дугме Виндовс и откуцајте „ Цонтрол Панел “. Из резултата претраживања отворите контролну таблу.
- На листи категорија одаберите „ Датум и време “.

- На три картице одаберите „ Интернет Тиме “ и кликните на „ Цханге Сеттингс “.

- Означите дијалошки оквир у којем пише „ Синхронизуј са Интернет временским сервером “. Кликните на Ажурирај одмах. Кликните на ОК након што се време успешно ажурира и поново покрените Стеам.

Решење 4: Отварање Стеам-а у режиму велике слике
У неким случајевима многи грешке / грешке се поправљају отварањем паре у „режиму велике слике“, па ћемо у овом кораку отварати пару у режиму велике слике. За то:
- Десни - клик на " Стеам . еке " икону на радној површини
Напомена: Ако на радној површини немате пречицу за пару, у инсталационом директоријуму можете пронаћи „Стеам.еке“.
- Изаберите са листе опцију „ Приквачи на траку задатака “.

- Десни - клик на " Стеам " икону у траци задатака и изаберите " Отвори у Биг Пицтуре Моде ".
- Пријавите се на свој налог и притисните „ Алт “ + „ Ентер “ да бисте приступили пари у режиму велике слике.
- Отворите Игре и проверите да ли је проблем и даље присутан.
Решење 5: Искључите џојстик
Прилично чудно, понекад стеам не отвара игре када је џојстик прикључен. Због тога се препоручује да искључите било који џојстик који је инсталиран на рачунару и проверите да ли проблем и даље постоји.
Решење 4: Премештање Стеам клијента
Ако вам једноставније методе нису успеле, морамо да преместимо датотеке Стеам Инсталлатион и Гаме. Ова метода је подељена на два дела. У првом делу покушавамо да преместимо Стеам и надамо се да ће се покренути и покренути како се очекивало. Ако током покретања дође до грешке, морамо поново да инсталирамо Стеам. Читав поступак је наведен у наставку. Имајте на уму да сваки прекид током процеса копирања може оштетити датотеке, па ћете зато морати поново да инсталирате клијента.
- Дођите до свог Стеам клијента и кликните на поставке.
- Изаберите „Преузимања“ и кликните на „ Фасцикле библиотеке Стеам “.
- Кликните на „ Додај библиотечку фасциклу “ и одаберите нову путању на којој желите да се Стеам налази.
- Ово ће дефинисати будући пут за све инсталације које ће се одвијати. Сада ћемо прећи на премештање постојећих Стеам датотека на стазу коју сте изабрали.

- Изађите из Стеам клијента.
- Дођите до тренутног Стеам директоријума (подразумевано је: Ц: \ Програм Филес \ Стеам).
- Избришите све датотеке и фасцикле, осим СтеамАппс и УсерДата директоријума . Такође, немојте брисати еке .
- Исеците све фасцикле и залепите их у нови директоријум који сте горе одлучили.
- Покрените Стеам и поново се пријавите.
Решење 5: Поново инсталирајте графичке управљачке програме
У неким случајевима проблем се може решити једноставном поновном инсталацијом графичког управљачког програма из менаџера уређаја. Ово вам може помоћи да се решите неких застарелих конфигурација и подешавања ресетовањем инсталације управљачког програма. ДДУ можете користити за потпуно деинсталацију Нвидиа драјвера и помоћу услужног програма АМД за уклањање АМД управљачких програма. Након деинсталације, преузмите најновији управљачки програм са веб локације произвођача и инсталирајте га на свој рачунар. Након тога проверите да ли је проблем и даље присутан.
Ако наиђете на било какве проблеме током премештања директорија за пару или након његовог покретања, следите доле наведене кораке.
- Затворите свој Стеам.
- Потражите локацију на којој сте преместили Стеам.
- Преместите директоријум ' СтеамАппс ' из тог директоријума на радну површину.
- Деинсталирајте Стеам (ово се ради да бисте уклонили старе поставке Стеама са рачунара).
- Поново инсталирајте Стеам на почетну локацију коју сте изабрали.
- Преместите директоријум СтеамАппс у нови Стеам директоријум. Ово ће копирати сав ваш садржај игре, сачуване игре и подешавања.
- Покрените Стеам и унесите своје акредитиве.
- Проверите интегритет датотека Стеам игара и моћи ћете да играте.
- Покушајте да вратите управљачке програме.








