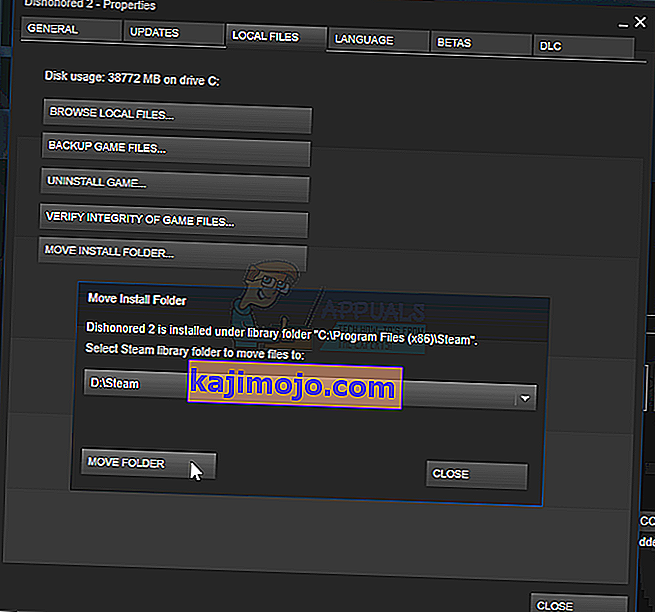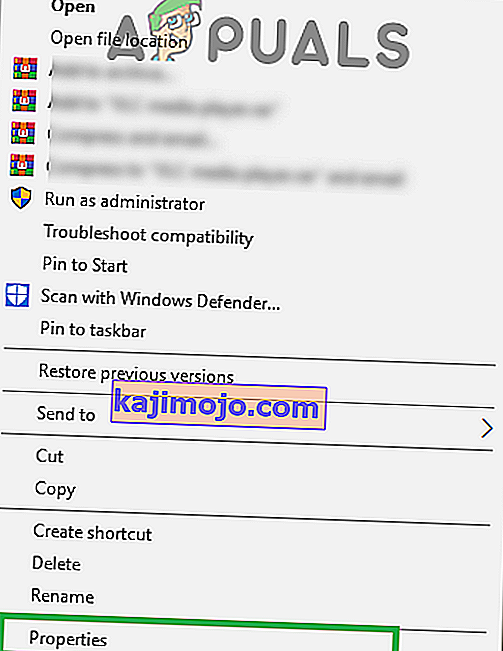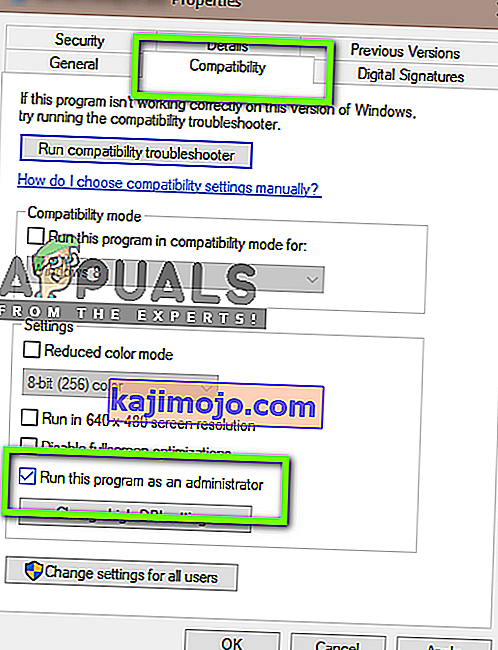Понекад се приликом ажурирања парне игре искаже грешка. Прозор приказује:
Дошло је до грешке приликом ажурирања [игре] (датотека садржаја закључана)
То значи да Стеам не може да записује датотеке ажурирања на чврсти диск. Решења за ову грешку може бити много. Најефикаснији је деинсталирати Стеам и сав локални садржај игре и поново га инсталирати од нуле. Иако је ово успело многим корисницима, то је прилично дуготрајан задатак и такође троши велику количину података. Пре него што прибегнемо тешким мерама као што је горе поменуто, покушаћемо да решимо мале проблеме који могу бити укључени.
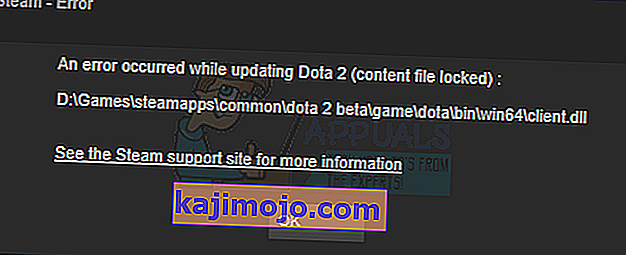
Поправите оштећене системске датотеке
Преузмите и покрените Ресторо за скенирање корумпиране фајлове са овде , ако се налазе фајлови да буду корумпирани и несталих их поправе, а затим проверите да ли фиксира проблем, ако не онда наставите са решењима доле наведеним
Решење 1: Проверите Антивирус
У многим ситуацијама проблем може да изазове ваш антивирус. Није необично да Стеам датотеке означава као потенцијалне вирусе и ставља их у карантин. Испод су наведени различити начини онемогућавања антивируса док не можете да ажурирате своју игру.
МцАфее Антивирус
МцАфее не може да изузме одређене датотеке из скенирања у стварном времену. Једини начин је потпуно онемогућити антивирус док се игра не ажурира. Да бисте то урадили, отворите МцАфее и изаберите „ Заштита од вируса и шпијунског софтвера “. Овде ћете наћи опцију „ Скенирање у реалном времену “. Кликните ту опцију и искључите је.
Затим следите следећа упутства да бисте проверили интегритет датотека са играма .
- Поново покрените рачунар и поново покрените Стеам.
- Крените у одељак библиотеке и кликните десним тастером миша на игру која вам ствара проблеме.
- Кликните на његова својства и изаберите картицу локалних датотека.
- Кликните дугме за потврду интегритета датотека са играма и Стеам ће потврдити ту игру за неколико минута.
Надамо се да након извршавања горњих корака ваш Стеам неће дати никакав проблем.
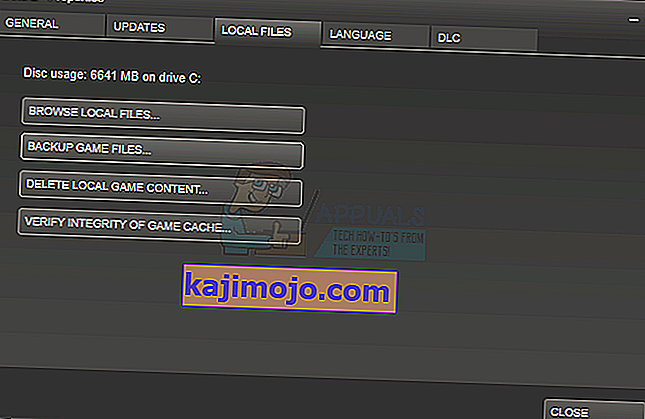
ЕСЕТ НОД32
НОД32 има тенденцију да неке датотеке апликација означи као злонамерне и највероватније ће их ставити у карантин. То често резултира грешком приликом ажурирања игре. Потражите тренутни Стеам директоријум и копирајте адресу. Подразумевана локација за Стеам директоријум је
Ц: \ Програм Филе \ Стеам \ СтеамАппс \ цоммон
Након копирања адресе отворите ЕСЕТ НОД32 и залепите локацију у изузети из скенирања у стварном времену .
Следите горе наведену методу „провери интегритет датотека са играма“ и биће вам све добро.
Касперски АВ
Касперски понекад може Стеам означити као уљеза и онемогућити му да врши промене на чврстом диску. Да бисте то поправили, пређите на „ нити и изузимања“ . Дођите до „ поуздане зоне “ и додајте Стеам.еке као поуздану апликацију. Не заборавите да промените подешавања у Не ограничавајте активности апликације као и Не скенирајте отворене датотеке.
Следите горе наведену методу „провери интегритет датотека са играма“ и поново покрените рачунар.
Решење 2: Ресетујте Винсоцк
Још један проблем који може довести до неуспеха ажурирања је Винсоцк каталог. Можемо извршити наредбу да је ресетујемо и заузврат ће се вратити на подразумеване поставке.
- Притисните тастер ⊞ Вин (прозори) + Р да бисте отворили прозор за покретање (обавезно га покрените као администратор).
- У траку за дијалог унесите „ нетсх винсоцк ресет “ (изузимајући наводнике).
- Извршите наредбу и поново покрените рачунар.
Решење 3: Поправите оштећене датотеке
Ако вам ове две методе не помогну, можемо да решимо проблем која датотека је оштећена / недостаје и покушаћемо поново да преузмемо целу датотеку.
- Изађите из паре и идите до свог Стеам директоријума (Ц: / Програм Филес (к86) / Стеам). Ако сте изабрали прилагођену локацију за инсталацију, тамо се крећите.
- Пређите у директоријум ' евиденције ' и отворите ' ткт '.
- Померите се на дно текстуалне датотеке и потражите недавне грешке.
Пример грешке је следећи:
[2017-04-12 12:47:31] [АппИД 346110] Ажурирање отказано: Уређивање датотеке није успело: није успело премештање непромењене датотеке „Ц: \ Програм Филес (к86) \ Стеам \ стеамаппс \ ворксхоп \ цонтент \ 346110 \ 570371714 \ ЛинукНоЕдитор \ НПЦ \ Фемале \ Ассетс \ Нуде \ Нуде_Хуман_Фемале_Боди_Д.уассет.з.унцомпрессед_сизе ”(неуспех писања диска)Број који је први написан у УРЛ-у је ваш АППИД , у овом случају (346110) је АппИД за АРК Сурвивал Еволвед.
- Дођите до основног директоријума мода, у овом случају то је 570371714. Нема одређену величину датотеке, јер се основни директоријуми различитих игара могу разликовати.
- Поново покрените пару и пређите у фасциклу за преузимања. Овде ћете приметити да ће Стеам тражити ажурирање игре. Ажурирајте потребне датотеке и бићете спремни за полазак.
Solution 4: Relocate Steam Installation and Game Files
If the simpler methods didn’t work for you, we have to relocate Steam Installation and Game files. This method is broken down into two parts. In the first part, we try to relocate Steam and hope that it will launch and run as expected. If during the launch, an error occurs, we have to reinstall Steam. The entire process is listed below. Please note that any interruption during the copying process may corrupt the files hence you would have to resort to reinstalling the client again.
- Navigate to your Steam client and click settings.
- Select ‘Downloads’ and click on ‘Steam Library Folders’.
- Click on ‘Add Library Folder’ and select a new path where you want Steam to be located.
- This will define a future path for all the installations to take place. Now we will move to moving existing Steam files to the path you selected.
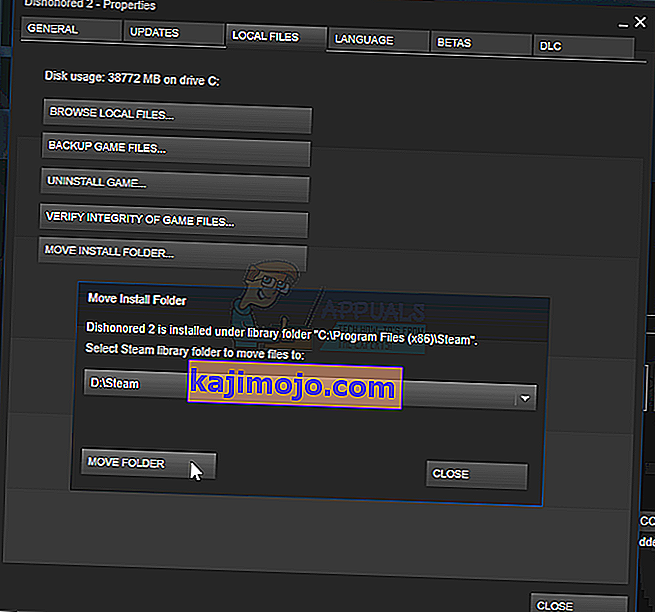
- Exit the Steam client.
- Navigate to your current Steam directory (default is: C: \Program Files \Steam).
- Delete all the files and folders except SteamApps and UserData folders. Also don’t delete exe.
- Cut all the folders and paste them to the new directory you decided above.
- Launch Steam and re-login.
If you encounter any problems while moving the steam folder or after launching it, follow the steps listed below.
- Close your Steam.
- Browse to the location where you relocated Steam.
- Relocate the ‘SteamApps’ folder from that directory to your desktop.
- Uninstall Steam (this is done to remove your old Steam settings from your PC).
- Install Steam again to the initial location that you selected.
- Move the SteamApps folder in the new Steam directory. This will copy all of your game content, your saved games and settings.
- Launch Steam and enter your credentials.
- Verify integrity of Steam game files and you will be able to play
Solution 5: Check Disk Scan
It is possible that the Hard Drive that contains the game installation has been corrupted or contains bad sectors. If a Hard Drive has “Bad” sectors it slows down and certain areas of the hard drive can’t be accessed. Therefore, you can try to run a “Disc Check” scan to check the drive for bad sectors. For that:
- Press the “Windows” + “R” keys simultaneously.
- Type in “cmd” in the dialogue box and press “Enter“.

- Type in “chkdskc:/f” and press “Enter” to initiate it.

- Press “Y” to confirm the scheduling of a disk check scan.
- Wait for the Disk Check scan to complete and check to see if the issue persists.
Solution 6: Run as Administrator
In some cases, steam requires special permissions to access certain folders and files. If the special permissions are not granted it may be blocked by the Windows from accessing the folder and the “Content File is Locked” message might show up. Therefore, in this step, we will be running “Steam” as Administrator. For that:
- Right–click on the steam icon and select the “Properties” option.
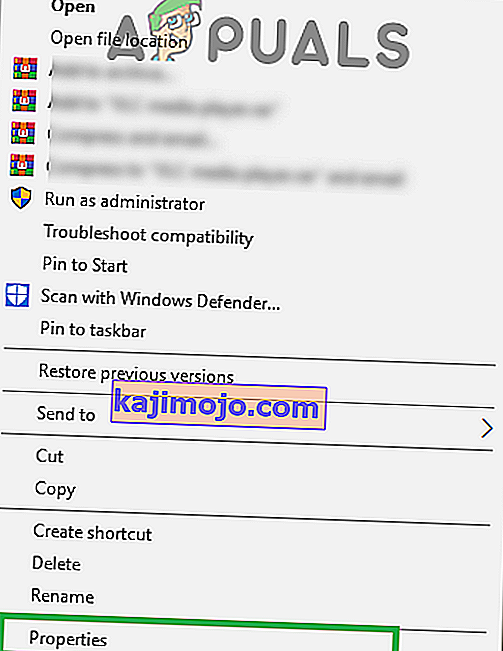
- Click on the “Compatibility” tab and check the “Runas Administrator” option.
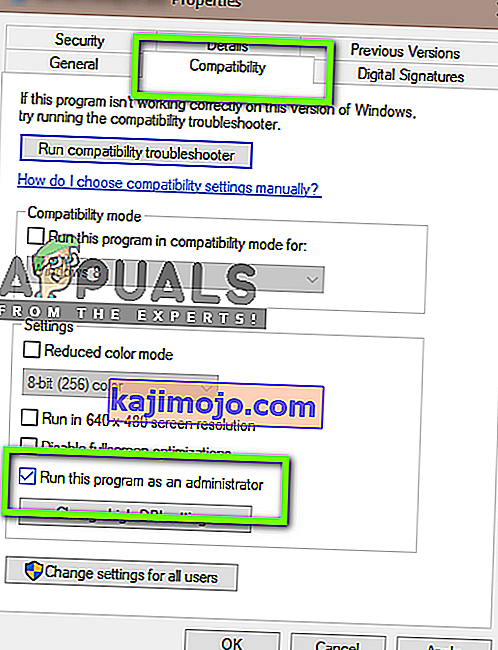
- Click on “Apply” and then on “OK“.
- Run Steam and check to see if the issue persists.