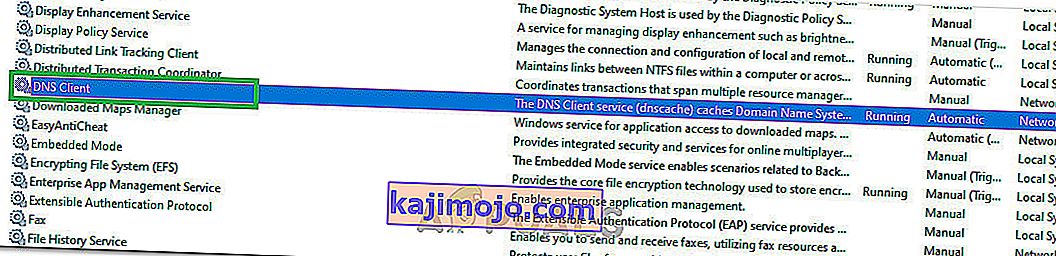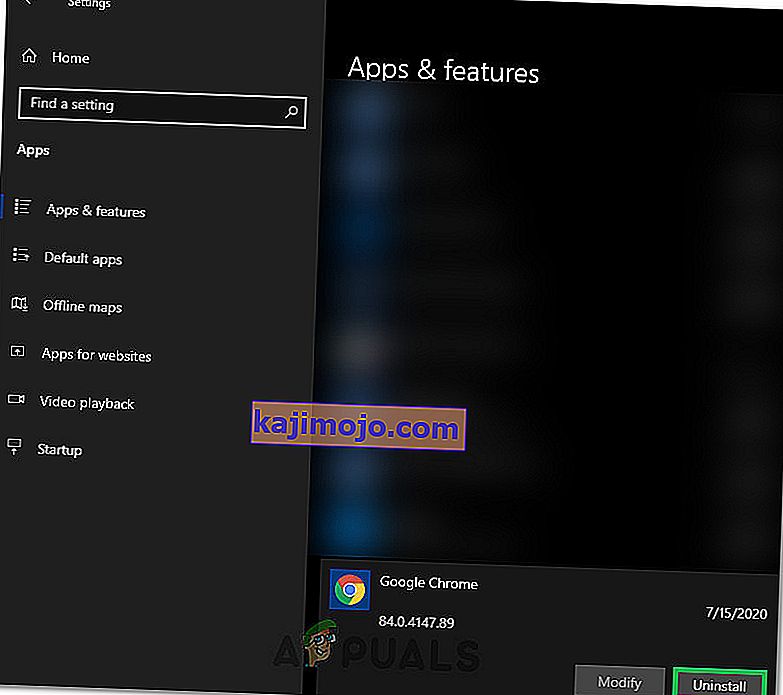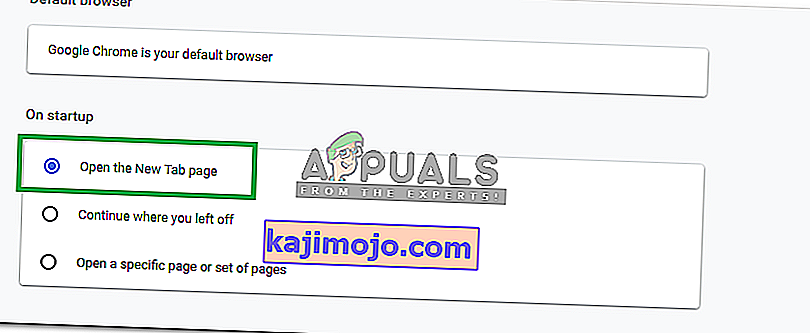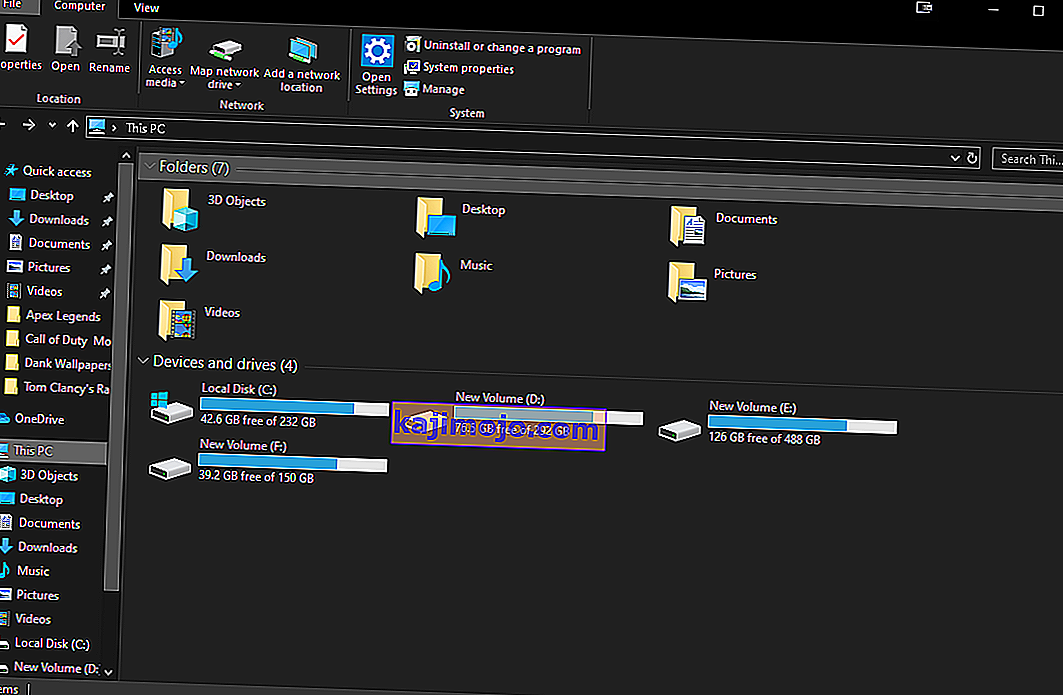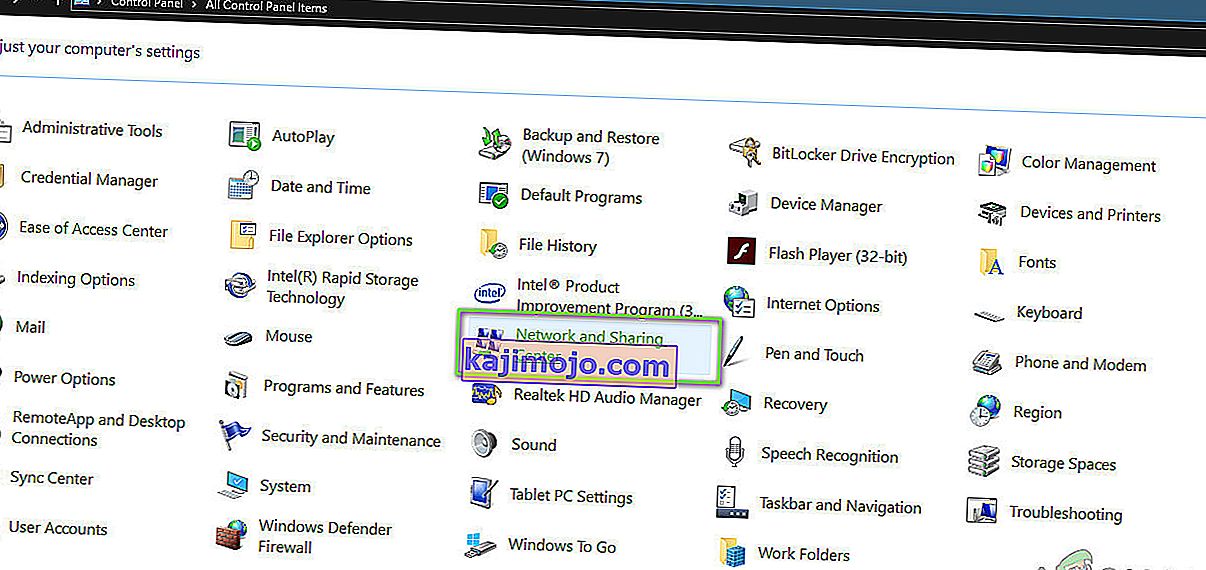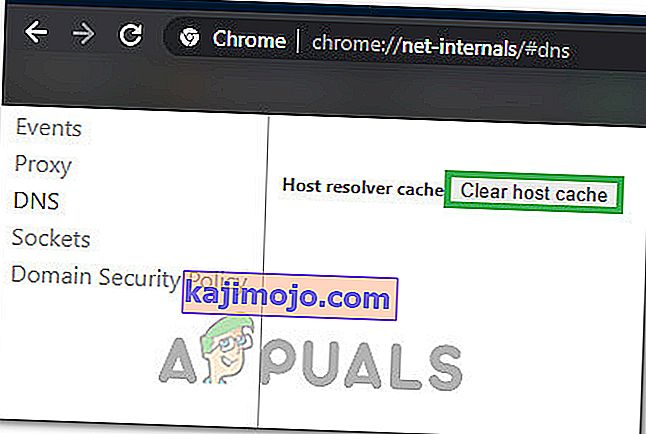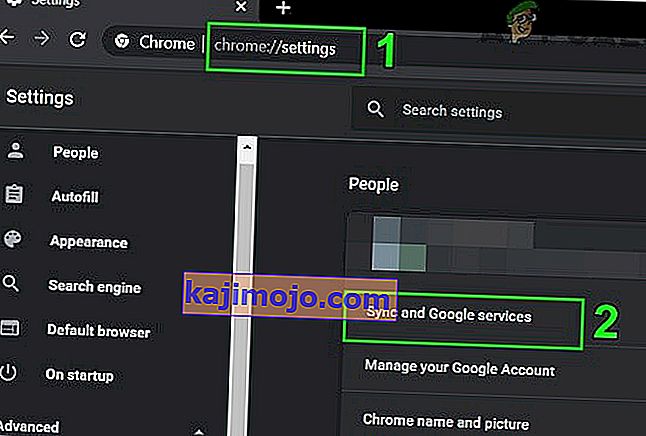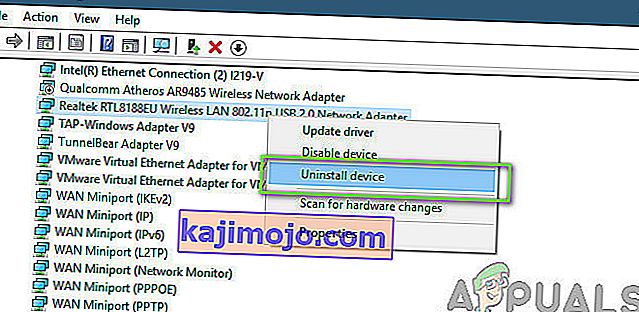Корисници оперативних система Виндовс 8, 8.1 и 10 понекад не могу да приступе неким веб локацијама у својим веб прегледачима. При приступу неким веб локацијама, кориснику се могу приказати поруке „ ДНС адреса сервера није пронађена “.
Шта тачно значи „ДНС адреса сервера није пронађена“?
Свака веб локација на Интернету има нумеричку ИП адресу која је повезана са човеком разумљивим именом домена, ова ИП адреса користи се за пакетну пакетну комуникацију и ако ДНС (сервер) који делује као преводилац не успе да преузме ИП адресу веб локацију коју покушавате да посетите, тада се покреће ова грешка.
Генерално, овај проблем се примећује када домен којем покушавате да приступите не ради, днс сервер не ради или ваша локална кеш меморија враћа старију ИП адресу што се обично дешава након промене ИП адресе на нивоу сервера.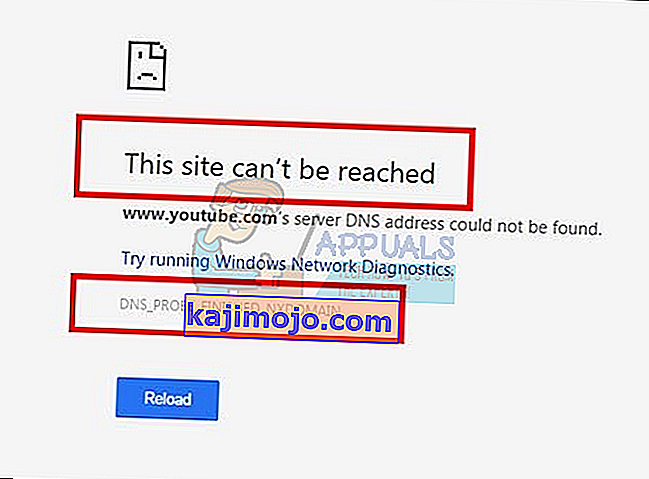
У овом водичу ћу вас провести кроз кораке за решавање овог проблема - међутим, ако је проблем због погрешне конфигурације сервера странице коју посећујете, ове методе неће помоћи.
1. метод: Обришите предмеморију хоста
Такође можете очистити предмеморију хоста, што ће решити проблем ако је узрок проширења . Да бисте очистили кеш меморију, у Цхроме уђите у режим без архивирања тако што ћете притиснути три вертикалне тачке у горњем десном углу странице и кликнути на „ Нови прозор без архивирања “.
У траку за УРЛ унесите цхроме: // нет-интерналс / # днс и притисните Ентер на тастатури. На екрану потражите дугме Цлеар Хост Цацхе . Затим отворите прозор за наредбе проналажењем притиском на Старт и одабиром Рун. У поље за текст откуцајте ' цмд ', а затим унесите ипцонфиг / флусхднс .
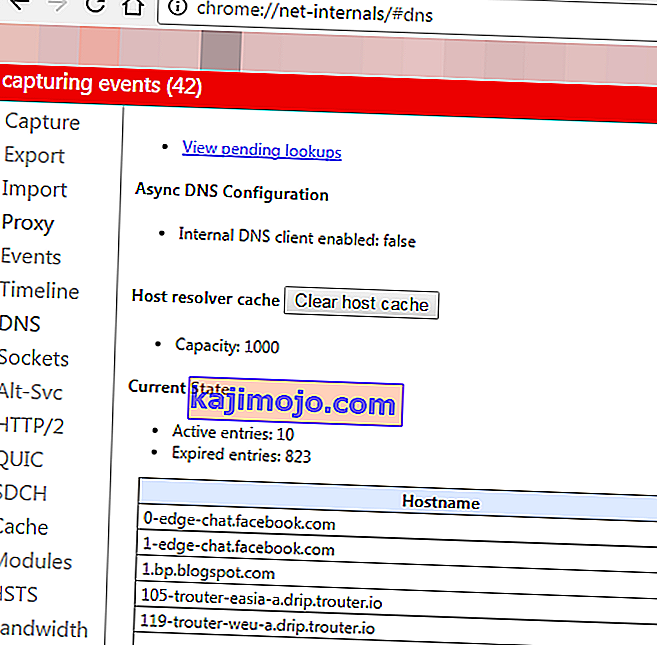
2. метод: Ажурирајте ДНС
Овај метод је стекао велику популарност што сугерише да корисник треба да ажурира ДНС сервер на Гоогле-ов јер је поузданији.
3. метод: Потражите ИП и додајте у датотеку хостова
Овај метод може функционисати или не, јер и даље захтева употребу ДНС сервера за испитивање ИП-а, али може пружити мало више увида у проблем - ако и даље имате приступ другим веб локацијама, покушајте да отворите следећу везу
//ввв.вхатсмиднс.нет/#А/ домаин.цом
Замените домаин.цом доменом који не можете да посетите и забележите ИП адресу
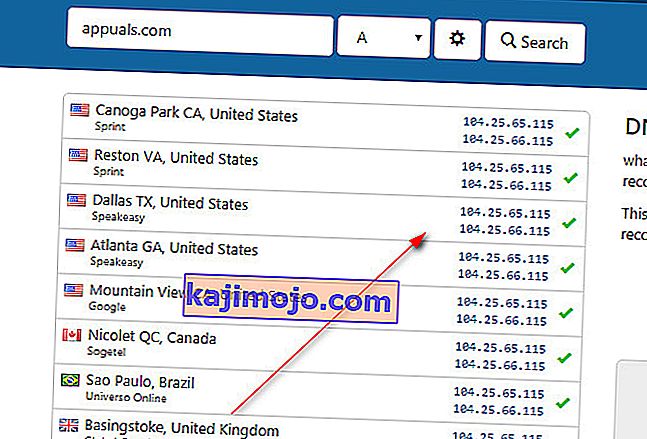
Генерално, све ИП адресе које видите треба да буду исте, али ако нису, онда је она која се углавном користи права (копирајте је).
- Кликните Старт или притисните бележницу Виндовс тастера (десни клик) и одаберите Рун ас Администратор (Покрени као администратор)
- Кликните Датотека -> Отвори и потражите
Ц: \ Виндовс \ Систем32 \ дриверс \ итд
- Изаберите Све датотеке и одаберите Хостс и отворите га.
- Додајте ИП адресу на дно датотеке у овом формату
- 127.0.0.1 домаин.цом
- Замените 127.0.0.1 ИП-ом који сте раније копирали, а доменом доменом који сте затражили путем горње везе.
Сачувајте датотеку и покушавате да приступите веб локацији. Ово ће тражити руту локално, пре постављања упита за ваш ДНС, јер смо домен већ усмерили на његову ИП адресу. Ако се веб локација и даље неће отворити, онда је то вероватно проблем. Такође можете покушати да отворите веб локацију са свог мобилног уређаја да бисте искључили могућност тренутне конфигурације уређаја / кеш меморије или у коментарима у наставку наведите име локације и ми ћемо је проверити за вас. Такође, ако ово не функционише, у крајњем случају покушајте да ресетујете своју ИП адресу.
4. метод: Ресетовање мрежних конфигурација
Могуће је да ваш рачунар није правилно конфигурисан да користи праву комбинацију мрежних конфигурација због којих се појавила грешка приликом покушаја претраживања Интернета помоћу Гоогле Цхроме-а. Стога ћемо у овом кораку у потпуности ресетовати мрежне конфигурације. За то:
- Притисните „Виндовс“ + „Р“ да бисте покренули упит за покретање и откуцали „цмд“.
- Притисните тастере „Цтрл“ + „схифт“ + „Ентер“ истовремено да бисте пружили административне дозволе и покренули командну линију.

- Унутар командне линије упишите следеће команде једну по једну и притисните „Ентер“ након сваке да бисте их извршили.
нетсх инт ип ресет нетсх винсоцк ресетовање ипцонфиг / отпуштање ипцонфиг / обнављање ипцонфиг / флусхднс
- Након извршавања свих ових наредби, проверите да ли се порука о грешци и даље јавља.
5. метод: Поново покрените ДНС услугу
Могуће је да је ДНС услуга можда пропала када сте покушали да сурфујете Интернетом у прегледачу Цхроме и због тога је порука о грешци примљена на екран. Због тога ћемо у овом кораку поново покренути ДНС услугу, а затим проверити да ли тако решава проблем. За то:
- Притисните тастер „Виндовс“ + „Р“ на тастатури да бисте отворили упит за покретање.
- Укуцајте „сервицес.мсц“ и притисните „Ентер“ да бисте покренули прозор за управљање услугама.

- У менаџеру услуга померите се кроз листу услуга и кликните десним тастером миша на услугу „ДНС клијент“ .
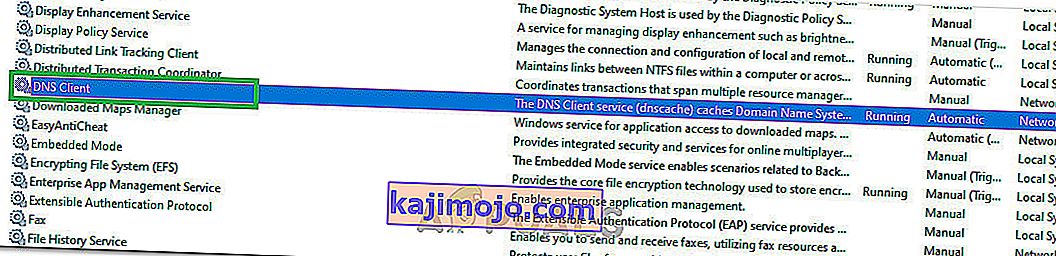
- Изаберите опцију „Рестарт“ са листе и сачекајте да се услуга поново покрене.
- Након поновног покретања услуге, проверите да ли се проблем наставља.
Решење 6: Поново инсталирајте Цхроме
Понекад проблем можда није у вашој мрежној конфигурацији и можда долази из самог прегледача. Због тога ћемо у овом кораку прво деинсталирати Цхроме са рачунара, а затим га поново преузети са званичне веб локације и инсталирати. За то:
- Обавезно изађите из свих картица и Цхроме прозора на рачунару пре него што започнете поступак деинсталације.
- Кликните на мени Старт и одаберите опцију подешавања.
- Сада кликните на апликације.
- У одељку „Апликације и функције“ пронађите и кликните на гоогле цхроме.
- Кликните на дугме за деинсталацију .
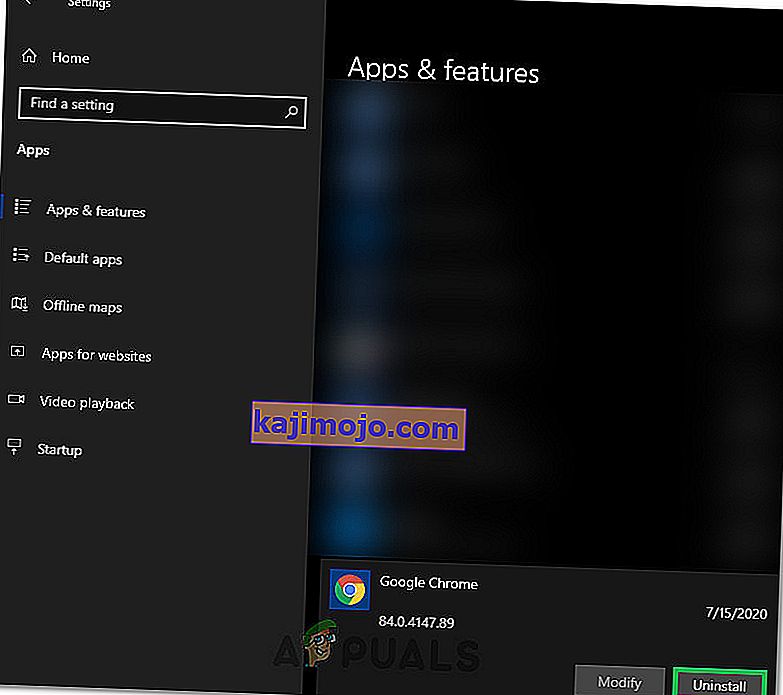
- Потврдите то тако што ћете поново кликнути на деинсталирај
- Да бисте избрисали информације о профилу, попут обележивача или историје, означите опцију „Такође избриши податке о прегледању“.
- Кликните на деинсталирај на последњем одзиву и процес деинсталације прегледача треба да започне.
- Уверите се да је прегледач у потпуности деинсталиран пре него што пређете на поновну инсталацију.
Сада ћемо поново инсталирати софтвер следећи доленаведене смернице.
- Преузмите инсталациону датотеку одавде.
- У зависности од вашег прегледача, можда ће се од вас затражити опција „Покрени или сачувај“ , кликните на опцију „Сачувај“ и покрените извршну датотеку чим се преузме.
- Покрените Цхроме и постарајте га за подразумевани прегледач пре него што почнете да сурфујете Интернетом, јер то боље функционише ако је постављено као подразумевано.
- Проверите да ли се проблем и даље јавља.
Решење 7: Конфигурисање за отварање нове странице
У неким ситуацијама је штетни додатак прегледача или нека друга страница можда конфигурисао ваш прегледач да отвара одређени скуп страница приликом његовог покретања због чега би овај одређени проблем могао да изађе на видело. Због тога ћемо у овом кораку конфигурисати Цхроме да само отвори нову страницу картице при покретању. За то:
- Кликните на „Три тачке“ у горњем десном углу, а затим одаберите „Сеттингс“.
- У подешавањима Цхроме-а, кликните на опцију „Изглед“ у левом окну.
- У поставкама изгледа кликните на опцију „Отвори страницу нове картице“ под насловом „При покретању“ .
- Затварање Цхроме-а и поновно га покрените.
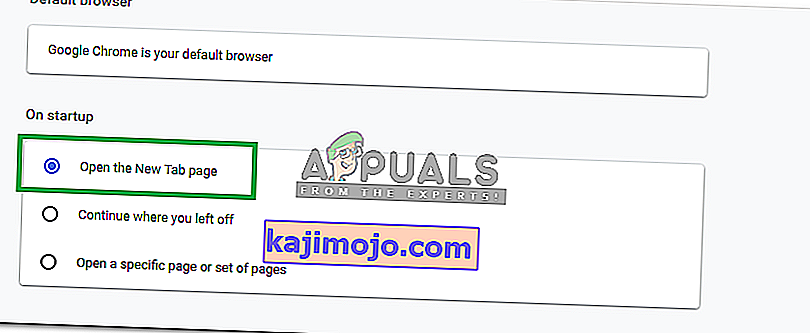
- Проверите да ли нам је нова поставка помогла у поправљању поруке о грешци.
Решење 8: Избришите датотеке из ЕТЦ мапе
За неке људе је грешка настала због тога што су неке додатне датотеке присутне у најважнијој фасцикли оперативног система Виндовс. Ако „итд.“ директоријум у фасцикли Систем 32 садржи неке додатне датотеке, можда ће се покренути порука о грешци. Због тога ћемо у овом кораку избрисати ове датотеке са рачунара, али пре него што наставимо, уверите се да сте направили потпуну резервну копију свих датотека, јер то понекад може да иде бочно.
- Притисните тастере „Виндовс“ + „Е“ на тастатури да бисте покренули Филе Екплорер.
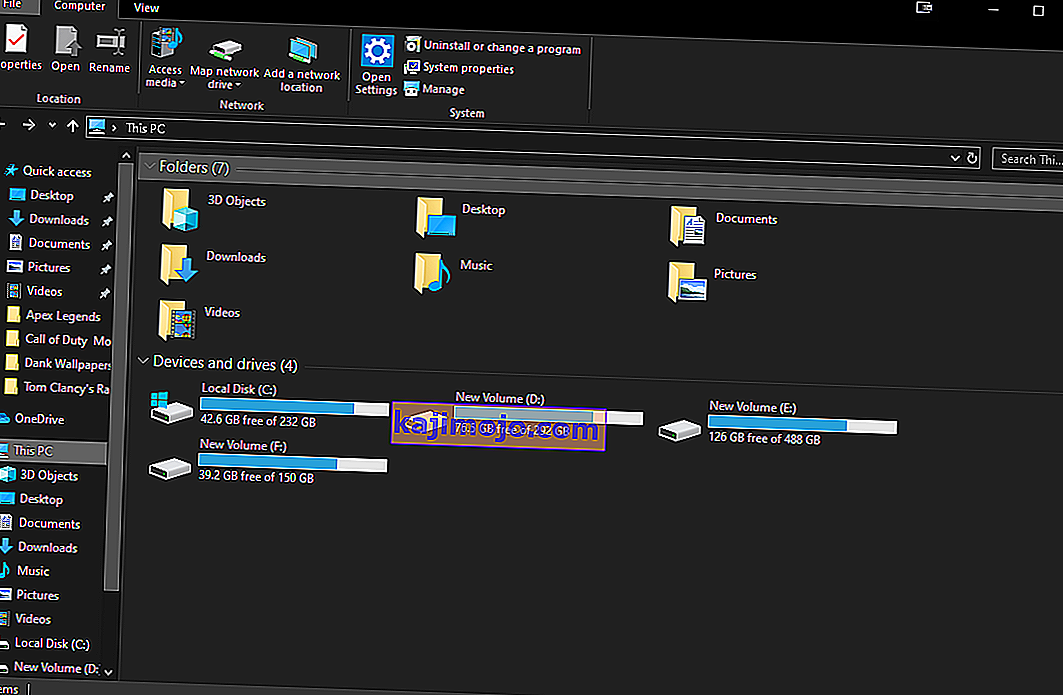
- У Филе Екплорер-у дођите до следеће локације.
Ц: \ Виндовс \ Систем32 \ дриверс \ итд
- Притисните „Цтрл“ + „А“ да бисте изабрали све датотеке које се налазе у фасцикли и притисните „Схифт“ + „Делете“ да бисте их уклонили са рачунара.
- Проверите да ли је уклањање ових датотека решило проблем за нас.
Решење 9: Надоградите мрежни адаптер и инсталирајте управљачке програме који недостају
Могуће је да постајете жртва несталог или застарелог мрежног управљачког програма због којег се овај проблем покреће на вашем рачунару. Стога ћемо вам у овом кораку све олакшати преузимањем апликације која аутоматски скенира рачунар због недостајућег софтвера управљачког програма, а затим га аутоматски инсталира ако одаберете премиум (плаћену) опцију или ако идентификује недостајући софтвер за вас и можете га сами инсталирати. За то:
- Прво преузмите софтвер ДриверЕаси и покрените извршну датотеку да бисте га инсталирали.
- Лако покрените управљачки програм и одаберите опцију скенирања да бисте покренули скенирање на оштећене, застареле или недостајуће управљачке програме на рачунару.

- Затим кликните дугме за ажурирање означеног управљачког програма мрежног адаптера. Ово ће аутоматски преузети исправну верзију мрежног управљачког програма. После тога можете да га инсталирате ручно (користећи бесплатну верзију).
- Ако одаберете Ажурирај све, аутоматски ће преузети и инсталирати одговарајуће верзије свих управљачких програма који недостају или су застарели на вашем рачунару и одговарајуће верзије. Али за ову вам је потребна Про верзија. О надоградњи ћете бити обавештени када одаберете опцију Ажурирај све.
- Сада поново покрените свој рачунар и проверите да ли грешка и даље постоји или не.
Решење 10: Промените поставке ДНС сервера
Погрешна конфигурација поставки ДНС сервера такође може довести до неприступачности Интернета. Зато морате да имате одговарајућа подешавања ДНС сервера да бисте уклонили ову грешку. Следите кораке у наставку за решавање овог проблема:
- Притисните истовремено тастере „ Виндовс“ + „ Р“ на тастатури.
- На екрану ће се појавити дијалошки оквир за покретање, у празно поље упишите „Цонтрол Панел“ и кликните на „ОК“.

- Кликните на опцију „Прикажи према:“ и са листе одаберите „Мале иконе“. Након тога кликните на „Центар за мрежу и дељење“.
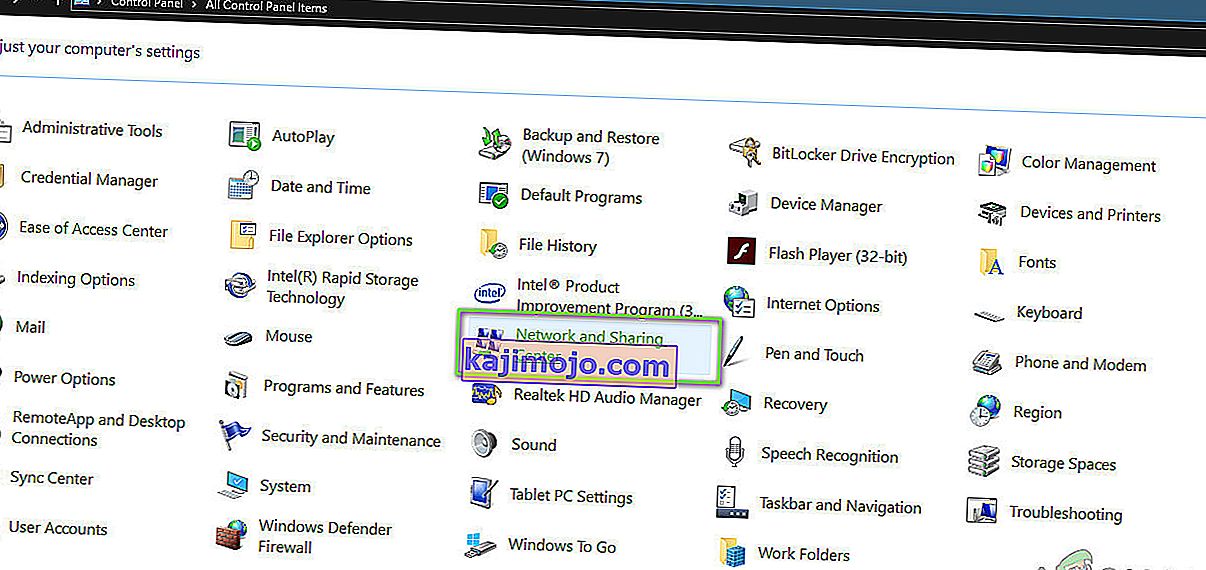
- Изаберите „Промени поставке адаптера“.
- Изаберите икону ваше специфичне везе (било локално подручје или бежична веза), кликните десним тастером миша и кликните на „Пропертиес“.
- Сада кликните на „ Интернет Протоцол Версион 4 (ТЦП / ИПв4) “, а затим кликните на икону Пропертиес.

- Овде треба аутоматски проверити „Прибави адресу ДНС сервера“ ако раније нисте петљали са овом поставком.
- Означите опцију „Користи следеће ДНС адресе“, а затим унесите „8.8.8.8“ и „8.8.4.4.“ у примарном и секундарном ДНС серверу.
- Сачувајте промене и затворите их из прозора.
- Проверите да ли је овом променом исправљена грешка у Гоогле Цхроме-у.
Решење 11: Испирање ДНС кеша
Када посетите веб локацију која захтева да се пријавите на свој налог, Виндовс аутоматски чува адресе свих ИП адреса које посећујете, тако да би следећи пут када посетите исту веб локацију прегледач могао сам да попуни податке о вашем налогу и отвори веб страница бржим темпом. Али ако одређена кеш меморија постане застарела или застарела, то може проузроковати неисправност и онемогућити вам приступ Интернету. Стога ћемо у овом кораку очистити ДНС кеш меморију. За то:
- Притисните истовремено тастере „Виндовс“ + „Р“ на тастатури.
- Затим откуцајте „цмд“ и истовремено притисните „Цтрл“ + „Схифт“ + „Ентер“ и на екрану ће се појавити прозор административне команде.

- Укуцајте следеће команде једну по једну у одређеном редоследу и притисните „Ентер“ након сваке да бисте их извршили.
ипцонфиг / флусхднс ипцонфиг / обнављање ипцонфиг / регистерднс
- Сада када сте извршили ове наредбе, проверите да ли проблем и даље постоји.
Решење 12: Покушајте да користите ВПН
На неким веб локацијама можете наићи на „Грешка у ДНС адреси сервера није успела да се пронађе“ због проблема са локацијом. Неке веб локације спречавају кориснике одређене демографске категорије да приступе њиховим веб локацијама, због чега се понекад појављује грешка, па зато можете да користите ВПН за приступ тим веб локацијама. У ту сврху морате да користите ВПН са истакнутом репутацијом. Ако нисте сигурни да ли можете да користите НордВПН. Да бисте га запослили, следите доле наведене кораке:
- Преузмите НордВПН на свој рачунар (Такође можете добити неке купоне за попуст и промотивне кодове).
- Покрените НордВПН, а затим га отворите.
- Сада се повежите са било којим сервером широм света тако што ћете изабрати земљу са којом желите да се повежете.
- Ово би највероватније помогло у решавању овог проблема.
Решење 13: Користите Цхроме команде
Није изненађујуће што Цхроме има сопствено складиште ДНС кеш меморије које користи за убрзавање процеса сурфовања Интернетом, али понекад може и да загризе корисника ако се оштети. Због тога ћемо у овом кораку помоћу Цхроме-ових интерних команди ресетовати и ову кеш меморију, а затим проверити да ли порука о грешци нестаје. За то:
- Покрените Цхроме и отворите нову картицу.
- У нову картицу откуцајте „ Цхроме: // нет-интерналс / # днс “ и притисните „Ентер“.
- Кликните на дугме „ Обриши предмеморију хоста “ да бисте обрисали ову кеш меморију.
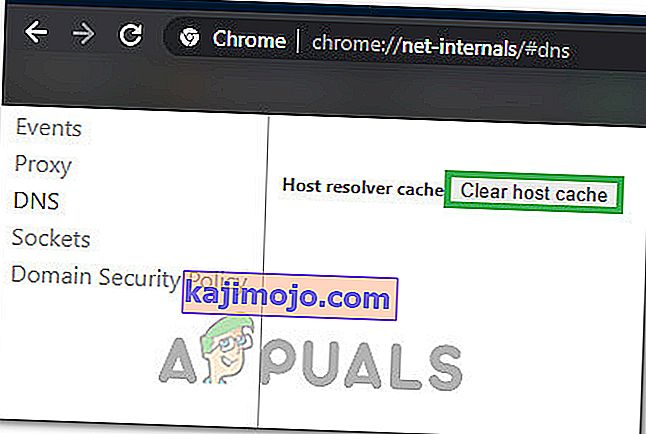
- Проверите да ли се порука о грешци и даље појављује након брисања ове кеш меморије у Цхроме-у.
Решење 14: Уклањање услуге предвиђања
Док уписујете претрагу у траку за претрагу, Цхроме заправо износи неколико препорука које већина људи тражи на Интернету. Ова функција, колико год била корисна, понекад може ометати функционалност прегледача и проузроковати грешку док корисник покушава да користи Цхроме. Стога ћемо у овом кораку онемогућити ову функцију. За то:
- Кликните на „Три тачке“ у горњем десном углу и одаберите „Сеттингс“.
- У подешавањима кликните на опцију „ Синхронизација и Гоогле услуге “.
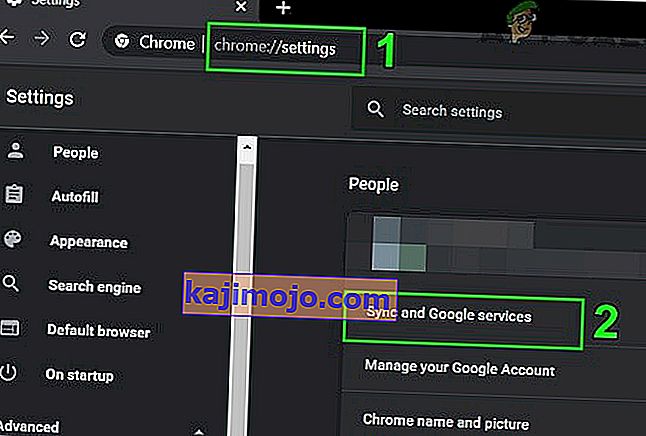
- У овој опцији кликните на прекидач за опцију „ Аутоматско довршавање претрага и УРЛ-ова“ да бисте је искључили.
- Након искључивања функције предиктивног претраживања, проверите да ли проблем и даље постоји.
Решење 14: Покретање алатке за решавање проблема са мрежом
У неким случајевима су можда неке основне функције Виндовс-а биле отказане због чега се овај одређени проблем покреће током претраживања у Гоогле Цхроме-у. Због тога ћемо у овом кораку покренути алатку за решавање проблема са мрежом да бисмо то исправили. За то:
- Притисните „Виндовс“ + „И“ да бисте покренули подешавања.
- Кликните на опцију „Ажурирање и безбедност“ , а затим на дугме „Решавање проблема“ на левој страни прозора.

- Кликните на „Интернет везе“, а затим на опцију „Покрени алатку за решавање проблема“ .

- Следите упутства на екрану да бисте у потпуности покренули алатку за решавање проблема и проверите да ли се порука о грешци и даље појављује и након што се алатка за решавање проблема заврши.
Решење 15: Поновна инсталација мрежних управљачких програма
Понекад мрежни управљачки програми које рачунар користи можда нису правилно опремљени за формирање стабилне интернет везе због чега се ова порука о грешци покреће у Гоогле Цхроме-у. Да бисмо заобишли овај проблем, деинсталираћемо управљачки програм и аутоматски га инсталирати са Виндовс Упдате.
- Притисните истовремено тастер „Виндовс“ + „Р“ на тастатури да бисте отворили прозор за покретање.
- Укуцајте „девмгмт.мсц“ у празно поље и притисните ентер.

- На екрану ће се отворити прозор управитеља уређаја, проширити листу „Мрежни адаптери“ и десним тастером миша кликнути на Интернет адаптер који користи рачунар
- Кликните на дугме „Деинсталирај“ да бисте уклонили управљачки програм са рачунара.
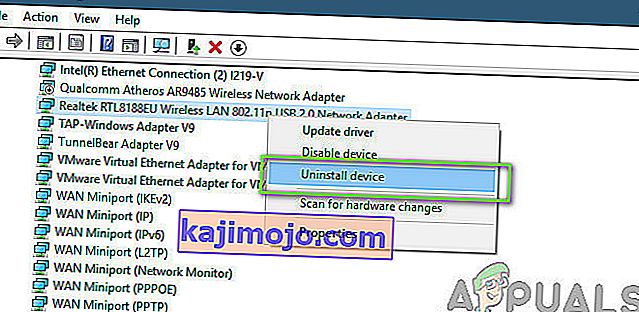
- Поново покрените рачунар и проверите да ли је управљачки програм аутоматски инсталиран.
- Ако није, покрените алатку Дривер Еаси да бисте је поново инсталирали како је описано у горњим корацима.
Решење 16: Онемогућите подешавања проксија
Могуће је да је ваш рачунар конфигурисан за покретање проки везе и због тога би се могла покренути грешка. Због тога ћемо у овом кораку онемогућити поставке проксија, а затим проверити да ли тиме исправљамо грешку. За то:
- Притисните истовремено тастер Виндовс + Р на тастатури.
- На екрану ће се појавити дијалошки оквир за покретање, у празно поље унесите „МСЦонфиг“ и притисните ОК.

- Изаберите опцију покретања из прозора за конфигурацију система, а затим означите опцију „Сафе Боот“ .
- Кликните на Аппли и притисните ОК.
- Поново покрените свој рачунар да бисте се покренули у безбедном режиму.
- Поново притисните истовремено исте тастере „Виндовс“ + „Р“ и у дијалошки оквир „Рун“ унесите „инетцпл.цпл“ и притисните „Ентер“ да бисте га извршили.

- На вашем екрану ће се појавити дијалошки оквир Интернет својстава, одатле одаберите картицу „Везе“ .
- Уклоните ознаку из поља „ Користи проки сервер за ЛАН “, а затим кликните на дугме У реду.

- Поново отворите МСЦонфиг и овог пута поништите опцију сигурног покретања, сачувајте промене и поново покрените рачунар.
- Проверите да ли и даље постоји грешка „ ДНС адреса сервера није могла да се пронађе у Гоогле Цхроме-у “.
Решење 17: Ресетујте поставке Интернет Екплорер-а
Интернет Екплорер користи рачунар за комуникацију са Виндовс серверима и у основи се користи за све задатке оперативног система који укључује повезивање на Интернет, као и системске апликације. Међутим, понекад се може покварити и проузроковати овај проблем који ћемо решити тако што ћемо га ресетовати у потпуности.
- Притисните тастер Виндовс + Р истовремено на тастатури да бисте отворили дијалог за покретање.
- Унесите овде „инетцпл.цпл“ у простор и притисните „Ентер“ да бисте га отворили.

- Кликните картицу „Адванцед“ и притисните дугме „Ресет“ на дну прозора.

- Када се ресетује прегледач Интернет Екплорер, мораћемо да ресетујемо и Цхроме прегледач.
- Сада отворите Цхроме претраживач и кликните на „Три тачке“ у горњем десном углу.
- Померите се надоле и кликните на опцију „Напредно“ .
- Кликните на опцију „Ресетуј поставке на првобитне подразумеване вредности“ у дну екрана.

- Након завршетка ресетовања, поново покрените Виндовс и проверите да ли се порука о грешци и даље јавља.