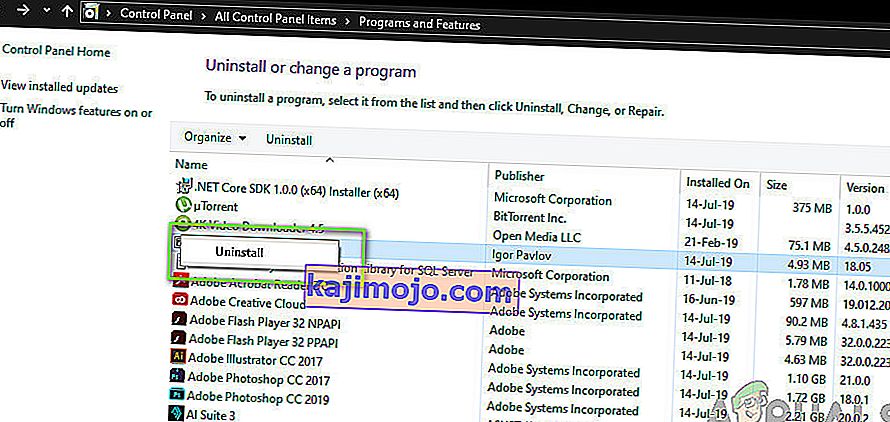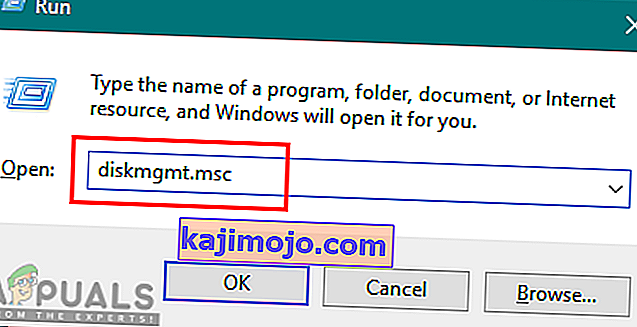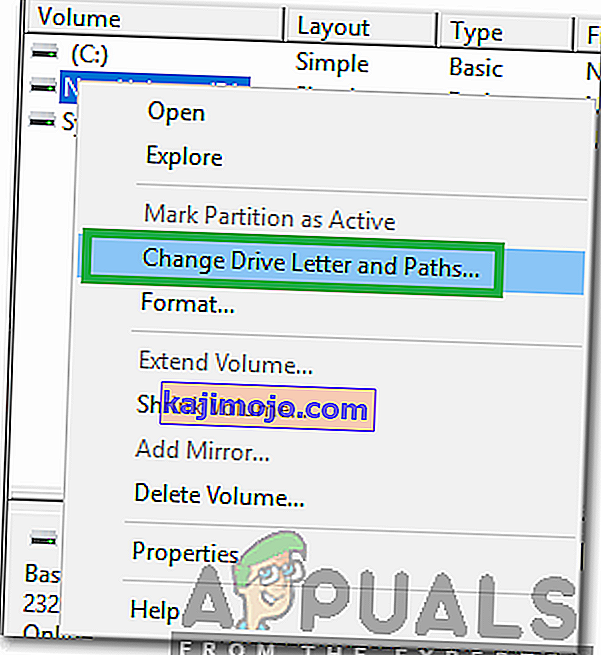Киндле је био на челу е-читача које продаје Амазон који се може похвалити преносном величином и Андроид оперативним системом. Омогућава корисницима да претражују, купују и преузимају бројне е-књиге, часописе итд. На своје системе. Хардвер такође производи Амазон, а е-читач је стекао велику популарност последњих година.

Иако се стално ажурира како би био усклађен са свим исправкама Мицрософт Виндовс-а, Киндле је познат по проблемима са повезивањем. Било је неколико случајева када је Киндле одбио да се повеже са оперативним системом након што је надограђен на најновију верзију и не повезује се у потпуности. Решења овог проблема су прилично једноставна. Проћи ћемо их један по један, почевши од најлакшег.
Решење 1: Провера УСБ кабла
Киндле је првенствено повезан са Виндовс-ом помоћу УСБ кабла. Постоје две врсте УСБ каблова; један тип подржава само пуњење, а други пуњење као и пренос података. Требали бисте бити сигурни да имате други тип и да УСБ кабл није оштећен ни на који начин. Покушајте да користите различите УСБ каблове за повезивање са рачунаром. Такође можете испробати друге УСБ каблове који се испоручују са вашим паметним телефонима.

Ако се веза и даље не покреће, покушајте да прикључите УСБ кабл у задњи део рачунара или покушајте да прикључите различите прикључке на предњој страни. Пре него што пређете на друга решења, будите апсолутно сигурни да проблем није у УСБ прикључцима и кабловима.
Решење 2: Подешавање везе Киндле
У овом решењу покушаћемо да подесимо начин на који је ваш Киндле повезан са рачунаром. Ови кораци за подешавање ће функционисати само ако УСБ кабл који користите савршено функционише, па проверите да ли сте прошли кроз решење 1. Корисници су пријавили неколико подешавања која су радила за њих. Погледај.
- Прикључите Киндле на исправни УСБ порт на рачунару и потпуно искључите Киндле. Сада га поново укључите и погледајте да ли рачунар открива хардвер. Да бисте поново покренули Киндле , притисните и задржите дугме за напајање око 40 секунди. Ако се поступак поновног покретања покрене, отпустите га.
- Повежите Киндле са рачунаром и отворите Киндле. Превуците надоле да бисте открили клизни мени и видећете опције повезивања на траци са обавештењима. Подесите опцију „ Повежи се као камера “. Колико год то апсурдно звучало, овај метод је решио проблем за бројне кориснике.
- Помоћу калибра можете повезати Киндле са рачунаром. Искључите ПЦ и Киндле и ископчајте све прикључене каблове. Након поновног укључивања рачунара, отворите Цалибре и повежите Киндле са рачунаром. Укључите Киндле сада и погледајте да ли је веза успешна.
- Обавезно искључите потврду идентитета ПИН-ом за ваш Киндле. У Киндле постоји опција која пружа додатни ниво сигурности. Можете или потпуно онемогућити функцију или проверити да ли сте унели свој ПИН приликом повезивања.
- Још једно заобилазно решење је омогућити Андроид Дебуг Бридге (АДБ) на вашем Киндле-у. Можете да испробате и једно и друго (онемогућавање и омогућавање) и видите шта вам решава проблем. Ову поставку можете лако променити ако одете до Подешавања> Уређај> Укључи / искључи АДБ .
- Такође можете покушати да повежете Киндле помоћу УСБ чворишта .
- Обавезно инсталирајте најновију верзију апликације Киндле на Киндле. Киндлес ово користи за повезивање са рачунаром.
Решење 3: Инсталирање Киндле-а као МТП уређаја
Могуће је да Киндле није правилно инсталиран на вашем рачунару. Кад год прикључите уређај, Виндовс аутоматски препознаје тип уређаја и покушава да инсталира подразумеване управљачке програме за њега. Понекад Виндовс то не ради како треба и то узрокује дискусију о вези. Можемо доћи до менаџера уређаја и покушати да решимо овај проблем.
- Притисните Виндовс + Р, откуцајте „ дсевмгмт. мсц “у дијалошком оквиру и притисните Ентер.
- Једном у менаџеру уређаја проширите категорију „ Преносни уређај “. Или ово или Киндле биће наведени као уређај са малим жутим ускличником. Кликните десним тастером миша и изаберите Ажурирај управљачки програм .

- Изаберите другу опцију „ Потражите софтвер за управљачки програм на мом рачунару “.

- Сада изаберите опцију „ Пусти ме да изаберем са листе доступних управљачких програма за мој рачунар “.

- Изаберите Преносни уређаји и претражујте листу док не пронађете МТП управљачки програм. Можете уклонити ознаку „Прикажи само компатибилне управљачке програме“ да бисте добили већу листу. Поново покрените рачунар након примене промена и проверите да ли је проблем решен.
Ако чак и сада рачунар не препознаје Киндле, покушајте да повежете таблет са другим рачунаром и проверите да ли је веза успешна. Такође, датотеке можете да преносите путем Ви-Фи мреже ако се веза не успоставља.

Решење 4: Онемогућавање УСБ селективне суспензије
Многи корисници су пријавили да је онемогућавање УСБ селективне функције суспендовања такође одмах решило њихов проблем. УСБ селективна функција суспендовања омогућава управљачком програму чворишта да суспендује појединачни порт без утицаја на друге портове на чворишту. Подразумевано је омогућено на преносним рачунарима ради уштеде енергије и одржавања дугог трајања батерије. То може створити проблеме ако Киндле није правилно повезан или га Виндовс не препозна.
- Притисните Виндовс + Р да бисте покренули апликацију Рун на рачунару. У дијалошки оквир унесите „ цонтрол панел “ и притисните Ентер.
- Изаберите „ Хардвер и звук “ са листе категорија.
- Сада кликните на „ Повер Оптионс “. Отвориће се нови прозор који се састоји од свих планова напајања који има ваш рачунар. Изаберите онај који користите и кликните на „ Промени поставке плана “.

- Сада да бисте прешли на напредна подешавања, кликните на „ Промени напредна подешавања напајања “.
- Потражите УСБ поставке са листе опција и кликните на њу да бисте је проширили. Добићете још један наслов под називом „ УСБ селективна подешавања суспендовања “. Кликните га поново да бисте га проширили и у оба случаја изабрали Дисаблед (На батерији и Прикључено). Сачувајте промене и изађите.

- Сада укључите оба уређаја и проверите да ли је ово решило проблем.
Решење 5: Поново инсталирајте управљачки програм и апликацију
У неким случајевима управљачки програм и софтвер који користите на рачунару за препознавање уређаја за потпалу повезаног на рачунар можда су стварно оштећени или неправилно инсталирани. Стога ћемо у овом кораку прво деинсталирати софтвер, а затим управљачке програме након чега ћемо их у потпуности поново инсталирати са Амазонове странице за преузимање. За то:
- Притисните „Виндовс“ + „Р“ да бисте отворили упит за покретање и откуцајте „аппвиз.цпл“.

- Притисните Ентер да бисте покренули прозор за управљање апликацијама и померите се док не пронађете софтвер „Киндле“ на листи.
- Кликните десним тастером миша на апликацију и одаберите „Деинсталирај“ да бисте је уклонили са рачунара.
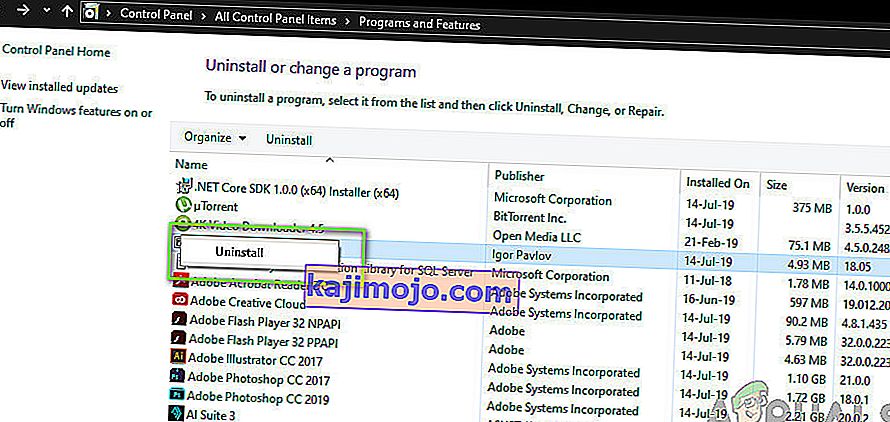
- Пратите упутства на екрану да бисте у потпуности уклонили програм.
- Померите се кроз листу и поновите овај поступак за било који други софтвер или апликацију повезан с Киндле-ом.
- Обавезно избришите и директоријуме за инсталацију софтвера ако у њима има нешто.
- Такође, мораћемо да деинсталирамо управљачки програм за уређај Киндле који користите пре него што пређемо на поновно инсталирање.
- Притисните „Виндовс“ + „Р“ да бисте покренули упит за покретање и откуцајте „девмгмт.мсц“ да бисте покренули управитељ уређаја.

- Проширите категорију у којој је инсталиран ваш Киндле Девице Дривер и кликните десним тастером миша на њега.
- Изаберите „Деинсталирај уређај“ са листе да бисте уклонили и управљачки програм.

- Идите на ову страницу и кликните на дугме за преузимање за рачунар да бисте преузели софтвер Киндле за свој рачунар.
- Поново инсталирајте управљачки програм за свој специфични Киндле и уверите се да је АДБ правилно подешен.
- Проверите да ли је то решило проблем са Киндле-ом.
6. метод: Поновна инсталација управљачких програма за УСБ контролер
Могуће је да су управљачки програми за УСБ контролер који су одговорни за повезивање, препознавање и одржавање свих УСБ веза које долазе на ваше рачунаре оштећени или да не функционишу исправно. Због тога ћемо у овом кораку поново инсталирати ове управљачке програме, а затим ћемо проверити да ли тиме решава овај проблем. Да бисте то урадили:
- Притисните „Виндовс“ + „Р“ да бисте отворили упит за покретање.
- Укуцајте „Девмгмт.мсц“ и притисните „Ентер“ да бисте отворили управитељ уређаја.

- Унутар менаџера уређаја проширите листу УСБ контролера.
- Кликните десним тастером миша на управљачке програме за УСБ контролер један по један и одаберите опцију „Деинсталирај уређај“ .

- Следите упутства на екрану да бисте у потпуности уклонили ове управљачке програме са рачунара.
- Након уклањања ових управљачких програма, једноставно поново покрените рачунар и оперативни систем би их требао аутоматски поново инсталирати.
- Проверите да ли је поновна инсталација решила проблем препознавања Киндле-а на вашем рачунару.
Метод 7: Доделите слово погона
У неким случајевима рачунар можда заиста препознаје Киндле као уређај за складиштење уместо као мултимедијални уређај. Због тога може бити збуњена између природе Киндле-а и ако вам је потребан само приступ датотекама на Киндле-у, можете му једноставно доделити слово погона из прозора за управљање диском и требало би да почне нормално да ради. Да би то учинио:
- Притисните „Виндовс“ + „Р“ да бисте отворили упит за покретање.
- Укуцајте „Дискмгмт.мсц“ и притисните „Ентер“ да бисте отворили прозор за управљање диском.
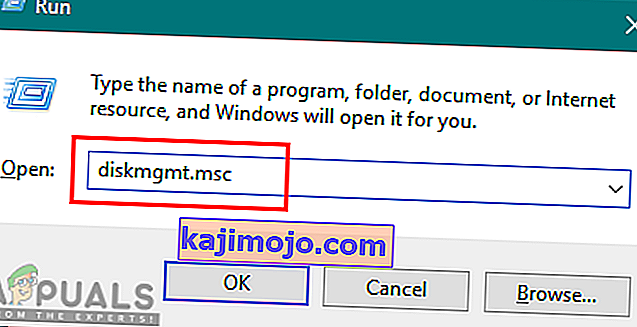
- У Диск Манагемент, кликните десним тастером миша на уређај Киндле и одаберите опцију „Цханге Дривер Леттер анд Патхс“ .
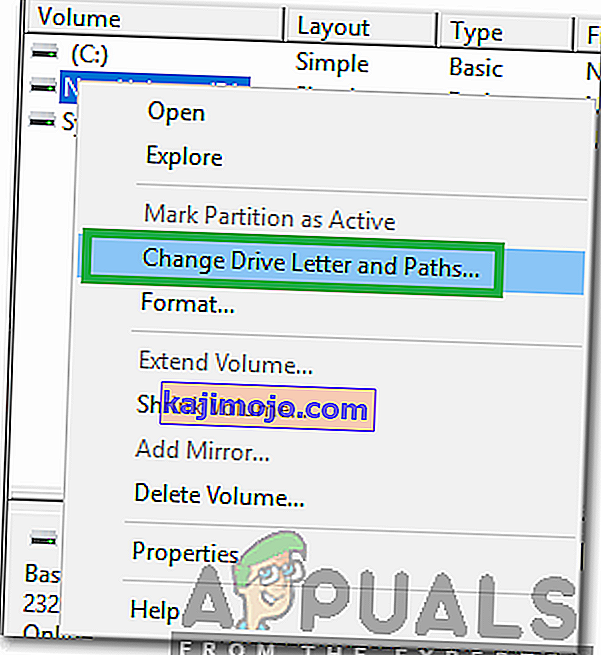
- Кликните на „Додај“, а затим му доделите слово по вашем избору.
- Након тога сачувајте промене и изађите кроз прозор.
- Вратите се у Филе Екплорер и проверите да ли је Киндле сада доступан.