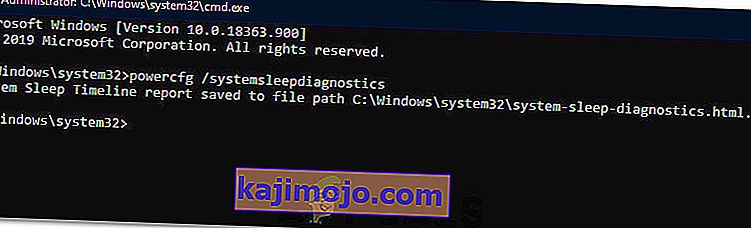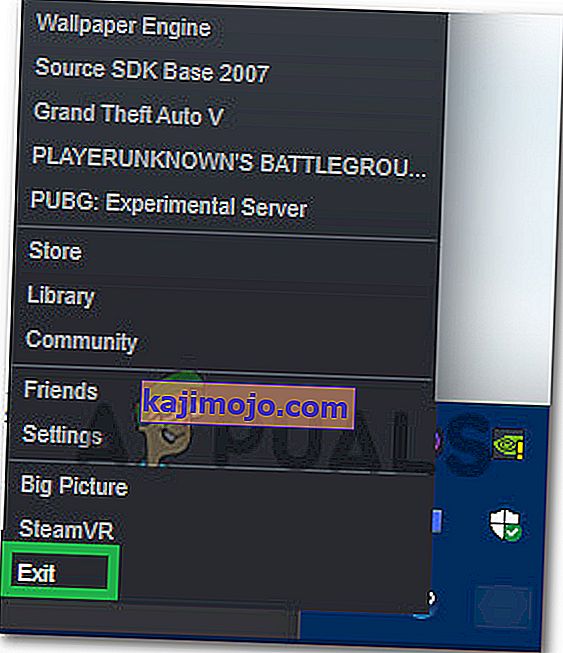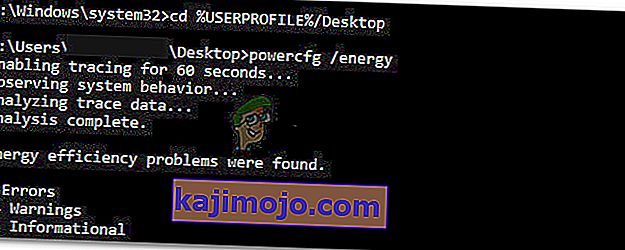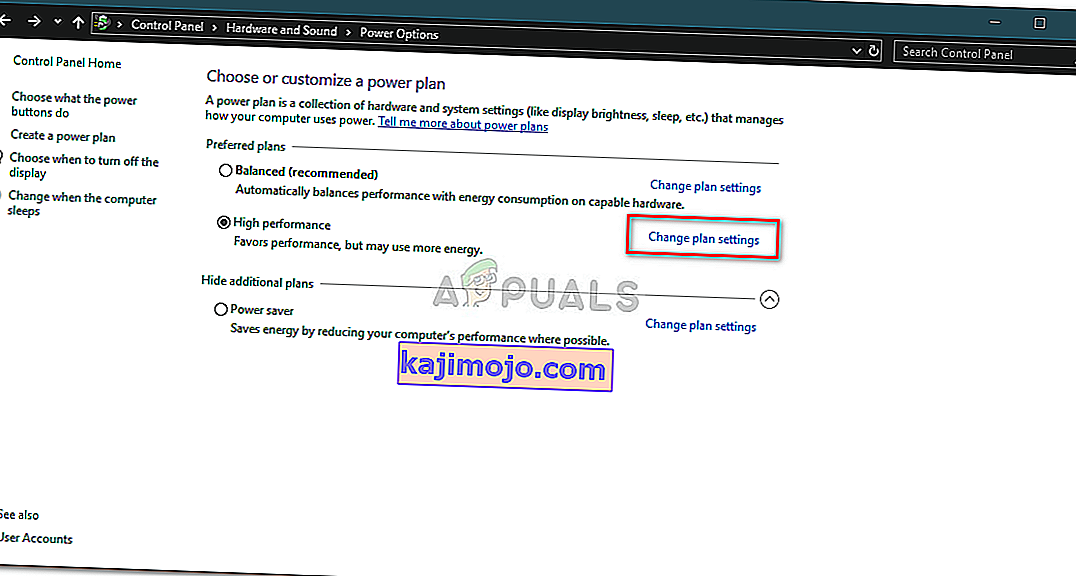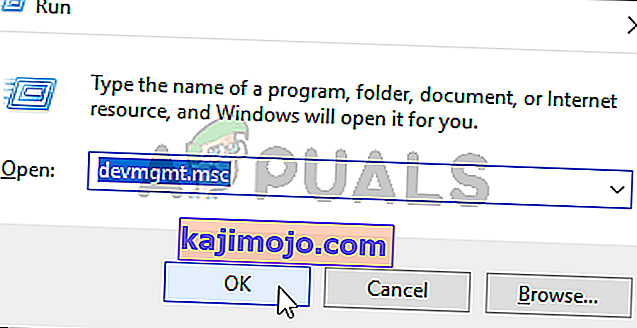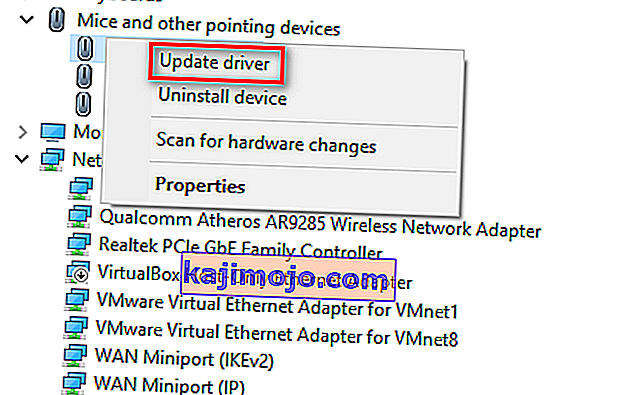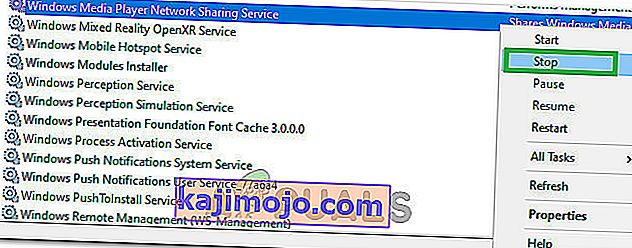Режим спавања је режим мале потрошње енергије на рачунарима где овај режим штеди доста електричне енергије. Након наставка, уређај учитава последњу сесију тако да избегнете муке око отварања апликација или поновног покретања посла. Стање машине се задржава у РАМ меморији; када се изда команда за спавање, рачунар искључује непотребне процесе и поставља РАМ на минимално стање напајања.
Због стања уштеде енергије, можете да подесите и тајмере да лаптоп рачунар аутоматски пређе у режим спавања. Међутим, многи корисници су известили да након надоградње на Виндовс 10, њихов рачунар неће аутоматски спавати као некада. Овај проблем се може пратити из многих разлога, као што је контролер који омета тајмер мировања вашег рачунара или независна апликација која одржава рачунар будним. Пратите решења од врха и крените доле.
Како проверити да ли је режим спавања стварно омогућен?
Пре него што наставимо са решавањем проблема, проверићемо да ли је режим спавања стварно омогућен на вашем рачунару. У систему постоји одређени тајмер. Ако рачунар остане неискоришћен у том временском периоду, аутоматски прелази у режим спавања.
- Кликните десним тастером миша на икону батерије која се налази у доњем десном углу екрана и кликните на „ Повер Оптионс “.

Ако сте власник рачунара и не видите ову опцију, притисните Виндовс + С и откуцајте „ одаберите план напајања “. Кликните на најрелевантнији резултат.

- У прозору ће бити наведено много планова. Кликните на „ Промени поставке плана “ испред плана напајања који је тренутно активан на вашем рачунару.

- У овом прозору видећете опцију „ Успавајте рачунар “. Уверите се да је временско ограничење оно које очекујете. Ако је превисока, промените је на нижу вредност. Кликните на „ Сачувај промене “ и изађите.

1. решење: Ресетовање рачунара
Можемо покушати у потпуности да поново покренемо рачунар искључивањем извора напајања након искључивања или уклањања батерије. Можда је могуће да ваша кеш меморија или РАМ још увек задржавају неке податке чак и након процеса искључивања / поновног покретања. Искључите рачунар нормално и након неколико минута ископчајте утикач / извадите батерију. Сада, сачекајте неколико минута пре него што га поново укључите. Ово би могло решити проблем, али је више слепи ударац. Ако се то не догоди, пређите на друга решења.
Решење 2: Провера прегледача
Прегледачи теже размени података са веб локацијама чак и када их не користите. Веб локација као што је веб.вхатсапп или Скипе итд. Обично користи пусх обавештења која одржавају ваш претраживач будним, а рачунар будним. Покушајте правилно да затворите све прегледаче помоћу менаџера задатака, а затим сачекајте да видите да ли рачунар прелази у режим спавања. Ако се то догоди, лако можете дијагнозирати која веб локација узрокује проблем. Започните са интерактивним веб локацијама (ВхатсАпп, иахоо, ливе, Скипе) итд., А након дијагнозе, уздржавајте се од држања картице отворене.
Решење 3: Провера повезаних уређаја
Неколико повезаних уређаја захтева „увек укључену“ кореспонденцију са рачунаром. Могуће је да је на рачунар повезан уређај који омета тајмер спавања, па онемогућава рачунару да пређе у стање спавања. Ови уређаји укључују бежични миш / тастатуру, Ксбок конзолу или уређаје, интерактивне звучнике или неки други спољни уређај (чак и УСБ или чврсти диск!).
Искључите ове уређаје из рачунара и сачекајте да тајмер пребаци рачунар у режим спавања. Ако се проблем и даље буде јављао, слободно поново укључите ове уређаје и наставите са даљим решењима.
4. решење: инсталирање најновијих исправки за Виндовс
Виндовс објављује важне исправке које циљају исправке грешака у оперативном систему. Ако се задржавате и не инсталирате исправку за Виндовс, топло вам препоручујемо да то учините. Виндовс 10 је најновији оперативни систем Виндовс и новим оперативним системима треба пуно времена да постану савршени у сваком погледу.
Много је проблема још увек на чекању са ОС-ом, а Мицрософт објављује честа ажурирања како би их циљао.
- Притисните дугме Виндовс + С да бисте покренули траку за претрагу свог менија Старт. У дијалошки оквир унесите „ Виндовс упдате “. Кликните на први резултат претраге који се појави.

- Једном у подешавањима ажурирања кликните на дугме на којем пише „ Провери да ли постоје ажурирања “. Сада ће Виндовс аутоматски проверити да ли су доступне исправке и инсталирати их. Можда ће вас тражити и поновно покретање.
- Након ажурирања, поново покрените рачунар и проверите да ли је проблем решен.
Решење 5: Искључивање Цортане
Цортана је нова функција у оперативном систему Виндовс 10. То је виртуелни асистент који надгледа употребу вашег рачунара и има за циљ да вам помогне давањем предлога. Такође реагује на гласовне команде и има способност да обавља мале задатке попут заказивања састанка или пуштања музике.
Познато је да гласовна команда „Хеј Цортана“ узрокује проблеме са спавањем у оперативном систему Виндовс. Испоставило се да због неког техничког проблема или грешке рачунар увек остаје будан да би слушао команду „Хеј Цортана“ коју је извршио корисник. Можемо покушати да онемогућимо Цортану и проверимо да ли ово решава проблем. Ако се то не догоди, слободно је вратите.
- Притисните Виндовс + С да бисте покренули траку за претрагу у свом менију Старт и у дијалошки оквир унесите „ Цортана “. Отворите резултат који каже „ Цортана и подешавања претраживања “.

- Опозовите избор свих опција у менију подешавања. Ово ће искључити Цортану са рачунара.

- Поново покрените рачунар и проверите да ли је проблем и даље присутан.
Решење 6: Искључивање хибридног спавања
Хибридно спавање је комбинација режима спавања и хибернације. Садржај РАМ-а се копира у трајно складиште (баш као у редовном хибернацији), али онда, уместо да се искључи, рачунар прелази у режим спавања. Овај приступ има за циљ да комбинује предности режима спавања и хибернације. Машина се може тренутно наставити, истовремено се искључујући ради уштеде енергије.
Многи корисници су пријавили да због хибридног спавања њихов рачунар уопште не би спавао. Након онемогућавања хибридног спавања, чинило се да рачунар нормално функционише након задатог времена. Можемо покушати да онемогућимо хибридно спавање из подешавања напајања и да проверимо да ли ради.
- Кликните десним тастером миша на икону батерије која се налази у доњем десном углу екрана и кликните на „ Повер Оптионс “.

Ако сте власник рачунара и не видите ову опцију, притисните Виндовс + С и откуцајте „ одаберите план напајања “. Кликните на најрелевантнији резултат.
- У прозору ће бити наведено много планова. Кликните на „ Промени поставке плана “ испред плана напајања који је тренутно активан на вашем рачунару.
- Сада кликните на „ Промени напредне поставке напајања “ који се налази на блиској средини екрана.

- Сада проширите категорију спавања и отворите хибридно спавање . Сет обе опције (на батерије и прикључен) да са коришћењем падајућег менија. Притисните Примени да бисте сачували промене и изашли. Поново покрените рачунар и проверите да ли је ово ишта битно.

Решење 7: Провера поставки уређаја за буђење
Многи уређаји могу да држе рачунар будним. Ови уређаји могу да укључују миш, тастатуру, звучнике итд. Ову поставку треба да онемогућите за све уређаје, осим за Етхернет, и проверите да ли се и даље суочавате са проблемом. У већини случајева лагано померање миша или комуникација неког спољног уређаја са рачунаром омета тајмер спавања. Демонстрирамо како да онемогућимо подешавање миша. Обавезно их примените и за све остале уређаје (осим за Етхернет).
- Притисните Виндовс + Р да бисте покренули апликацију Покрени, откуцајте „ девмгмт. мсц “и притисните Ентер.
- Једном у менаџеру уређаја проширите категорију „ Мишеви и други показивачки уређаји “. Кликните десним тастером миша на „ ХИД-компатибилни миш “ и одаберите Својства .

- Идите на картицу Управљање напајањем и опозовите избор опције која каже „ Дозволи овом уређају да пробуди рачунар “.

- Притисните Примени да бисте сачували промене и изашли. Поново покрените рачунар и проверите да ли је проблем решен.
Решење 8: Промена УпдатеОрцхестратор-а
Директоријум заказаних задатака УпдатеОрцхестратор за Виндовс 10 садржи задатак назван Поновно покретање. Овај задатак ће присилити рачунар да се пробуди и инсталира исправке о томе да ли су доступне неке од њих. Ова поставка може спречити ПЦ да пређе у режим спавања. Не можемо се ослонити на једноставно уклањање дозвола. Морамо да променимо власништво тако да Виндовс касније неће моћи да мења поставке.
- Притисните Виндовс + Р да бисте покренули апликацију Покрени. У дијалошки оквир унесите „ контролна табла “. Ово ће покренути контролну таблу рачунара испред вас.
- Потражите „ Административни алати “ у траци за претрагу која се налази у горњем десном углу екрана и отворите први резултат који се појави.

- Сада ћете бити преусмерени у фасциклу у којој ће бити присутни сви административни алати. Крећите се кроз њих и отворите Планер задатака .

- Сада идите на следећу локацију:
Библиотека> Мицрософт> Виндовс> УпдатеОрцхестратор

- Сада потражите унос назван „ Поново покрени “. Кликните десним тастером миша и изаберите Својства .
- Сада ће се отворити нови прозор. Дођите до траке услова и опозовите избор у пољу за потврду „ Пробуди рачунар да покрене овај задатак “. Притисните Ок, сачувајте промене и изађите. Сада кликните десним тастером миша на Ребоот и изаберите Онемогући из опција.

- Сада морамо да учинимо ваш налог власником ове датотеке. Иди на
Ц: \ Виндовс \ Систем32 \ Таскс \ Мицрософт \ Виндовс \ УпдатеОрцхестратор
Зове се „ Ребоот “ са наставком датотеке. Кликните десним тастером миша и одаберите Својства са листе доступних опција.

- Можете да постанете власник датотеке.
Поново покрените рачунар да би промене ступиле на снагу и проверите да ли је проблем решен
Решење 9: Враћање верзије управљачког програма компонената Интел Манагемент Енгине на старију верзију
Преузећемо управљачки програм за интерфејс Интел Манагемент Енгине (верзија 9 или 10) и искористићемо пакет сакривања или сакривања ажурирања како бисмо зауставили систем да поново инсталира верзију 11. Морат ћемо паузирати услугу ажурирања рачунара помоћу менија услуга да бисмо осигурали да Виндовс не инсталира аутоматски верзију 11.
- Упишите „ услуге. мсц ”за покретање прозора услуга у коме су наведене све услуге присутне у вашем уређају.
- Када уђете у услуге, дођите до крајњег дна екрана и пронађите Виндовс Упдате . Кликните десним тастером миша и изаберите Својства .

- Након заустављања процеса, кликните на опцију Стартуп Типе и одаберите Мануал са листе доступних опција.

- Притисните Ок да сачувате промене и изађете. Поново покрените рачунар да би дошло до промена.
- Идите на службену ХП-ову страницу за преузимање управљачких програма и унесите модел свог уређаја.
- Када одаберете свој уређај и будете преусмерени на страницу управљачких програма, проширите опцију „ Дривер-Цхипсет “ и преузмите „ Интел Манагемент Енгине Цомпонентс Дривер “.

- Сада инсталирајте преузети софтвер.
- Када га инсталирате, преузмите пакет Виндовс 10 Схов ор Хиде исправки од Мицрософта.
- Сада покрените преузети пакет. Након што Виндовс скенира ваш рачунар, имаћете две могућности. Изаберите онај који каже „ Сакриј ажурирања “.

- У следећем прозору одаберите Интел Манагемент Енгине Цомпонентс Дривер и сакријте га. Ово ће осигурати да не ажурирате информације о издању 11.
- Упишите „ услуге. мсц ”за покретање прозора услуга у коме су наведене све услуге присутне у вашем уређају.
- Када уђете у услуге, дођите до крајњег дна екрана и пронађите Виндовс Упдате . Кликните десним тастером миша и изаберите Својства .

- Кликните опцију Стартуп Типе и одаберите Аутоматиц са листе доступних опција.

- Поново покрените рачунар и проверите да ли рачунар прелази у стање исправног спавања.
Напомена: Не морате да деинсталирате верзију 11 пре него што инсталирате верзију 9 или 10. Присуство неке верзије управљачког програма потребно је да бисте је вратили на старију верзију.
- Кликните десним тастером миша на икону батерије која се налази у доњем десном углу екрана и кликните на „ Повер Оптионс “.
Ако сте власник рачунара и не видите ову опцију, притисните Виндовс + С и откуцајте „ одаберите план напајања “. Кликните на најрелевантнији резултат.
- Кликните на „ Изаберите шта ће радити тастер за напајање “ који се налази на левој страни прозора. Напомена : Пратите потпуно исте кораке за опцију „ Изаберите шта ће радити затварање поклопца “.

- Кликните на опцију „ Промени поставке које су тренутно недоступне “ које се налазе у горњем делу екрана. То ће вам омогућити да измените поља за потврду на дну екрана.

- Опозовите избор опције која каже „ Укључи брзо покретање (препоручује се) “. Притисните Ок да примените промене и изађете.

- Сада отворите повишену командну линију (Виндовс + С, у дијалошки оквир унесите „цомманд промпт“, кликните десним тастером миша на апликацију и одаберите „Рун ас администратор“).
- Откуцајте следећу команду и притисните Ентер.
Поверцфг –х искључен

- Поново покрените рачунар и проверите да ли је проблем решен. Такође након поновног покретања, ажурирајте БИОС и графичке управљачке програме.
Решење 10: Игнорисање свих захтева за напајање срвнет управљачког програма
Друго решење које су корисници пријавили је да су онемогућили све захтеве напајања срвнет управљачког програма и проблем је аутоматски нестао за њих. Објашњења овог феномена могу бити многа, али не би требало постојати никакве претпоставке без одговарајућег истраживања. Извршит ћемо наредбу на Цомманд Промпт-у и провјерити да ли нам ово нешто поправља.
- Притисните Виндовс + С да бисте покренули траку за претрагу, у дијалошки оквир унесите „ цомманд промпт “, кликните десним тастером миша на резултат и одаберите „ Рун ас администратор “.
- Након командне линије, напишите следећу команду, а затим тастер Ентер.
поверцфг -рекуестсоверриде ДРИВЕР срвнет систем

Можете и да сторнирате промене ако решење не ради за вас извршавањем ове наредбе:
поверцфг -рекуестсоверриде ДРИВЕР срвнет
- Поново покрените рачунар и проверите да ли је проблем решен.
Решење 11: Онемогућавање поставки дељења медија
Виндовс има функцију за дељење медија са другим клијентима са рачунара путем мреже. Ова функција може имати промет на рачунару и може пореметити тајмер мировања. Можемо га покушати онемогућити помоћу напредних опција напајања и проверити да ли ово решава проблем.
- Кликните десним тастером миша на икону батерије која се налази у доњем десном углу екрана и кликните на „ Повер Оптионс “.
Ако сте власник рачунара и не видите ову опцију, притисните Виндовс + С и откуцајте „одаберите план напајања“. Кликните на најрелевантнији резултат.
- У прозору ће бити наведено много планова. Кликните на „ Промени поставке плана “ испред плана напајања који је тренутно активан на вашем рачунару.
- Сада кликните на „ Промени напредне поставке напајања “ који се налази на блиској средини екрана.

- Проширите категорије „ Поставке мултимедије “ и „ Када делите медије “. Подесите обе опције (на батерији и на утикачу) на „ Омогући рачунару да спава “. Притисните Примени да бисте сачували промене и изашли.

- Поново покрените рачунар и проверите да ли је проблем решен.
Решење 12: Покретање рачунара у стању Цлеан-Боот
Ако сва горе наведена решења не функционишу, препоручује се поновно покретање рачунара. Ако то не донесе побољшање, можемо испробати Цлеан Боотинг. Ово покретање омогућава рачунару да се укључи са минималним скупом управљачких програма и програма. Омогућене су само оне основне, док су све остале услуге онемогућене.
- Притисните Виндовс + Р да бисте покренули апликацију Покрени. У дијалошки оквир унесите „ мсцонфиг “ и притисните Ентер.

- Дођите до картице Услуге на врху екрана. Означите ред који каже „ Сакриј све Мицрософт услуге “. Једном када кликнете на ово, све повезане услуге са Мицрософтом биће онемогућене, а иза њих ће остати све независне услуге.
- Сада кликните на дугме „ Онемогући све “ на дну са леве стране прозора. Све независне услуге сада ће бити онемогућене.
- Кликните на Примени да бисте сачували промене и изашли.

- Сада идите на картицу Стартуп и кликните опцију „ Опен Таск Манагер “. Бићете преусмерени на менаџер задатака где ће бити наведене све апликације / услуге које се покрећу приликом покретања рачунара.

- Изаберите сваку услугу једну по једну и кликните на „ Онемогући “ у доњој десној страни прозора.

- Сада поново покрените рачунар и проверите да ли рачунар успешно прелази у режим спавања. Ако се то догоди, значи да је узрок проблема био спољни програм. Претражите инсталиране програме и утврдите која апликација узрокује ваше проблеме. Следите следеће решење да бисте утврдили да ли систем региструје процес који нарушава циклус спавања рачунара.
Решење 13: Провера који процеси ремете циклус спавања
Виндовс има уграђену наредбу која вам омогућава да препознате који процес / апликација узрокује заустављање процеса спавања на рачунару. Након што правилно идентификујете апликацију / поступак, можете их зауставити.
- Притисните Виндовс + С , откуцајте „ цомманд промпт “, кликните десним тастером миша на апликацију и одаберите „ Рун ас администратор “.
- Једном у повишеном командном ретку откуцајте следећу команду и притисните Ентер.
поверцфг / захтеви
- Сада ће пред вама бити наведени сви процеси / апликације који не дају рачунару да спава.
Напомена: Овај алат није савршен и не наводи све потребне процесе / апликације. Покушајте да онемогућите антивирус, ВПН услуге, ископчате УСБ-ове и надгледате апликације (као што је ЦЦ Цлеанер).
Да бисте онемогућили услугу која је кривац, притисните Виндовс + Р и откуцајте „сервицес.мсц“. Појавиће се нови прозор који садржи све услуге покренуте на рачунару. Двапут кликните на ону која узрокује проблем, зауставите услугу и одаберите Стартуп Типе то Дисаблед. Притисните Ок да бисте сачували промене и изашли.
Да бисте деинсталирали апликацију , отворите контролну таблу и изаберите Деинсталирај програм. Овде ће бити наведени сви програми инсталирани на вашем рачунару. Кликните десним тастером миша на онај који узрокује ваше проблеме и одаберите „Деинсталирај“.
Решење 14: Затварање руба у позадини
У неким случајевима Мицрософт Едге ради у позадини док користите рачунар и спречава да рачунар пређе у стање спавања. Ово понашање се обично примењује како би се спречили прекиди током прегледања, али то може бити ужурбан задатак да се ово искључи у прегледачу. Због тога ћете прегледач морати да искључите из менаџера задатака да бисте га се решили. За то:
- Притисните „Виндовс“ + „Р“ да бисте отворили упит за покретање.
- Укуцајте „таскмгр“ и притисните „Ентер“ да бисте покренули менаџер задатака.

- Кликните картицу „Процеси“ и потражите ставку Мицрософт Едге на листи.
- Кликните на Мицрософт Едге Процесс да бисте га изабрали, а затим кликните на „Заврши задатак“ да бисте у потпуности затворили прегледач.

- Проверите да ли је то решило проблем и да ли Виндовс сада прелази у стање мировања.
Решење 15: Генерирање извештаја о дијагнози спавања
У неким ситуацијама може постојати више позадинских услуга или апликација које спречавају рачунар да пређе у стање спавања. Неке услуге могу да раде у позадини, а рачунар мисли да се још увек обављају задаци којима треба да буде укључен екран и да не прелази у режим спавања. Генерираћемо детаљни извештај о стању спавања и проверити који се програми тренутно покрећу, а који не дозвољавају рачунару да спава.
- Притисните „Виндовс“ + „Р“ да бисте отворили упит за покретање.
- Укуцајте „цмд“ и притисните „Схифт“ + „Цтрл“ + „Ентер“ да бисте дали администраторске дозволе.
- Откуцајте следећу команду да бисте генерисали детаљни извештај о томе који програми не дозвољавају рачунару да пређе у стање мировања.
поверцфг / СИСТЕМСЛЕЕПДИАГНОСТИЦС
- Такође ће вам дати локацију на којој је овај извештај сачуван.
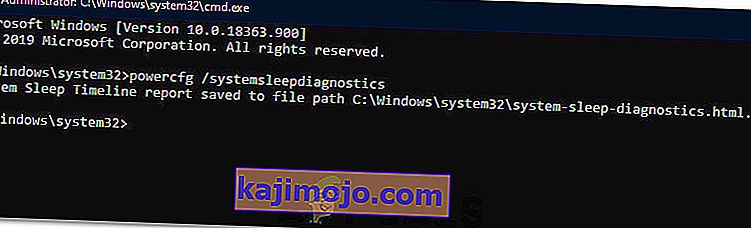
- Дођите до ове локације и отворите извештај помоћу прегледача по вашем избору.
- Помоћу овог извештаја сада можете да идентификујете процесе који спречавају рачунар да изађе из стања спавања.
Решење 16: Уклоните физичке препреке
Већина људи ово решење може изгледати чудно, али понекад када спустите миш, подлога за миша или површина на коју сте поставили миш можда вибрира због чега миш можда лагано клизи. То може спречити рачунар да пређе у стање спавања, јер се миш непрестано креће и иако се курсор може чинити стационарним, можда се заправо мало помера. Дакле, оно што смо сматрали корисним је да уклонимо подлогу за миш или да се уверимо да се миш уопште не помера.
Решење 17: Затварање Стеам-а
Стеам је обично сумњив у оваквим ситуацијама, јер понекад може да настави да изводи неке процесе у позадини који покрећу рачунар да мисли да треба да буде укључен и да то спречи рачунар да пређе у стање спавања. Стога је најбоље да барем привремено затворите Стеам да бисте проверили.
- На радној површини кликните икону стрелице „Нагоре“ да бисте отворили опцију више ставки.
- Кликните десним тастером миша на икону „Стеам“, а затим одаберите опцију „Екит“ .
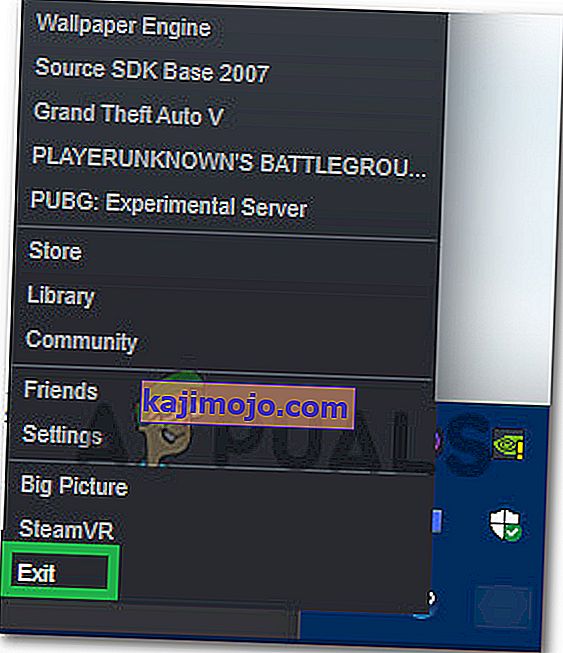
- Када изађете из Стеам-а, проверите и видите да ли рачунар може да пређе у стање спавања.
Напомена: Такође треба да покушате да преместите Стеам са радне површине ако тамо постоје пречице или датотеке. Чини се да ово у неким случајевима решава проблем. Такође, ако желите да остане укључен у позадини, покушајте да Стеам преместите у режим Библиотеке уместо на почетну страницу. То има везе са софтвером који обично учитава неке видео записе или аудио док је на почетној страници, што наводи на рачунало да мисли да је софтвер и даље у употреби.
Решење 18: Покретање трага
Ово је облик праћења који би вам требао помоћи да откријете процесе који спречавају рачунар да пређе у режим спавања. Да бисмо то покренули, прво ћемо отворити административни командни прозор и откуцати неке наредбе за покретање теста. Да бисте то урадили:
- Притисните „Виндовс“ + „Р“ да бисте отворили упит за покретање.
- Укуцајте „цмд“ и притисните „Схифт“ + „Цтрл“ + „Ентер“ да бисте пружили административне привилегије.

- Унесите следећу наредбу да бисте покренули праћење.
цд% УСЕРПРОФИЛЕ% / Десктоп
- Након тога, откуцајте следећу команду да бисте започели праћење активности.
поверцфг / енергија
- Требаће вам 60 секунди да заврши овај траг када се покрене и покуша да успава рачунар док се траг покреће.
- Такође би требало да вам да локацију на којој је сачувао траг који се покреће када се заврши за шездесет секунди.
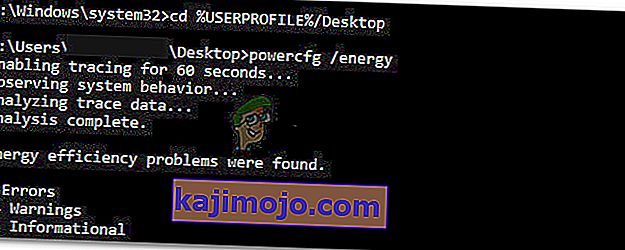
- Сада бисте могли да одредите датотеку која вас спречава да пређете у режим спавања.
Решење 19: Допуштање само магичном пакету да пробуди рачунар
Понекад мрежна картица коју користите можда буди рачунар и можда ће требати поново конфигурисати неке од њених поставки напајања како би функција спавања рачунара радила исправно. Због тога ћемо у овом кораку реконфигурисати нека подешавања напајања мрежне картице. За то:
- Притисните „Виндовс“ + „Р“ да бисте покренули упит за покретање.
- Укуцајте „девмгмт.мсц“ и притисните „Ентер“ да бисте покренули прозор менаџера уређаја.

- Проширите управљачке програме мрежних адаптера и кликните десним тастером миша на мрежни управљачки програм који користите.
- Изаберите „Својства“ са пописа опција и кликните картицу „Управљање напајањем“ .

- У поставкама напајања означите опцију „ Омогући само чаробном пакету да пробуди овај уређај “ и кликните на „У реду“ да бисте сачували промене.
- Проверите и видите да ли то решава проблем.
Решење 20: Утврђивање последњег буђења
Ово решење је применљиво само ако се рачунар изненада пробуди из стања спавања. У овом случају користићемо детаље повер цфг да бисмо утврдили због ког процеса се рачунар вратио из стања спавања покретањем неких команди у командној линији.
- Притисните „Виндовс“ + „Р“ да бисте отворили упит за покретање.
- Укуцајте „цмд“ и притисните „Схифт“ + „Цтрл“ + „Ентер“ да бисте пружили административне привилегије.

- Унесите следећу наредбу да бисте покренули последње праћење буђења.
поверцфг / ластваке
- Сада би требало да на вашем екрану прикаже извор буђења.
- То ће највероватније бити управљачки програм у управитељу уређаја вашег рачунара и лако можете да уђете у прозор за управљање уређајем и да га деинсталирате или замените новијом верзијом управљачког програма.
Решење 21: Затварање Уторрента
Могуће је да Уторрент ради у позадини иако сте га затворили са траке задатака. Програм наставља да преузима торенте или посеје друге бујице у позадини, чак и ако се затворите из апликације. Због тога ћемо га у овом кораку уклонити из фиоке апликација и менаџера задатака. За то:
- Притисните „Виндовс“ + „Р“ да бисте отворили упит за покретање.
- Укуцајте „таскмгр“ и притисните „Ентер“.

- Кликните картицу „Процеси“ и на листи процеса кликните „Уторрент“ да бисте је изабрали.
- Када је изабран, кликните на дугме „Заврши задатак“ да бисте завршили поступак.
- Након тога, кликните на картицу „Стартуп“ и на њој такође одаберите „Уторрент“ .

- Кликните на дугме „Онемогући“ на управитељу задатака да бисте завршили поступак.
- Проверите и видите да ли проблем и даље постоји.
Решење 22: Напајање бицикла рачунаром
У неким случајевима се проблем може наићи ако се РАМ или датотека странице не очисте правилно и може на крају спречити рачунар да пређе у стање спавања. Због тога можете покушати да потпуно искључите рачунар и уклоните статички електрицитет који компоненте складиште да бисте решили овај проблем. Да бисте то урадили:
- Потпуно искључите рачунар и сачекајте да се потпуно искључи.
- Извадите кабл за напајање и из процесора и из монитора.

- Притисните и држите дугме за напајање на процесору и монитору најмање 10 секунди.
- Сачекајте додатна 2 минута и укључите рачунар.
- Проверите и видите да ли сте на тај начин решили проблем са рачунаром.
Решење 23: Искључите контролер
Неки уређаји који на крају могу да изазову овај проблем су Ксбок и ПС4 контролери. Ови уређаји се нису приказивали ни у једном тесту праћења који смо до сада радили и спречавали су рачунар да пређе у стање спавања. Стога, ако сте на рачунар повезали Ксбок Оне, Ксбок 360, ПС4 или било који други контролер, најбоље је да га привремено искључите и проверите да ли рачунар прелази у стање спавања.
Решење 24: Поновна иницијализација поставки напајања
Ако је рачунар заглављен између стања подешавања напајања које су постављене да се увек укључују и искључују након неког времена, можда се види проблем. Да бисмо се решили овог проблема, можемо поново да иницијализујемо ове поставке тако што ћемо одабрати једну, а затим је променити у другу. За то:
- Притисните „Виндовс“ + „Р“ да бисте отворили упит за покретање.
- Унесите „цонтрол“, а затим притисните опцију „Хардваре анд Соунд“ .

- У поставкама хардвера и звука кликните на „Опције напајања“, а затим одаберите опцију „Промени поставке плана“ испред плана напајања који користите.
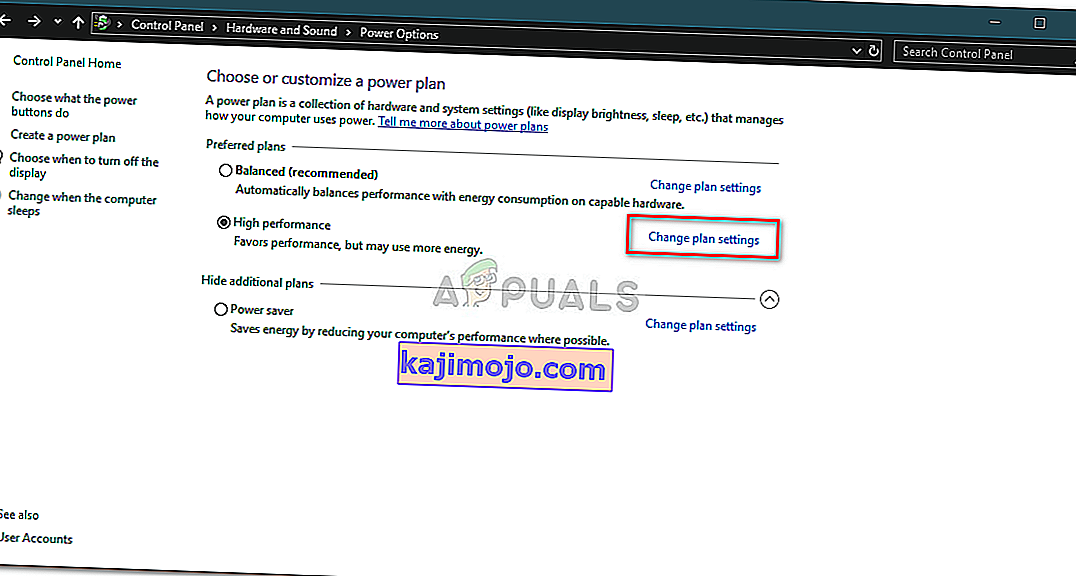
- Сада промените опције „Искључи екран“ и „Успавај рачунар“ у „Никада“.
- Кликните на опцију „Сачувај промене“ да бисте сачували промене.
- Сачекајте најмање 5 минута и вратите се у опцију подешавања плана промена.
- Сада вратите поставке на оно што желите и сачувајте промене.
- Проверите да ли сте на овај начин решили проблем.
Решење 25: Инсталирање управљачких програма који недостају
Могуће је да су неки важни управљачки програми на рачунару нестали или су оштећени услед квара система. Због тога ћемо у овом кораку проверити да ли на рачунару недостају управљачки програми из менаџера уређаја и ажурирати или инсталирати недостајуће. За то:
- Притисните „Виндовс“ + „Р“ да бисте отворили упит за покретање.
- Укуцајте „девмгмт.мсц“ и притисните „Ентер“ да бисте покренули управитељ уређаја.
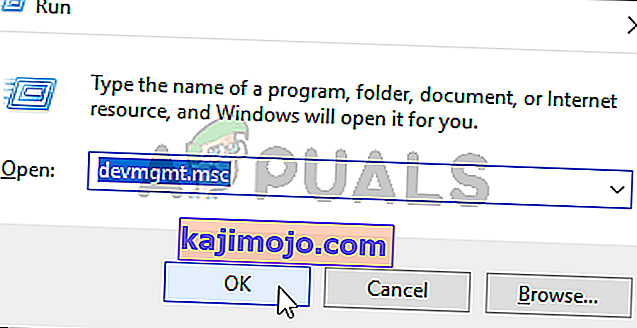
- У прозору за управљање уређајима проширите сваку опцију једну по једну и потражите све управљачке програме са жутом иконом.
- Ова икона означава да следећи управљачки програми недостају или су неправилно инсталирани.
- Кликните десним тастером миша на погон који има ту икону и одаберите опцију „Ажурирај управљачки програм“ .
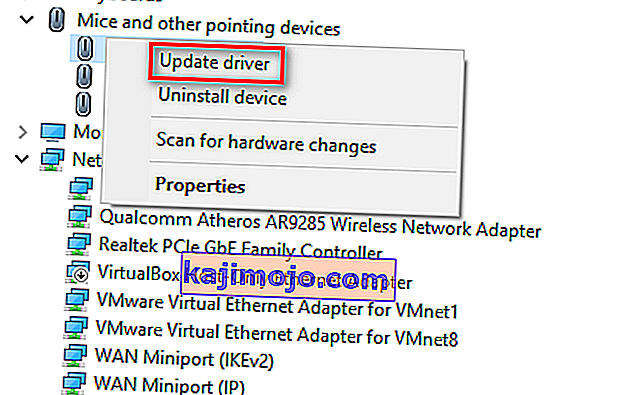
- Следите упутства на екрану да бисте ажурирали управљачки програм и требало би да аутоматски претражује Виндовс ажурирања за нова ажурирања управљачких програма и инсталира их уместо вас.
- Можете и да користите Дривер Еаси за инсталирање управљачких програма који недостају.
- Након инсталирања свих управљачких програма који недостају, проверите да ли се проблем и даље јавља.
Решење 26: Заустављање услуге ВМП
У одређеним ситуацијама ВМП услуга која је највероватније омогућена на рачунару можда спречава његово спавање покретањем у позадини. Услуга је подразумевано омогућена и дозвољено јој је да ради без ометања, па ћемо је зауставити у овом кораку да бисмо проверили да ли је заиста кривац за овај проблем.
- Притисните „Виндовс ' + „ Р “ да бисте отворили упит за покретање.
- Укуцајте „сервицес.мсц“ и притисните „Ентер“ да бисте отворили прозор за управљање услугама.

- У прозору за управљање услугама померите се надоле и потражите „Виндовс Медиа Плаиер Нетворк Схаринг Сервице“.
- Двапут кликните на њега, а затим на дугме „Стоп“ .
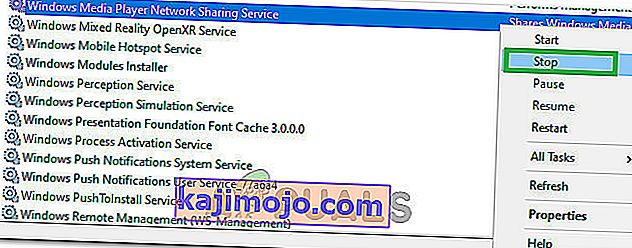
- Кликните на „Стартуп Типе“ и одаберите „Мануал“ са листе.
- Сачувајте промене и изађите из прозора услуга.
- Проверите и видите да ли сте тако решили проблем са спавањем рачунара.
Решење 27: Провера и заустављање тајмера буђења
Виндовс се може конфигурисати да се активира у одређено време ради важних функција као што је Виндовс Упдате. Али понекад ово може бити досадно ако желите да рачунар остане у режиму спавања. Због тога ћемо у овом кораку проверити да ли су на вашем рачунару постављени тајмери за буђење, а затим их одмах онемогућити. За то:
- Притисните „Виндовс“ + „Р“ да бисте отворили упит за покретање.
- Укуцајте „цмд“, а затим притисните „Схифт“ + „Цтрл“ + „Ентер“ да бисте отворили са администраторским привилегијама.

- Укуцајте следећу команду да бисте проверили да ли постоје активни тајмери за буђење.
поверцфг / вакетимерс
- Након покретања наредбе, на екрану ће се приказати тајмери за буђење постављени на рачунару.
- Да бисте онемогућили покретање ових задатака, притисните „Виндовс ' + „ Р “ да бисте покренули упит за покретање и укуцајте „ таскцхд.мсц “.

- Притисните „Ентер“ да бисте покренули прозор планера задатака.
- Унутар планера задатака кликните задатке који имају статус „Спремни“ и пронађите онај који нам је приказан у 4. кораку.
- Кликните опцију „Онемогући“ са десне стране да бисте спречили покретање задатка.

- Проверите и видите да ли сте на тај начин решили проблем с неиспавањем рачунара.
Решење 28: Онемогућите тајмере за буђење
Могуће је да сте на рачунару омогућили тајмере за буђење, али не можете онемогућити ове услуге да пробуде рачунар. Због тога ћемо у овом кораку онемогућити тајмере за буђење на плану напајања рачунара и то ће спречити да позадинска услуга пробуди рачунар. За то:
- Притисните „Виндовс“ + „Р“ да бисте отворили упит за покретање.
- Укуцајте „цонтрол“, а затим притисните „Ентер“ да бисте покренули контролну таблу.

- На контролној табли кликните опцију „Хардвер и звук“ , а затим изаберите дугме „Опције напајања“ .
- Изаберите дугме „Промени поставке плана“, а затим кликните на дугме „Промени напредне поставке напајања“ .

- Проширите опцију „Слееп“ , а затим проширите опцију „Аллов Ваке Тимерс“ .
- Кликните на опцију „Сеттинг:“ и у падајућем менију одаберите „Дисабле“.
- Кликните на „Примени“, а затим изаберите „У реду“.
- Проверите да ли сте тиме решили проблем на рачунару.
Воице Метер је апликација за коју је такође познато да не ради с функцијом спавања у оперативном систему Виндовс.
Напомена: Ако користите застарелу верзију Биоса, ова грешка се може покренути због одређених недостајућих карактеристика / грешака које неке верзије Биоса имају. Због тога се препоручује да одмах примените ажурирање Биоса ако је ваш Биос застарео и суочите се са овим проблемом.