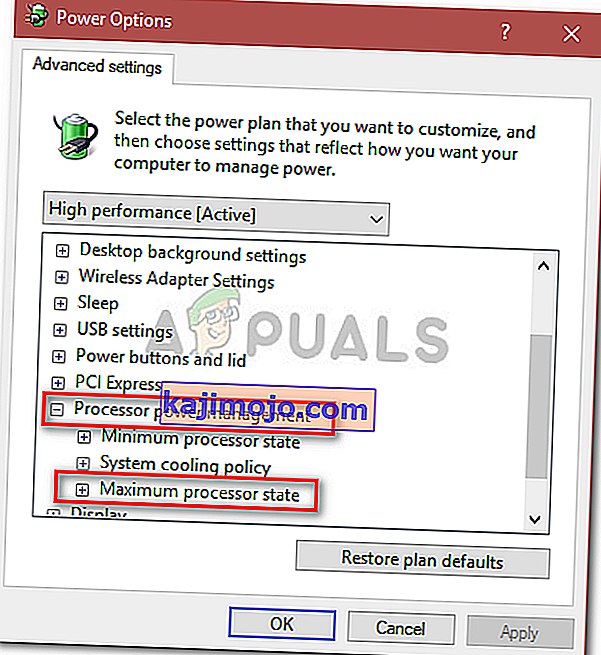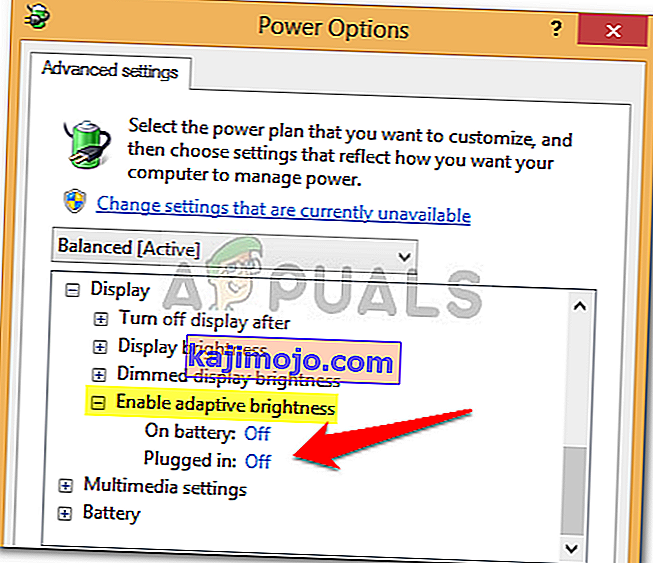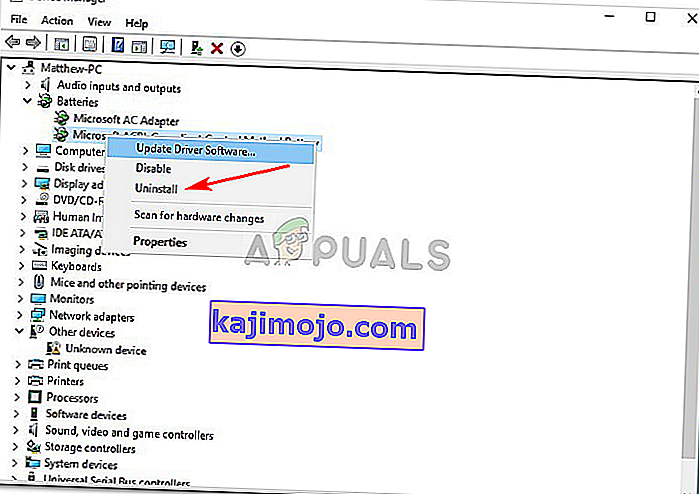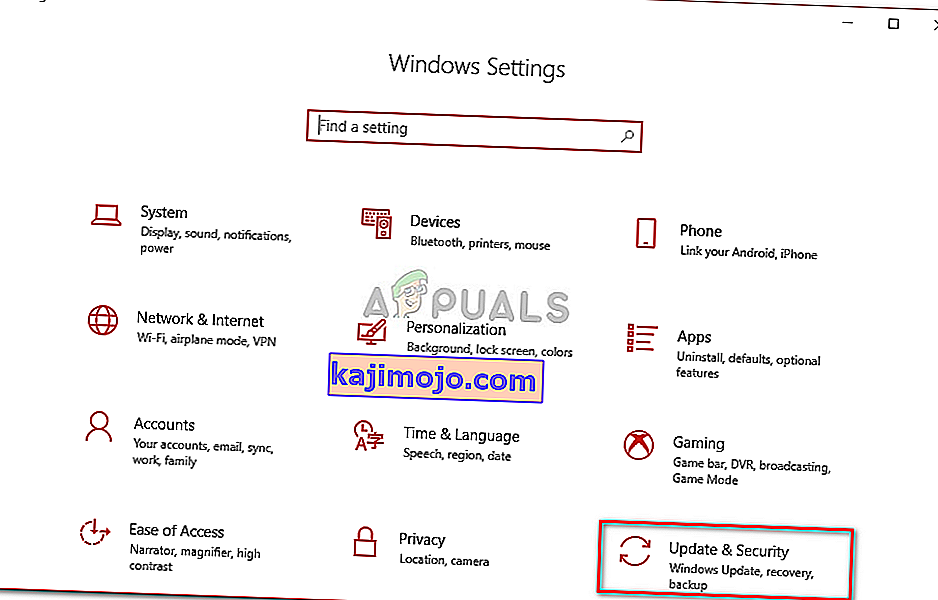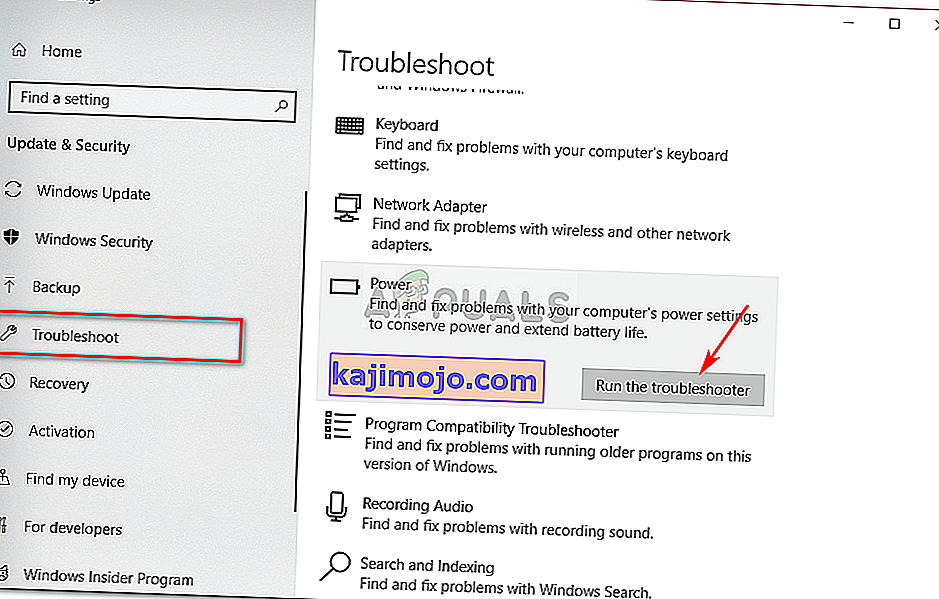Корисници су пријавили да им се лаптоп искључује када ископчају кабл за напајање након надоградње на Виндовс 10. Неки корисници су наишли на ову грешку након ажурирања лаптопа на ажурирање 1809. које је издао Мицрософт за Виндовс 10. Овај проблем постоји већ дуже време и и даље повремено мучи некога широм света, међутим, Мицрософт тек треба да објави званични одговор на ово. Без обзира на то, постоји неколико решења доступних на неколико веб локација, али већина њих је углавном неефикасна.
Каква је корист од лаптопа ако се не може користити након што се потпуно напуни? Степен узнемирености који овај проблем изазива је висок и многи корисници су се због тога одлучили за Виндовс 10. У овом чланку смо навели најефикаснија решења која су помогла другима, па не брините и прочитајте.
Због чега се ваш лаптоп искључује када је искључен?
Узроци овог проблема нису познати, ако постоје, осим следећих -
- Надоградња или ажурирање оперативног система Виндовс 10 . Ако сте недавно надоградили оперативни систем на Виндовс 10 или ажурирали на 1809, то је можда узрок проблема.
- Неисправна батерија . Ако се лаптоп искључи након што искључите адаптер, то природно значи да батерија не ради исправно.
Кад се то изговори, кренимо у решења.
Решење 1: Промена поставки управљања напајањем
Понекад, када се систем искључи након искључивања, не односи се на неисправну батерију, управљачке програме или рачунар. Све су у реду, а проблем су узроковане поставкама управљања напајањем оперативног система које се лако могу променити. Ево како се то ради:
- Идите у мени Старт, откуцајте План напајања, а затим кликните на „ Уреди план напајања “.
- Кликните на „ Промени напредне поставке напајања “.
- Померите се надоле и пронађите „ Управљање напајањем процесора “, кликните да бисте је проширили.
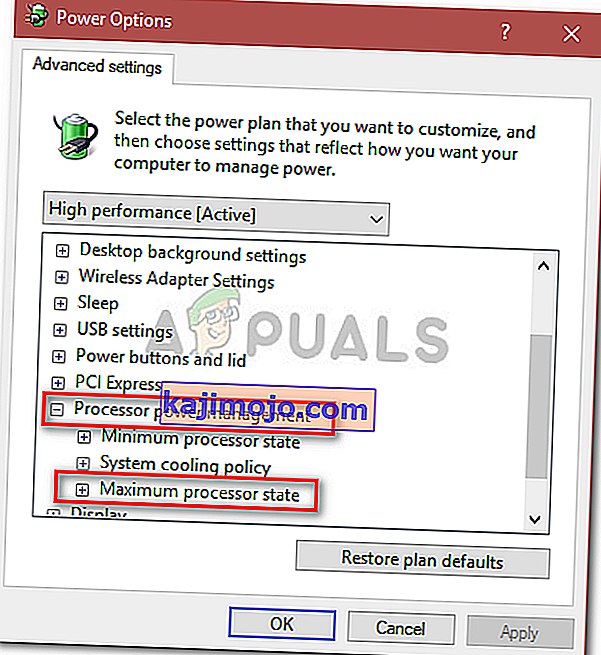
- Сада проширите максимално стање процесора и смањите опцију На батерији на 20% .
- Након тога проширите Дисплаи, а затим кликните на Енабле адаптиве бригхтнесс .
- Укључите прилагодљиво осветљење и за батерије и за прикључене опције.
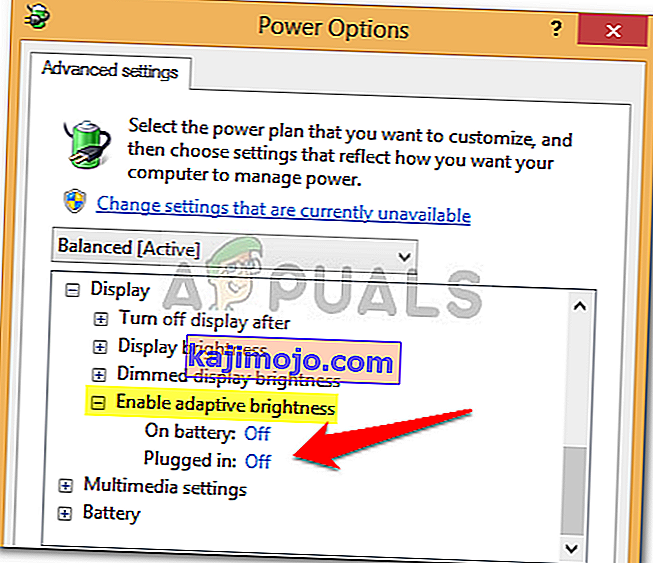
Решење 2: Поново инсталирајте управљачке програме за батерију
Још једна ствар коју можете учинити да бисте решили овај проблем била би поновна инсталација управљачких програма за батерије. Понекад се систем искључи када ископчате кабл за напајање због неисправних управљачких програма, у ком случају ћете их морати поново инсталирати. Ево како:
- Идите у мени Старт, откуцајте Девице Манагер и отворите га.
- Кликните на Баттери (Батерије) да бисте је проширили, а затим кликните десним тастером миша на сваку АЦПИ опцију једну по једну.
- Изаберите Деинсталирај .
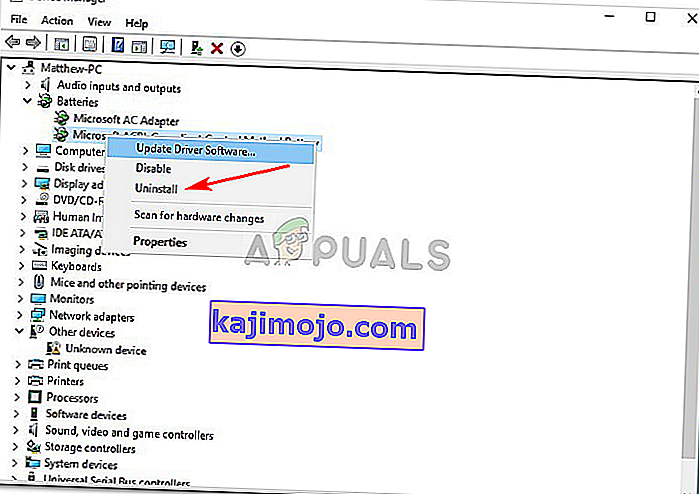
- Након што деинсталирате управљачке програме, поново покрените лаптоп.
Када се систем покрене, управљачки програми за батерије аутоматски ће се инсталирати.
Решење 3: Покрените алатку за решавање проблема са напајањем
Проблем такође можете решити покретањем уграђене алатке за решавање проблема у оперативном систему Виндовс 10. Алатка за решавање проблема Повер проналази и решава проблеме у поставкама напајања вашег система. Покрените га тако што ћете урадити следеће:
- Притисните Винкеи + И да бисте отворили Сеттингс .
- Идите на Ажурирање и безбедност .
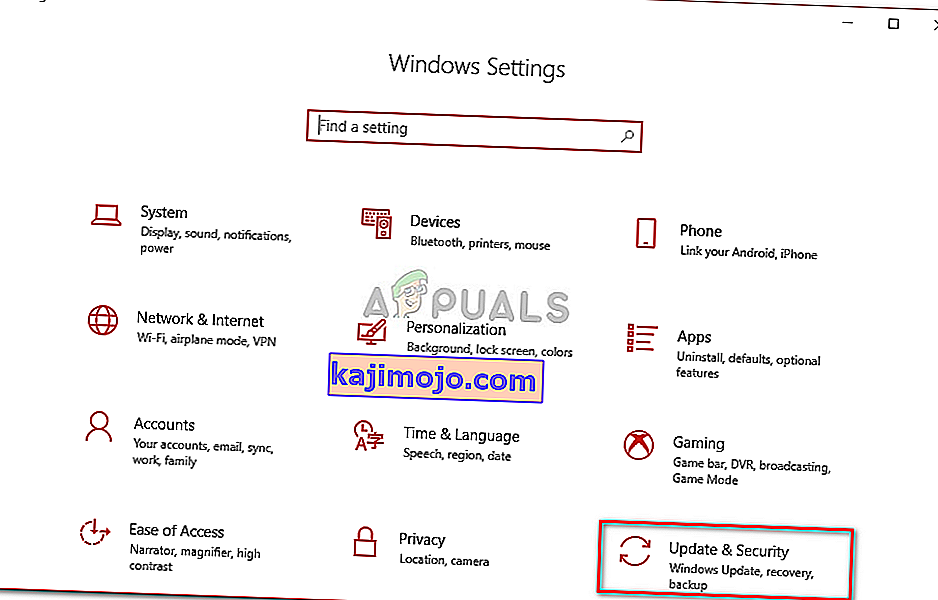
- Идите на картицу Решавање проблема .
- У одељку „ Проналажење и решавање других проблема “ видећете Повер .
- Кликните га, а затим притисните „ Покрени алатку за решавање проблема “.
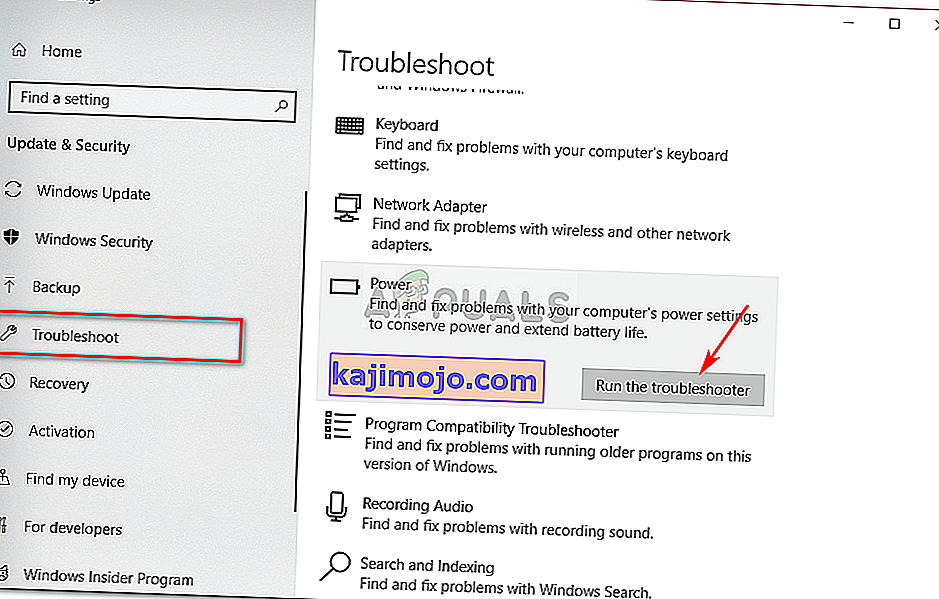
Решење 4: Повер ресетујте свој лаптоп
Много проблема, укључујући грешке у батерији, може се решити смањењем количине енергије ускладиштене у хардверским компонентама преносног рачунара. Ово се назива Хард Ресет или ресетовање напајања. Да бисте извршили хард ресет, урадите следеће:
- Ако је Виндовс отворен, искључите га .
- Ако није, а систем има напајање, држите дугме за напајање док нема напајања.
- Искључите све спољне периферне уређаје повезане са преносним рачунаром.
- Искључите кабл за напајање и извадите батерију из одељка за батерије.
- Након тога држите дугме за напајање око 15 секунди .

- Приметићете да лампица напајања кратко трепће.
- Поново повежите кабл за напајање и укључите систем.
Решење 5: Искључивање батерије
Повремено се проблем може решити искључивањем батерије преносног рачунара и пуштањем да неко време остане, а затим поновним повезивањем. Поступак се може разликовати и ако нисте технички гуру, обавезно прескочите ово решење јер можете оштетити хардвер преносног рачунара. Ево како да раставите батерију:
- Искључите лаптоп и ископчајте кабл за напајање .
- Узмите одвијач и одврните све завртње како бисте приступили батерији.
- Пронађите батерију и пажљиво је одвојите.

- Нека буде око 15 минута .
- Поново прикључите батерију и заврните завртње.
- Прикључите кабл за напајање и укључите систем.
Решење 6: Ажурирање БИОС-а
Понекад, ако ваш чипсет или БИОС не користе најновији управљачки програм, овај проблем може искочити. Ако имате ХП преносни рачунар, користите ХП помоћника за подршку да бисте потражили све исправке и инсталирали их. То би могло потенцијално да реши проблем. Ако користите лаптоп другог произвођача, само преузмите њихов софтвер за подршку управљачким програмима и проверите да ли постоје исправке.

Решење 7: Замена батерије
Ако вам ниједно од горе наведених решења није помогло, то може значити само једно. Батерија вашег преносног рачунара се испразнила и треба је заменити. У том случају обавезно набавите оригиналну батерију од произвођача преносног рачунара, а затим је замените.