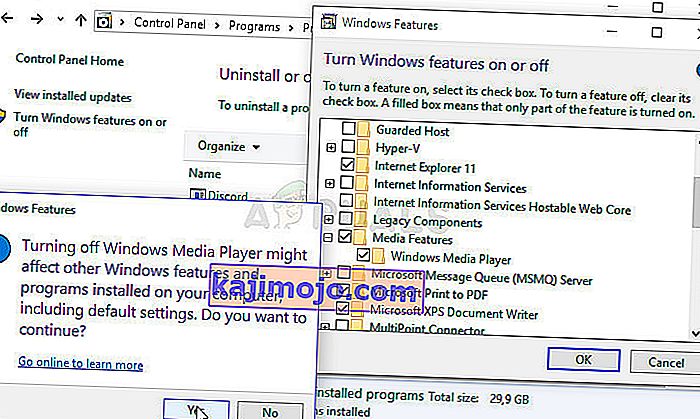Виндовс Медиа Плаиер је бесплатна уграђена алатка коју је израдио Мицрософт и која вам може одговарати за готово све ваше потребе за аудио и видео записима у виду репродукције аудио и видео датотека које се налазе на вашем рачунару и медијима повезаним са њим.
Па, како медији повезани на њега изгледају да се Виндовс Медиа Плаиер понекад бори са репродукцијом датотека смештених на ДВД-у. То је у неким случајевима тешко решити, јер је Виндовс Медиа Плаиер за Виндовс старији од Виндовс 8 и укључио неке његове функције, али ево неколико решења која вам могу помоћи:
Припрема: Деинсталирајте недавно инсталиране сумњиве алате
Ако сте недавно инсталирали неке нове алате који могу имати неке везе са уређивањем ДВД-а, видео записа и звука итд .; или ако су нове исправке инсталиране без вашег знања, било би корисно да их за сада уклоните како бисте видели да ли узрокују грешку.
- Пре свега, уверите се да сте пријављени са администраторским налогом, јер нећете моћи да деинсталирате програме помоћу било ког другог налога.
- Кликните на мени Старт и отворите Контролну таблу тако што ћете га потражити. Такође у оперативном систему Виндовс 10 можете да кликнете на икону зупчаника да бисте отворили Подешавања.
- На контролној табли одаберите Прикажи као: Категорија у горњем десном углу и кликните на Деинсталирај програм у одељку Програми.

- Ако користите апликацију Подешавања, кликом на Апликације треба одмах отворити листу свих инсталираних програма на рачунару.
- Пронађите дугме Промени поглед и подесите га на Детаљи. Сада можете једноставно кликнути на картицу Инсталлед Он да бисте сортирали програме на рачунару према датуму када су инсталирани.

- Пронађите све програме који су можда имали неке везе са ДВД-ом, звуком или видео записом или уопште са сумњивим датотекама. У неким случајевима то је био Стоик Медиа Цонвертер и слични алати.
- Кликните на дугме Деинсталирај након одабира алата који желите да деинсталирате. Појавиће се порука са питањем да ли желите да потврдите свој избор, па га обавезно потврдите.
- Кликните на Финисх (Заврши) када се поступак деинсталације заврши, поново покрените рачунар и проверите да ли је проблем решен.
Решење 1: Поправите кодирање медија
Нажалост, ово решење се може применити само на верзије оперативног система Виндовс старије од и укључујући Виндовс 7, јер је унос програма Виндовс Медиа Енцодер који ћете морати поправити доступан само за те верзије оперативног система Виндовс. Ипак, ако користите Виндовс 7 или старији, обавезно погледајте ово решење.
- Обавезно се пријавите са администраторским налогом јер нећете моћи да поправите било шта користећи било које друге привилегије налога.
- Кликните на мени Старт и отворите Контролну таблу тако што ћете га потражити. На контролној табли одаберите Прикажи као: Категорија у горњем десном углу и кликните на Деинсталирај програм у одељку Програми.

- Пронађите ставку Виндовс Медиа Енцодер на листи и кликните је једном. Кликните на дугме Поправи изнад листе и потврдите све дијалошке оквире који се могу појавити. Следите упутства на екрану да бисте поправили Виндовс Медиа Енцодер и поново покренули рачунар. Проверите да ли Виндовс Медиа Плаиер не може да репродукује ДВД-ове.
Решење 2: Ажурирајте управљачке програме за звук и видео
Ово је дефинитивно једна од најстаријих метода у књизи, али је дефинитивно тачно да ажурирање управљачких програма може решити најмање трећину свих проблема са системом Виндовс, посебно оних који се чине ниоткуда.
Програми и оперативни системи се развијају, а ваши уређаји морају да се развијају заједно са управљачким програмима који се још увек издају, чак и за старе уређаје. Следите упутства у наставку да бисте ажурирали управљачке програме за звук и видео:
- Изаберите дугме Старт, откуцајте Девице Манагер и изаберите га са листе резултата. Можете и да користите комбинацију тастера Виндовс + Р и у поље упишите девмгмт.мсц. Након тога кликните ОК.

- Проширите једну од категорија звука и видеа да бисте пронашли уређаје за ажурирање, а затим кликните десним тастером миша (или додирните и задржите) и изаберите Ажурирај управљачки програм. Неколико одељака ћете морати да посетите, укључујући: Аудио улазе и излазе, адаптере екрана, ДВД / ЦД-РОМ уређаје и контролере звука, видеа и игара. Процес је можда дуг, али је важно да ваше управљачке програме редовно ажурирате.

- Изаберите Ажурирај аутоматски за ажурирани софтвер управљачког програма. Ако Виндовс не пронађе нови управљачки програм, можете покушати да га потражите на веб локацији произвођача уређаја и следите њихова упутства. Требали бисте моћи да претражујете и по имену преносног рачунара или рачунара.
Напомена : Ако користите Виндовс 10, уз Виндовс исправке често се инсталирају и најновији управљачки програми, пазите да редовно ажурирате оперативни систем рачунара. Виндовс Упдате се аутоматски покреће у оперативном систему Виндовс 10, али можете да проверите да ли постоје нове исправке пратећи упутства у наставку.
- Користите комбинацију тастера Виндовс + И да бисте отворили поставке на Виндовс рачунару. Можете и да потражите „Подешавања“ помоћу траке за претрагу која се налази на траци задатака или кликните тастер зупчаника који ће се појавити након клика на дугме менија Старт.
- Пронађите и отворите одељак „Ажурирање и безбедност“ у апликацији Подешавања. Останите на картици Виндовс Упдате и кликните на дугме Цхецк фор упдатес у одељку Статус ажурирања како бисте проверили да ли је доступна нова верзија Виндовс-а.

- Ако постоји, Виндовс треба аутоматски да настави са процесом преузимања. Будите стрпљиви да се исправка инсталира и проверите да ли Виндовс Медиа Плаиер сада правилно ради са ДВД-има.
Решење 3: Инсталирајте одговарајући пакет кодека
Ово решење је такође применљиво само на старије верзије оперативног система Виндовс јер је ова функционалност емитована из најновијих верзија оперативног система Виндовс. Искрено, Виндовс Медиа Плаиер је лош избор за Виндовс 8 и 10 и требало би га избегавати. Овај метод се састоји од инсталирања одговарајућег пакета кодека и његовог лоцирања у Виндовс Медиа Плаиеру.
Препоручујемо кодек АЦ3Филтер јер имамо кориснике који потврђују да је његов радио за њих. Ипак, можете одабрати било који пакет кодека који ће обавити посао.
- Посетите њихову званичну веб страницу и кликните на АЦ3Филтер 2.6.0б Фулл да бисте започели преузимање комплетног кодека. Бесплатан је и отворен је, што га чини одличним избором.

- Двапут кликните на извршну датотеку коју сте управо преузели и обавезно следите упутства на екрану да бисте наставили са процесом инсталације.
- Након што се кодек инсталира, поново покрените рачунар да бисте применили промене и отворили Виндовс Медиа Плаиер тако што ћете га потражити у менију Старт или прегледати рачунар (Ц >> Програмске датотеке >> Виндовс Медиа Плаиер).
- Кликните на дугме Организуј у горњем левом делу прозора и кликните на Опције. Одатле дођите до картице ДВД и кликните на дугме Адванцед. АЦ3Филтер бисте требали видети као одабрани кодек.

- Интересантно је то што не можете да подесите који кодек се користи када покушате да репродукујете датотеку са ДВД-а и они ће бити сортирани по приоритету. Овај приоритет се може променити, али много је лакше једноставно деинсталирати други пакет кодека који сте можда инсталирали, јер неколико њих може проузроковати нестабилност и сукобе.
- Проверите да ли је проблем решен и да ли можете без проблема репродуковати своје видео записе и песме са ДВД-а.
Решење 4: Поновна инсталација програма Виндовс Медиа Плаиер
Поновна инсталација програма обично је најлогичнији потез свих који имају проблема са програмом, а многи корисници су то радили и није успело. Међутим, то је успело људима који су следили овај низ корака, нарочито ако сте могли да репродукујете ДВД-е на Виндовс рачунару до одређеног тренутка.
Пре свега, требало би да извршите ову дотјеривање командне линије која чак може и сама ријешити проблем, па провјерите да ли је проблем ријешен након што сте прошли кроз наредбу:
- Потражите „Цомманд Промпт“, кликните десним тастером миша и изаберите опцију „Рун ас администратор“. Копирајте и налепите следећу наредбу и обавезно након тога кликните Ентер.
нет лоцалгроуп „Администратори“ „НТ Аутхорити \ Лоцал Сервице“ / додавање
- На тастатури користите комбинацију тастера Виндовс + Р да бисте отворили дијалошки оквир Покрени. Такође, можете их претраживати директно у менију Старт ако ваш Виндовс ОС то подржава.
- Укуцајте Контролну таблу и кликните У реду да бисте је отворили. Обавезно промените приказ на контролној табли у Поглед по: категорији и кликните на Деинсталирај програм у одељку Програми.

- На десној страни екрана који се отвори кликните на Укључивање или искључивање Виндовс функција и пронађите одељак Медиа Феатурес. Проширите листу и потражите Виндовс Медиа Плаиер. Поништите потврдни оквир поред њега, кликните на дугме У реду и потврдите све дијалошке оквире који се појављују. РЕСТАРТИРАЈТЕ свој рачунар пре него што наставите даље!
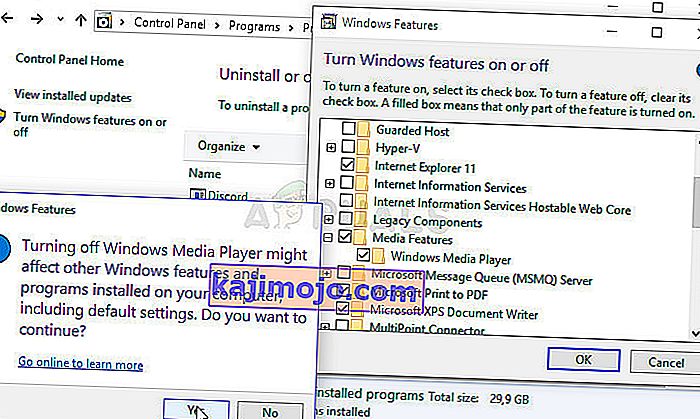
- Након тога, дођите до фасцикле Програм Филес или Програм Филес (к86) у партицији коју користите (у зависности од архитектуре вашег рачунара) и избришите фасциклу Виндовс Медиа Плаиер (обично Ц >> Програм Филес >> Виндовс Медиа Плаиер).

- Сада се можете вратити на унос Виндовс Медиа Плаиер-а у прозору Укључивање или искључивање Виндовс функција и поново означити поље поред које ће започети поступак поновне инсталације. Поново покрените рачунар након завршетка инсталације и проверите да ли је проблем решен!