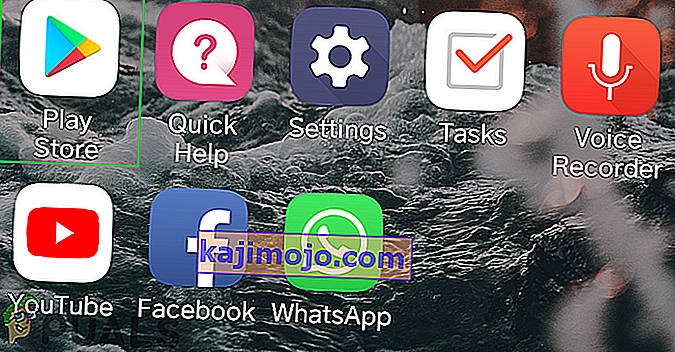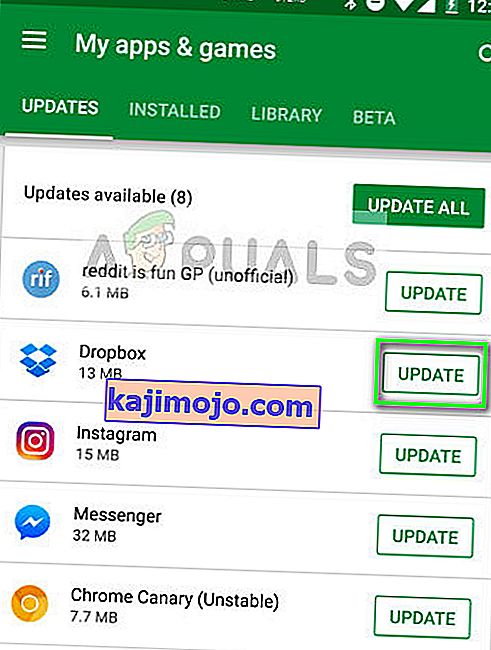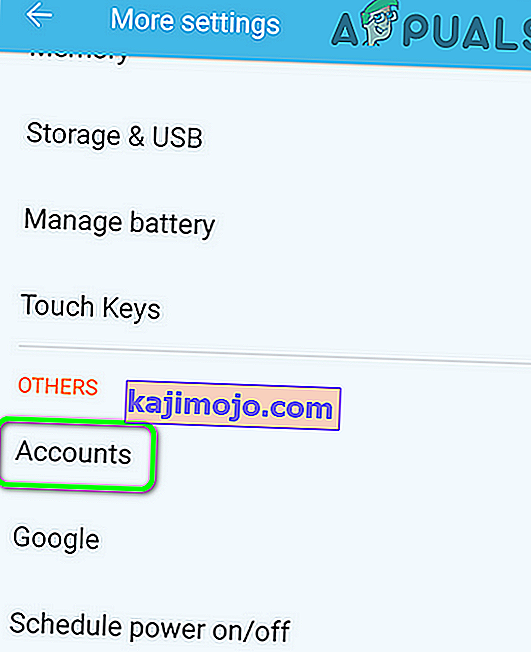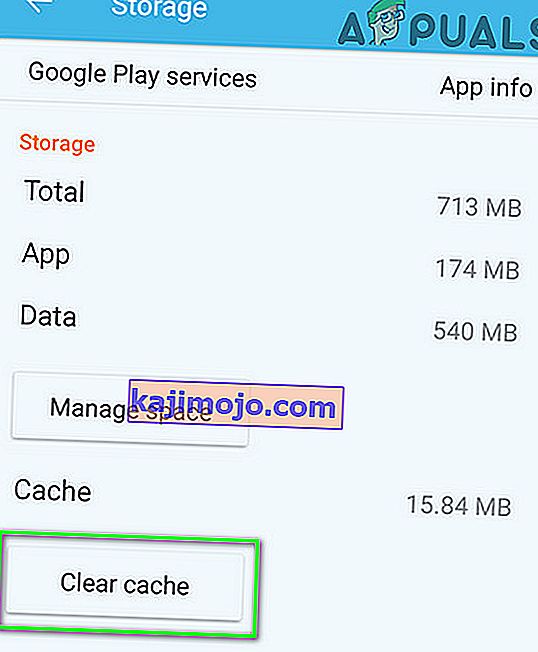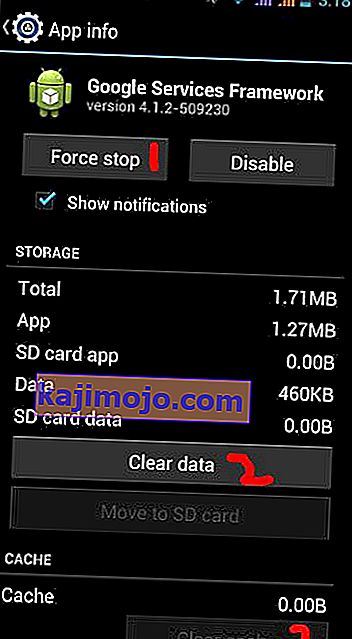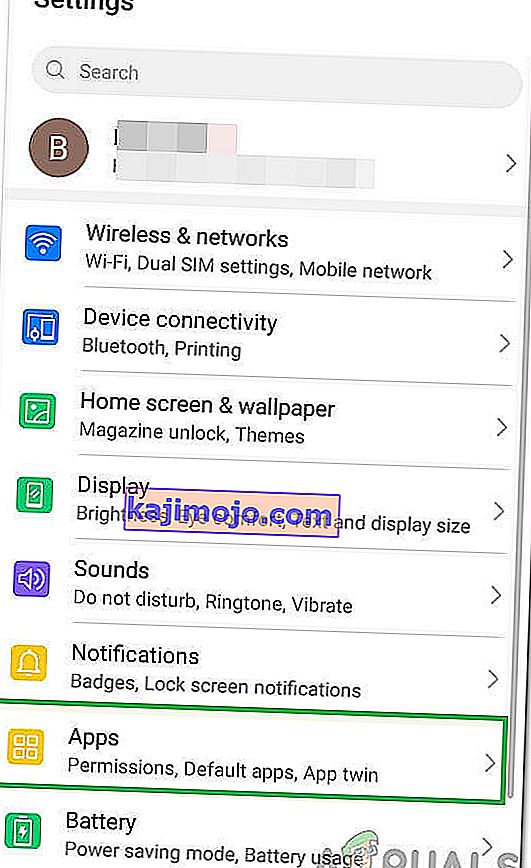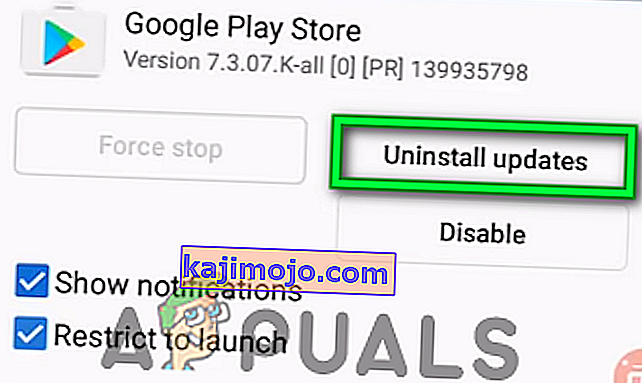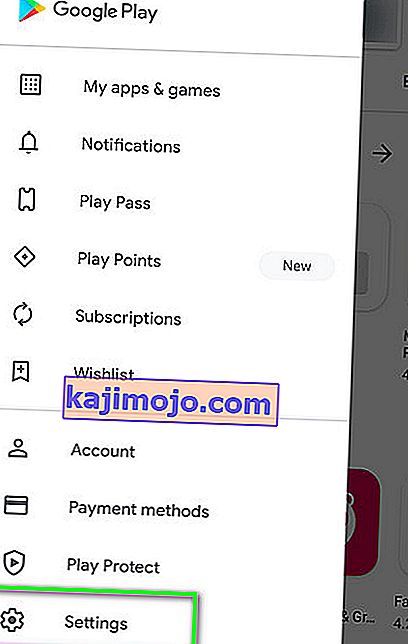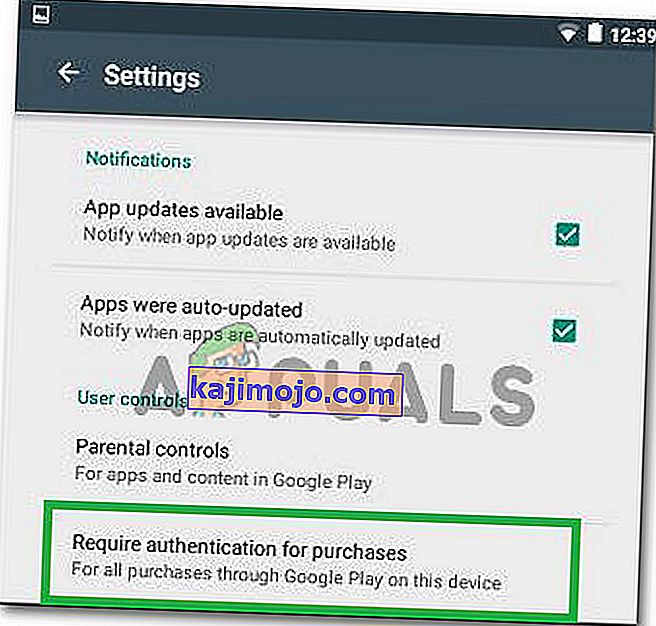Добијате потврду идентитета. Када покушате да отворите Плаи продавницу, морате да се пријавите на Гоогле налог , иако сте већ пријављени на Гоогле налог. Ово може бити проблем са синхронизацијом, кеш меморијом или ажурирање Плаи продавнице. Кеш меморије су обично датотеке које се граде са фиксним датумом да истекну, а ако садрже старије податке у себи, то може довести и до неколико других проблема. Дакле, када покушате да се пријавите или урадите нешто друго за шта је потребна потврда идентитета, велика је вероватноћа да телефон гледа старе информације у кеш датотекама. многи корисници су успели да реше овај проблем брисањем кеш меморије.

Да бисте решили овај проблем, следите доле наведене кораке.
1. Идите на Подешавања -> Све, а затим изаберите „ Гоогле Плаи Сторе “
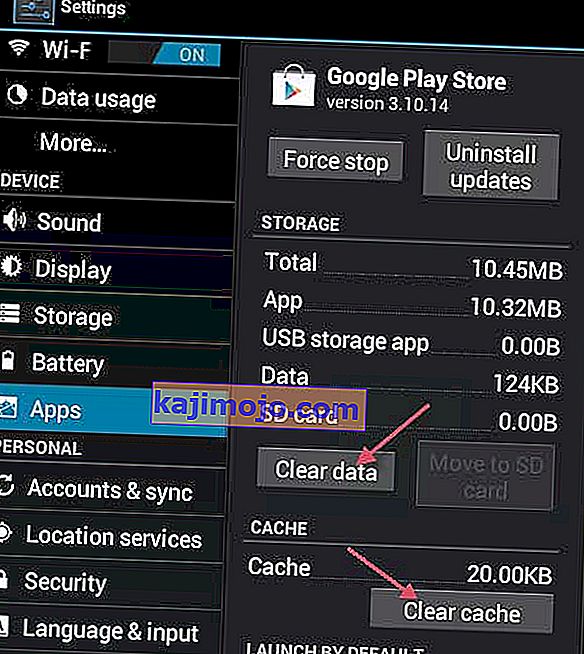
2. Додирните или Изаберите Присилно заустави. Затим тапните / одаберите Цлеар Дата, а затим Цлеар Цацхе .

3. Изађите из подешавања, а затим покрените Плаи Сторе.
4. У горњем левом боку отворите опције менија и проверите да ли је изабран тачан рачун.
Ако сада ради, ДОБАР си! ако не пређете на корак 5.
5. Идите на Сеттингс и одаберите Аццоунтс анд Синц
6. Додирните или кликните на свој налог и изаберите Уклони рачун
7. Након уклањања налога, додајте их поново и поново синхронизујте са Гоогле-ом из менија Аццоунтс & Синц.
Напомена: Такође можете покушати да обришете партицију кеш меморије и проверите да ли вам то решава проблем.
Ако то не успе:
Могуће је да претходно наведено решење можда неће функционисати и ако ову грешку добијете у апликацији и ако успете да отворите Гоогле Плаи продавницу, можемо покушати да применимо још једну исправку која би требало да буде у стању да реши овај проблем на рачунару. За то:
- Затворите све апликације и вратите се на почетни екран.
- Додирните икону „ПлаиСторе“ да бисте покренули Гоогле ПлаиСторе.
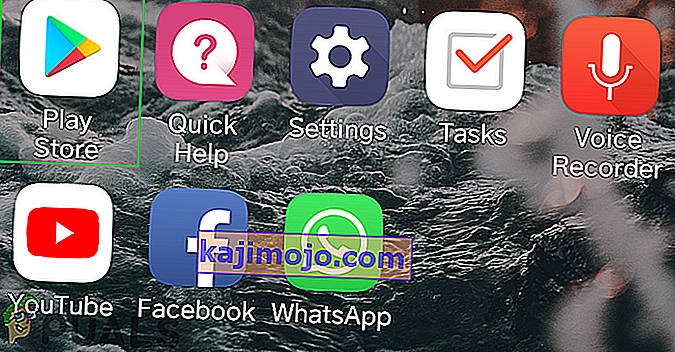
- У ПлаиСторе-у кликните на дугме „Мени“, а затим одаберите опцију „Апп анд Гамес“ .
- Кликните на дугме „Провери да ли постоје ажурирања“ да бисте проверили да ли су тренутно доступна ажурирања.
- Кликните на дугме „Ажурирај“ поред апликације са којом добијате ову грешку.
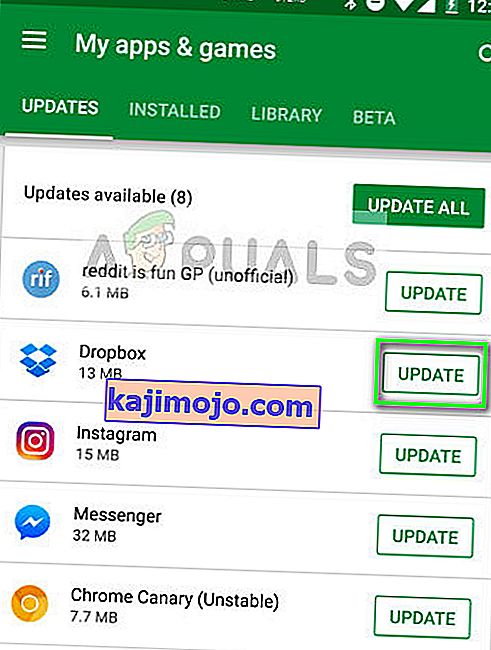
- Сачекајте да се ажурирање доврши и проверите да ли је проблем и даље присутан.
Поново инсталирајте ПлаиСторе
Могуће је да се у неким случајевима овај проблем може покренути ако је ваша инсталација ПлаиСторе оштећена. Стога ћемо у овом кораку прво уклонити Гоогле налог са рачунара, након тога уклонићемо ПлаиСторе и поново га инсталирати након преузимања са Интернета. Да би то учинио:
- Откључајте телефон, повуците надоле таблу са обавештењима и кликните на зупчаник „Сеттингс“ .
- У подешавањима листајте кроз опције, а затим кликните на опцију „Рачуни“ .
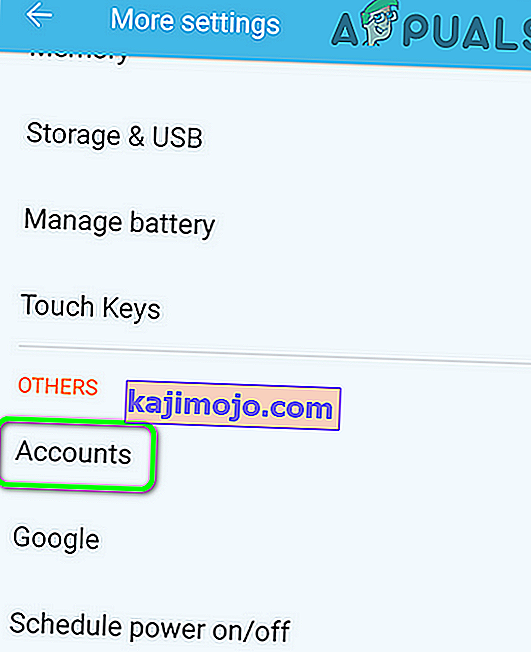
- Кликните на „Гоогле“ и уклоните све налоге пријављене у мобилни телефон.
- Након тога се вратите на главна подешавања и кликните на опцију „Апплицатионс“ .
- Кликните на „Апликације“, а затим на „Три тачке“ у горњем десном углу.
- Изаберите „Прикажи системске апликације“ са листе да бисте пописали све инсталиране апликације.

- Кликните на опцију „Гоогле Плаи Сторе“ и кликните на опцију „Стораге“ .
- Кликните на дугме „Цлеар Цацхе“, а затим изаберите дугме „Цлеар Дата“ .
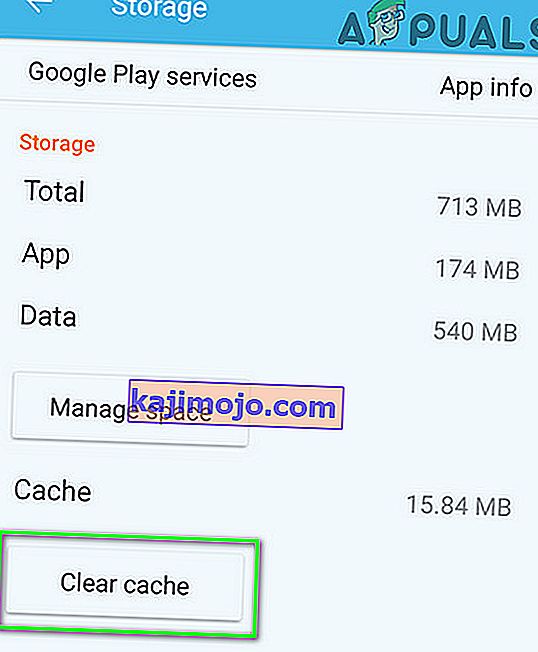
- Ово би требало да уклони кеш и податке које ПлаиСторе чува на рачунару.
- После овога, крећите се овде и преузмите ПлаиСторе апк са веб странице кликом на дугме „Преузми“ .
- Кликните на овај „апк“ на свом мобилном телефону и инсталирајте га на свој мобилни телефон након што дозволите да се инсталира.
- Након што се ПлаиСторе апк инсталира на ваш мобилни телефон, проверите да ли се проблем наставља.
Стоп Сервицес Фрамеворк
У неким ситуацијама услуга Гоогле Сервицес Фрамеворк можда омета неке системске функције због којих се ова грешка покреће на вашем мобилном телефону. Због тога ћемо у овом кораку зауставити рад ове услуге у позадини што би требало да се у потпуности реши ове грешке. Да би то учинио:
- Превуците надоле таблу са обавештењима и кликните на зупчаник „Сеттингс“ .

- У подешавањима кликните на дугме „Апликације“, а затим на опцију „Апликација“ .
- У системским апликацијама се померите и кликните на опцију „Гоогле Сервицес Фрамеворк“ .
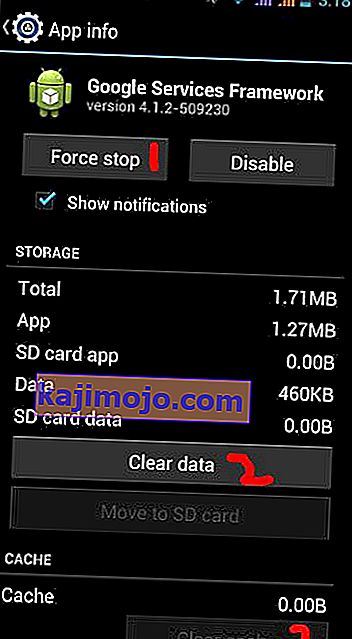
- Кликните на дугме „Форце Стоп“, а затим на опцију „Стораге“ .
- Кликните на „Цлеар Цацхе“, а затим на дугме „Цлеар Дата“ .
- Након овога, уверите се да нема ниједне апликације која је умањена и која ради у позадини.
- Покрените игру или апликацију којој сте покушавали да приступите и проверите да ли је проблем и даље присутан.
Деинсталирајте ПлаиСторе исправке
У неким ситуацијама је могуће да се грешка покрене јер је на ваш мобилни телефон инсталирана неисправна исправка која спречава Гоогле ПлаиСторе да правилно функционише. Због тога ћемо у овом кораку деинсталирати исправке за Гоогле ПлаиСторе, а затим проверити да ли тиме решавамо проблем. Да бисте то урадили:
- Превуците надоле таблу са обавештењима и кликните на зупчаник „Сеттингс“ да бисте отворили подешавања.
- У подешавањима кликните на дугме „Апликације“, а затим на дугме „Апликације“ да бисте отворили менаџер апликација.
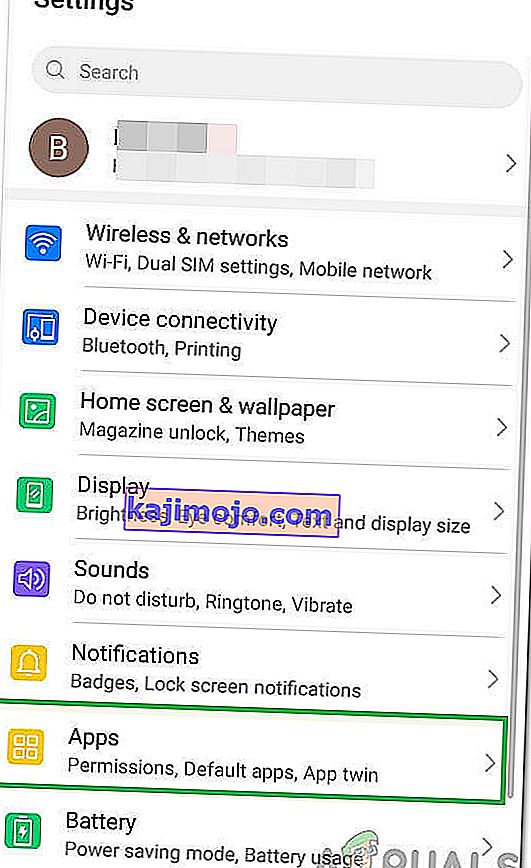
- У менаџеру апликација кликните на „Три тачке“ у горњем десном углу и са листе изаберите „Прикажи системске апликације“ .
- Кликните на опцију „Гоогле ПлаиСторе“ са листе и поново кликните на „Три тачке“ у горњем десном углу.
- Кликните на опцију „Деинсталирај ажурирања“ и одобрите све упите који се појаве на екрану.
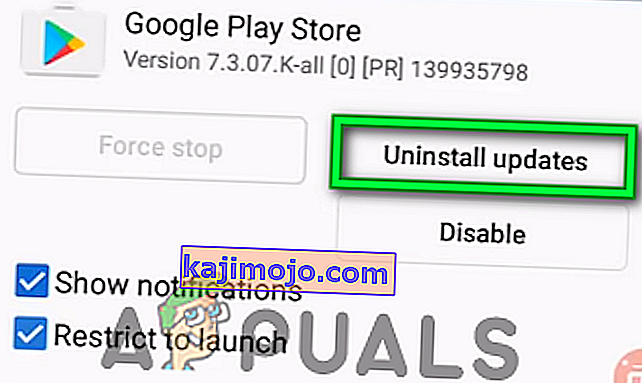
- Након деинсталирања исправки, покушајте да покренете ПлаиСторе и проверите да ли проблем и даље постоји.
Онемогућите аутентификацију за куповине
Ако се овај проблем јавља приликом покушаја куповине у апликацији, можда се покреће због сукоба са ПлаиСторе серверима који не могу да потврде идентитет вашег Гоогле налога за уређај. Због тога ћемо у овом кораку онемогућити потребу за потврдом идентитета за куповине на ограничено време, тако да можете довршити куповину, а затим је поново укључити ако је потребно. За то:
- Затворите све апликације и вратите се на почетни екран.
- Додирните икону „ПлаиСторе“, а затим додирните дугме „Мену“ у горњем левом боку.
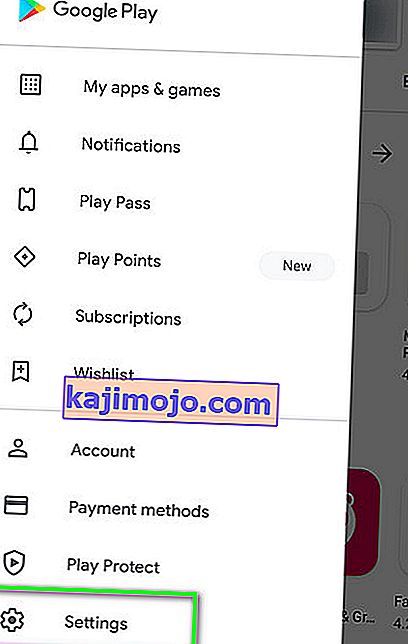
- У менију кликните на опцију „Сеттингс“ , а затим на „Рекуире Аутхентицатион фор Пурцхасес“ под „Усер Цонтролс“ .
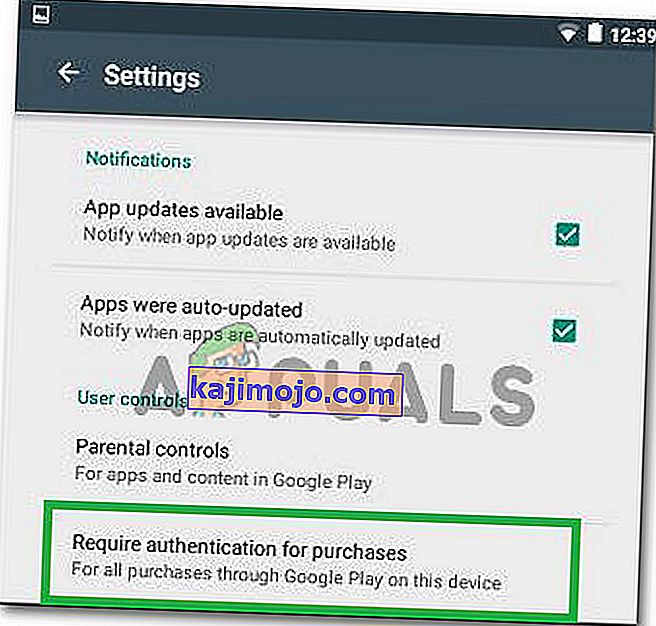
- Кликните на опцију „Никада“ или „На сваких 30 минута“ .
- Ово би требало да промени потребу за потврдом идентитета за куповине у апликацији.
- Отворите апликацију за коју желите да извршите куповину у апликацији и покушајте поново.
- Проверите да ли сте у могућности да извршите куповину након што онемогућите потврду идентитета
- Обавезно поново омогућите ову опцију јер њено онемогућавање може угрозити ваш Гоогле налог.
Последње средство:
Ако вам сва горенаведена решења не успеју, последња опција која вам преостаје је да се одлучите за комплетно фабричко ресетовање вашег мобилног уређаја. Потпуно ресетовање требало би да поново покрене све апликације и услуге инсталиране на вашем телефону и требало би да помогне да се ова грешка у потпуности реши.