Ова грешка обично следи након што корисници изгубе живце или концентрацију и ако ударе у лаптоп или падну или погоди лаптоп или ЦПУ свог рачунара. У сваком случају, можда је дошло до физичке штете која је проузроковала грешку, али постоји доста случајева када је проблем узрокован софтверским грешкама које се могу решити стандардним решавањем проблема.
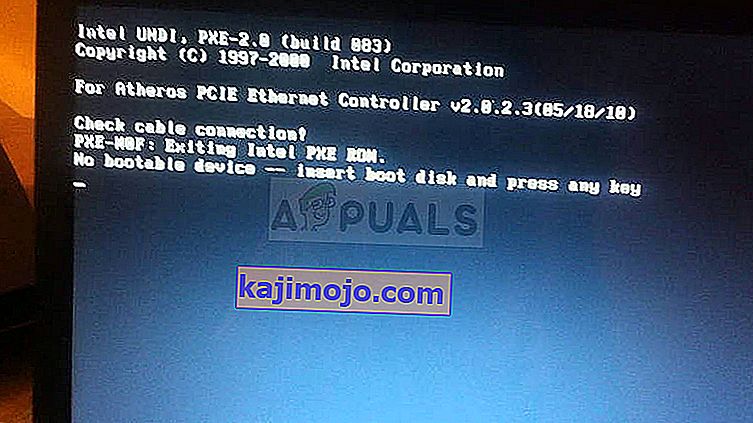
Ако се за проблем може окривити хардвер, можда ћете требати назвати техничара да га поправи или замени неисправан чврсти диск који може коштати. Следите наша упутства како бисте анализирали и решили проблем!
Припрема
Да бисте видели шта је тачно узроковало поруку о грешци, можда бисте желели да извадите чврсти диск и покушате да покренете рачунар без њега. Тачан поступак уклањања чврстог диска зависи од вашег процесора или марке преносног рачунара.
Такође бисте могли знати да можете изгубити гаранцију ако извадите чврсти диск преносног рачунара, па будите сигурни да знате ризике.
У сваком случају, након покретања са чврстог диска, проверите поруку која се појављује на екрану. Ако порука остане иста, то може бити знак физичког оштећења тврдог диска и можда ћете морати да је поправите или замените. Ако порука сада каже „Нема уређаја за покретање - поново покрените систем“, можете наставити са решавањем проблема пратећи упутства у чланку.
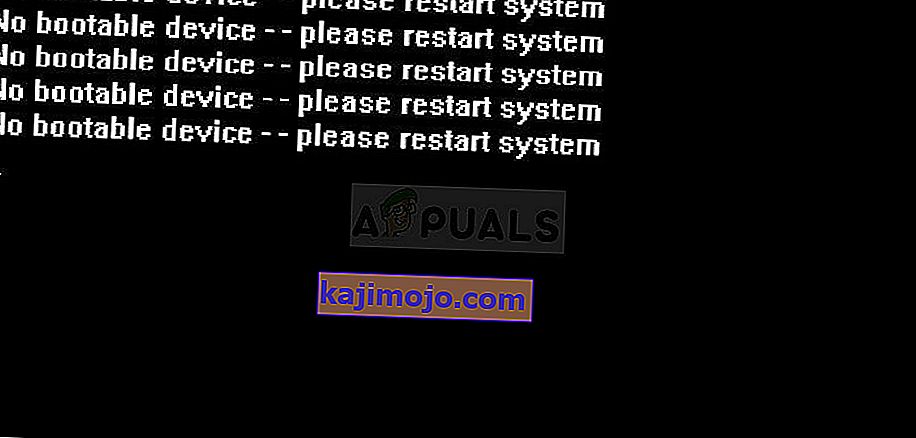
Решење 1: Промените режим покретања у УЕФИ
Промена начина покретања у УЕФИ успела је да реши поприлично сличних проблема, а корисници такође тврде да је то решило управо овај проблем на њиховим рачунарима. Разлике између различитих начина покретања су прилично нејасне и нећемо улазити у детаље. Промена режима покретања у УЕФИ неће донети значајне промене у вашем корисничком искуству, зато обавезно испробајте овај!
- Искључите рачунар тако што ћете отићи у Старт мени >> Дугме за напајање >> Искључи се.
- Укључите рачунар и покушајте да уђете у БИОС притиском на тастер БИОС док се систем покреће. Тастер БИОС се обично приказује на екрану за покретање, говорећи: „Притисните ___ да бисте ушли у подешавање“. Уобичајени кључеви додељени овој функцији су Ф1, Ф2, Дел, Есц и Ф10. Имајте на уму да ћете морати да будете брзи с тим, јер порука зачас нестаје.
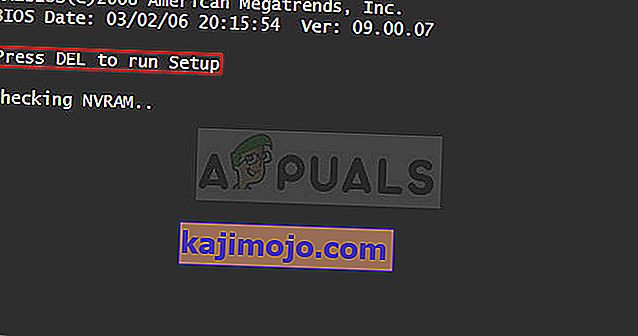
- Опција „Режим покретања“ коју ћете морати да промените налази се на различитим картицама алата фирмвера БИОС-а различитих произвођача и не постоји јединствени начин да је пронађете. Обично се налази на картици Покретање, али постоји много имена за исту опцију.
- Када лоцирате опцију Режим покретања у било којој области екрана БИОС поставки, дођите до ње и промените њену вредност у УЕФИ.
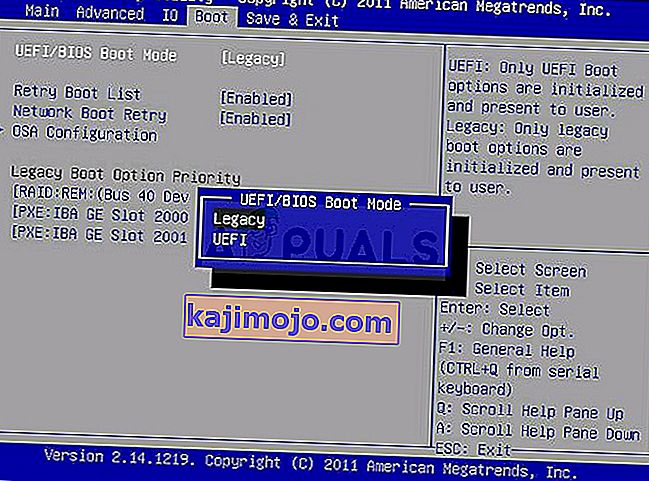
- Дођите до одељка Излаз и одаберите Излаз из чувања промена. Ово ће се наставити са покретањем па проверите да ли се грешка и даље појављује.
Напомена : Ево неколико различитих начина на које се ова опција може именовати у поставкама БИОС-а заједно са исправном опцијом коју бисте требали одабрати:
- Наслеђена подршка (укључено / искључено или омогућено / онемогућено )
- Контрола уређаја за покретање система
- Наслеђени ЦСМ (укључено / искључено или омогућено / онемогућено )
- Покрените ЦСМ (Он / Офф или Енаблед / Дисаблед )
- ЦСМ ( Укључено / Искључено или Омогућено / Онемогућено )
- УЕФИ / Легаци Боот (обоје / само легаци / само УЕФИ )
- Режим покретања (Легаци Суппорт / Но Легаци Суппорт )
- Филтер опција покретања (УЕФИ и Легаци / УЕФИ Фирст / Легаци Фирст / Легаци Онли / УЕФИ Онли)
- УЕФИ / Легаци Боот Приорити ( УЕФИ Фирст / Легаци Фирст / Легаци Онли / УЕФИ Онли)
Решење 2: Извадите ЦМОС батерију да бисте ресетовали одређене поставке
Ово решење ће бити корисно корисницима који су покушали да уђу у БИОС пратећи горња упутства, али једноставно то нису могли. Као што наслов сугерише, уклањање ове батерије довешће до враћања свих поставки покретања и осталих БИОС-а на фабричке вредности, што је многим корисницима помогло да се носе са овим досадним проблемом.
- Отворите кућиште рачунара и пронађите ЦМОС батерију на матичној плочи рачунара. Ако не можете да га пронађете, погледајте документацију матичне плоче или затражите помоћ од произвођача рачунара.
Напомена : На неким рачунарима ћете можда морати да искључите каблове, уклоните уређаје или уклоните друге делове рачунара да бисте добили приступ ЦМОС-у.

- Ако рачунар користи дугмасту батерију, уклањање батерије је једноставно. Прстима ухватите ивицу батерије и повуците је према горе и из утичнице држећи је на месту. Неке матичне плоче имају копчу која држи батерију доле и можда ћете је морати померити да бисте је извукли.
- Оставите га да остане уклоњен 10 минута, вратите га унутра и покушајте да се покренете у БИОС-у пратећи кораке у горенаведеном решењу. Покушајте да учините исто!
Решење 3: Ресетујте Боот Манагер путем командне линије
Да бисте следили кораке приказане у овом решењу, мораћете да користите ДВД за опоравак за ОС који користите. То је обично ДВД са којег сте инсталирали ОС. Међутим, корисници оперативног система Виндовс 10 имају могућност ручног креирања ако је потребно.
- Преузмите софтвер Медиа Цреатион Тоол са Мицрософтове веб локације. Отворите преузету датотеку под називом МедиаЦреатионТоол.еке да бисте отворили почетак инсталације. Додирните Прихвати да бисте се сложили о условима и одредбама које је поставио Мицрософт.
- Изаберите Почетни екран за креирање инсталационог медија (УСБ флеш диск, ДВД или ИСО датотека) за другу опцију рачунара.
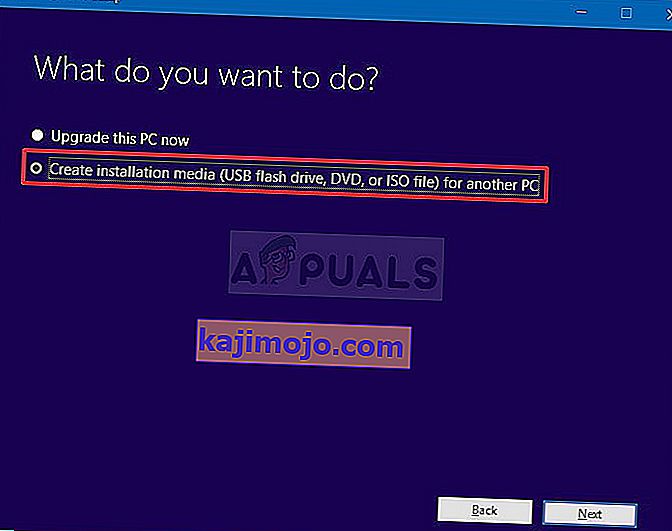
- Језик, архитектура и издање погона за покретање биће изабрани на основу поставки рачунара, али требало би да уклоните ознаку из поља Користи препоручене опције за овај рачунар да бисте изабрали тачна подешавања за рачунар који наилази на грешку (ако стварају ово на другом рачунару, наравно).
- Кликните Даље и кликните опцију УСБ диск или ДВД када се од вас затражи да изаберете између УСБ-а или ДВД-а, у зависности од тога на ком уређају желите да сачувате ову слику.
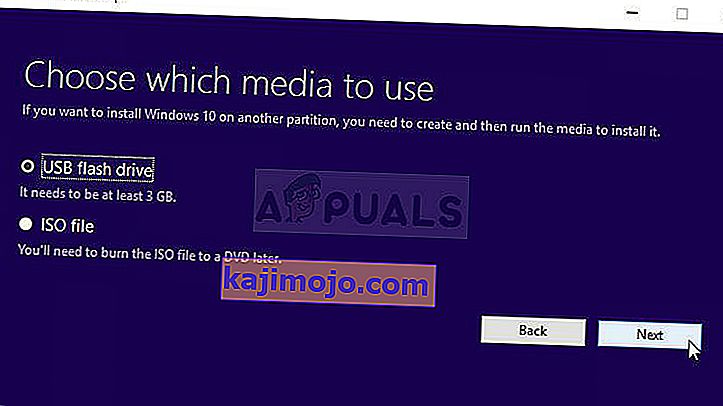
- Кликните на Нект и одаберите потребну диск јединицу са листе која ће приказати медиј за складиштење повезан на ваш рачунар.
- Кликните на Нект и алатка за креирање медија ће наставити са преузимањем датотека потребних за инсталацију и креирајте инсталациони уређај.
Сада када имате и овај ДВД за опоравак за Виндовс 10, следите доленаведене кораке у складу са вашим оперативним системом да бисте отворили Цомманд Промпт без потребе да се прво покренете у ОС:
- Уметните свој инсталациони погон и покрените рачунар. Следећи кораци се разликују од једног до другог оперативног система, па их следите у складу с тим:
- ВИНДОВС КСП, ВИСТА, 7: Виндовс Сетуп би требало да се отвори и затражи да унесете жељени језик и подешавања времена и датума. Унесите их тачно и одаберите опцију Поправи рачунар на дну прозора. Нека почетни радио дугме буде одабрано када се то затражи помоћу Алата за опоравак или Врати рачунар и кликните на опцију Даље. Одаберите Цомманд Промпт када се то затражи одабиром Селецт алата за опоравак.
- ВИНДОВС 8, 8.1, 10 : Видећете прозор Одаберите распоред распореда тастатуре, па одаберите онај који желите да користите. Појавиће се екран Одаберите опцију, па идите до Решавање проблема >> Напредне опције >> Командна линија.
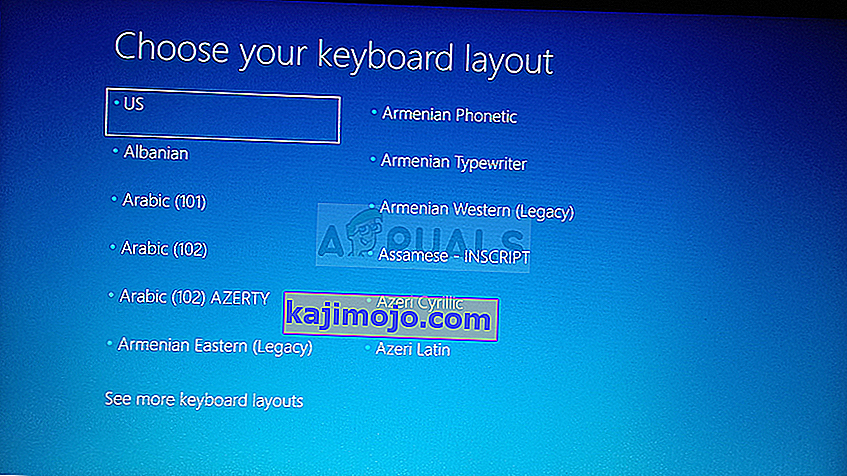
- Једном када се отвори Цомманд Промпт, унесите наредбу испод и након тога кликните Ентер:
боотрец.еке / ФикМбр
- Покрените рачунар без погона за опоравак и проверите да ли грешка и даље постоји.
