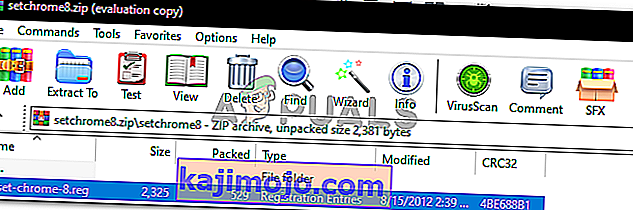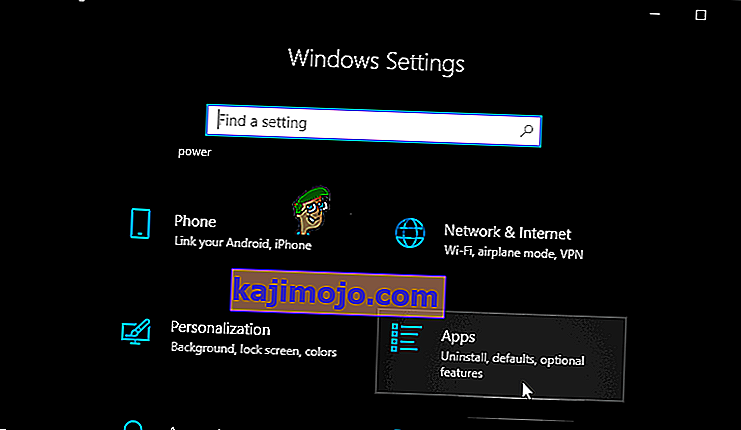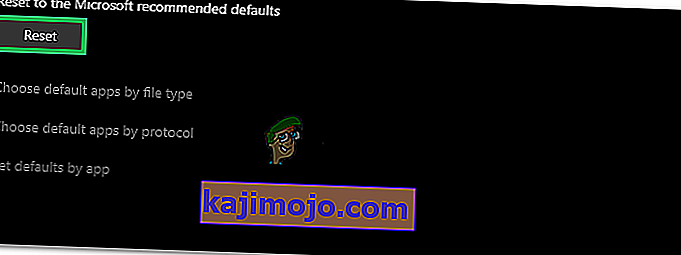Гоогле Цхроме је бесплатни веб прегледач који је развио Гоогле. Први пут је објављен 2008. за Мицрософт Виндовс и полако се пробио до свих осталих оперативних система. Има 54% тржишта међу свим интернет платформама и очекује се да ће ова цифра расти у будућности.
Без обзира колико популаран софтвер могао бити, он такође има неке техничке карактеристике. Један од главних проблема које корисници доживљавају је када не могу да поставе Гоогле Цхроме као задати прегледач. На много начина, Мицрософт Едге је застарео и мање прилагођен корисницима у поређењу са Цхроме-ом. Постављање Гоогле Цхроме-а као подразумеваног прегледача прилично је лак задатак. Погледај.
Решење 1: Постављање подразумеваног програма са контролне табле
На вашој контролној табли имате одељак посвећен постављању задатих програма за сваку врсту датотеке. Можемо погледати вашу контролну таблу и одатле променити подешавање. Уношење промена са контролне табле аутоматски замењује било која подешавања апликације; овај метод ће највероватније радити за вас.
- Притисните тастер Виндовс + Р да бисте у дијалошком оквиру отворили „ Контролну таблу “ типа „ Покрени “ за покретање контролне табле рачунара.
- На контролној табли кликните на „ Програми “ који се налазе у доњем левом углу листе опција.
- Овде ћете видети опцију „ Задани програми “. Кликни.
- Када уђете у прозор подразумеваних програма, изаберите „ Постави подразумеване програме “.
- Сада ће рачунару требати неколико секунди да попуни све програме на једној листи. Једном попуните, потражите Гоогле Цхроме.

- Сада изаберите опцију „ Постави овај програм као задати “.

Сва подешавања ваше апликације биће замењена, а Гоогле Цхроме ће бити постављен као задати програм. Ако и даље не ради, поново покрените рачунар пре поновне провере.
Решење 2: Преузимање другог прегледача и заобилажење
Постоји још једно решење овог проблема. Испоставило се да постоји грешка у оперативном систему Виндовс 10, где ако је прегледач наведен на листи подразумеваног програма, долази до грешке приликом подешавања Цхроме-а као подразумеваног програма. Лаким речима „Пронађите прегледач који није Цхроме и који Виндовс тренутно не предлаже као задати програм“.
Можете преузети било који други прегледач. У овом водичу ћемо преузети Опера, поставити је као подразумевани претраживач, а затим поставити Цхроме као подразумевани. Знамо да је ово превише компликовано, али смо то олакшали у следећим корацима.
- Идите на //ввв.опера.цом/
- Кликните на зелено поље за преузимање да бисте преузели Опера на свој рачунар. Опера ће сада почети да се преузима.
- Инсталирајте Опера и притисните Цонтинуе на програму за инсталацију да бисте наставили са инсталацијом.

- Сада Опера може преузети неке датотеке да би довршила инсталацију. Сачекајте и не откажите поступак; потребно је само неколико минута да се заврши.

- Отворите Опера и кликните симбол Опера у горњем левом углу екрана. Затим кликните на Сеттингс .
- Опера ће аутоматски бити постављена као задати прегледач након инсталације. Ако не, можете га поставити тако што ћете кликнути на картицу Прегледник која се налази у левом окну у Подешавањима и лебдећи надоле док не пронађете подразумевани прегледач

- Притисните тастер Виндовс + Р да бисте у дијалошком оквиру отворили „ Контролну таблу “ типа „ Покрени “ да бисте покренули контролну таблу рачунара.
- На контролној табли кликните на „ Програми “ који се налазе у доњем левом углу листе опција.
- Овде ћете видети опцију „ Задани програми “. Кликни.
- Када уђете у прозор подразумеваних програма, изаберите „ Постави подразумеване програме “.
- Сада ће рачунару требати неколико секунди да попуни све програме на једној листи. Једном попуните, потражите Гоогле Цхроме.
- Сада изаберите опцију „ Постави овај програм као задати “.

Сва подешавања ваше апликације биће замењена, а Гоогле Цхроме ће бити постављен као задати програм. Ако и даље не ради, поново покрените рачунар пре поновне провере.
Решење 3: Уверите се да је Цхроме ажуриран
Уверите се да је ваш Гоогле Цхроме ажуриран. Ако није, а ажурирање чека на инсталацију, одмах га ажурирајте и покушајте поново да бисте га поставили као задати прегледач.
- Отворите Гоогле Цхроме . У горњем десном углу кликните на икону „ више “ (три тачке постављене вертикално).

- Ако постоји ажурирање на чекању, икона ће бити обојена другачије у зависности од тога колико је ажурирање доступно
- Зелена : Ажурирање је доступно 2 дана
- Наранџаста : Ажурирање је доступно 4 дана
- Црвена : Ажурирање је доступно 7 дана
- Кром можете лако ажурирати кликом на „ Ажурирај Гоогле Цхроме “. Ако не видите ово дугме, значи да сте већ на најновијој верзији.
- Након ажурирања, Цхроме може затражити поновно покретање. Прегледник увек чува ваше отворене картице и аутоматски их поново отвара након поновног покретања.
Решење 4: Постављање подразумеваног из прегледача
У неким случајевима корисници не могу да додају Цхроме као задати прегледач било којим другим начином и морају да га конфигуришу као подразумевани из самог Цхроме-а. Стога ћемо у овом кораку поставити Цхроме као подразумевани из његових подешавања. За то:
- Отворите Цхроме и кликните на „Три тачке“ у горњем десном углу.
- Кликните на опцију „Сеттингс“ и дођите до наслова „Дефаулт Бровсер“ .

- Кликните на опцију „Постави за подразумевано“ и следите упутства на екрану да бисте Цхроме поставили за задати прегледач.
- Проверите да ли сте успешни у промени подразумеваног прегледача.
Решење 5: Коришћење регистра
У неким случајевима, ако било којим заобилазним путем не можете да поставите Цхроме као задати прегледач, помоћу уређивача регистра можете да конфигуришете Цхроме као задати прегледач за рачунар. Али пре него што наставимо са овим, направите резервну копију регистра и наставите са применом овог решења.
- Преузмите ову датотеку регистра на свој рачунар.
- Издвојите датотеку помоћу алата за извлачење датотека као што је ВинРАР.
- Покрените датотеку „сет-Цхроме-8.рег“ и Цхроме ће постати подразумевани прегледач.
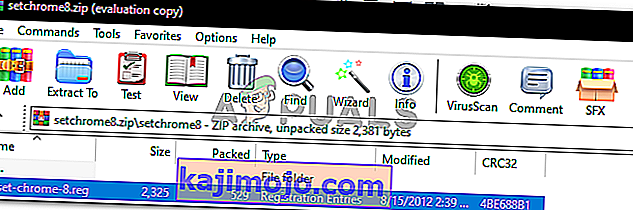
- Проверите да ли је проблем и даље присутан.
Решење 6: Ресетовање поставки
У неким случајевима враћање поставки на Мицрософт препоручене подразумеване вредности може да реши овај проблем. Стога ћемо у овом кораку ресетовати своје поставке на подразумеване вредности. За то:
- Притисните „Виндовс“ + „ И “ да бисте отворили подешавања.
- Кликните на опцију „Аппс“ и у левом окну одаберите „Дефаулт Аппс“ .
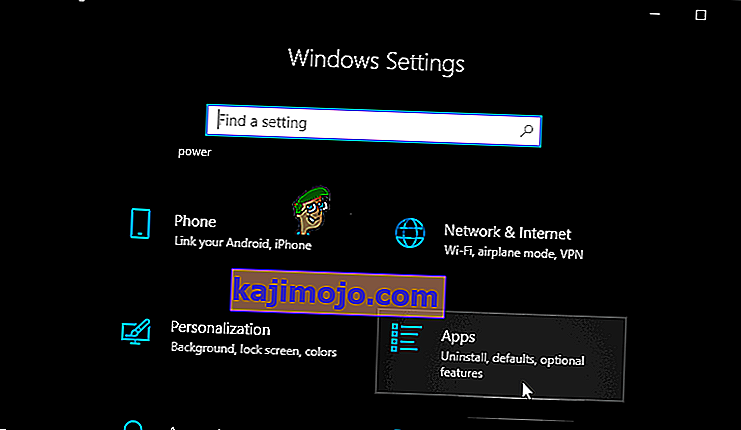
- Кликните на дугме „Ресетуј“ под насловом „Врати на препоручене подразумеване вредности за Мицрософтс“ .
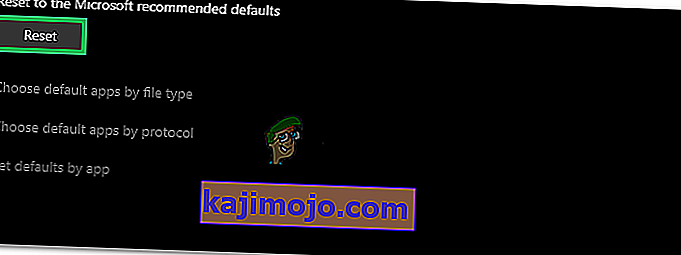
- Потврдите упит, а затим промените прегледач у Гоогле Цхроме.
- Проверите да ли је проблем и даље присутан.
Решење 7: Коришћење командне линије
Такође можете да користите командну линију да бисте променили одређене поставке. Стога ћемо у овом кораку извршити наредбу у командној линији која би нам требала помоћи у заобилажењу ове ситуације. За то:
- Притисните „Виндовс“ + „Р“ да бисте отворили упит за покретање.
- Укуцајте „цмд“ и притисните „Ентер“.

- Укуцајте следећу команду и притисните „Ентер“ да бисте је извршили.
схелл.еке схелл ::: {17цд9488-1228-4б2ф-88це-4298е93е0966} -Мицрософт.ДефаултПрограмс \ пагеДефаултПрограм - Проверите да ли је проблем и даље присутан.
Напомена: Ако и даље добијате овај одређени проблем и не можете га заобићи, саветује се да направите нови налог на рачунару и покушате да подесите прегледач као подразумевани. Ово је познато да је решило овај проблем за неке кориснике.