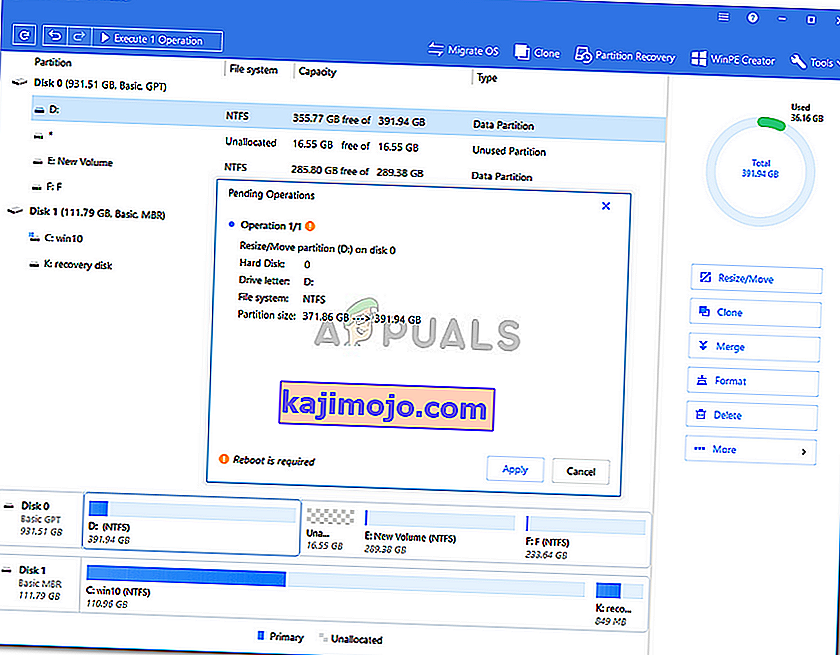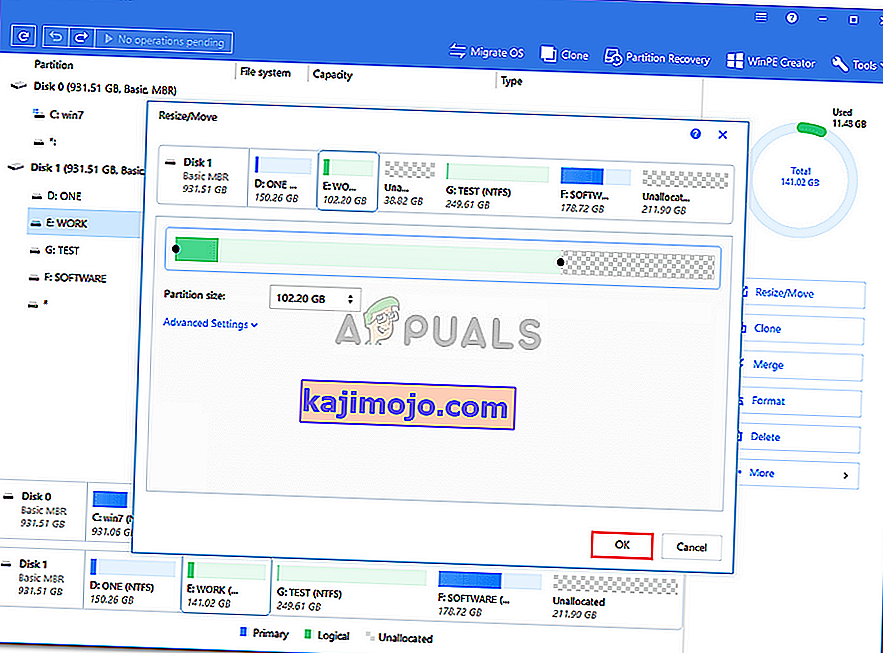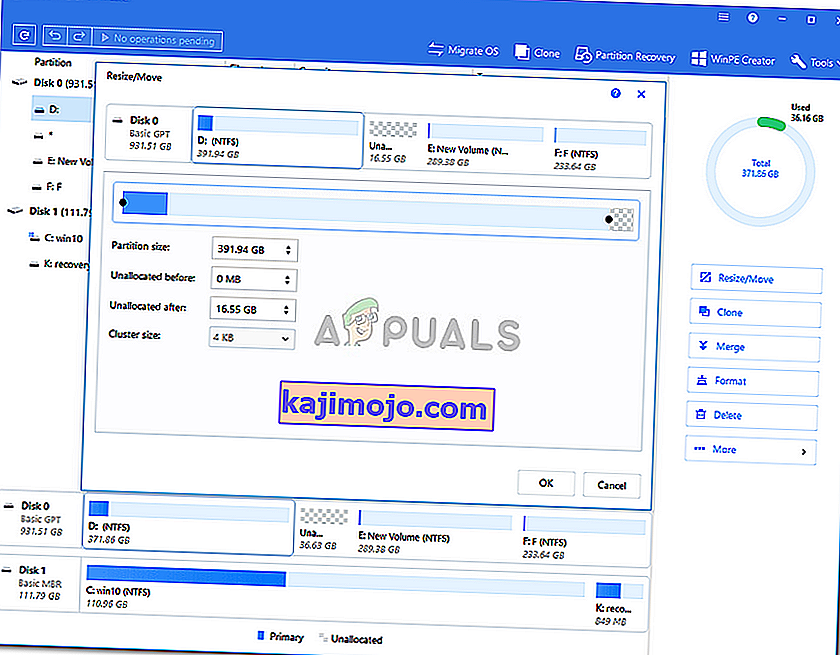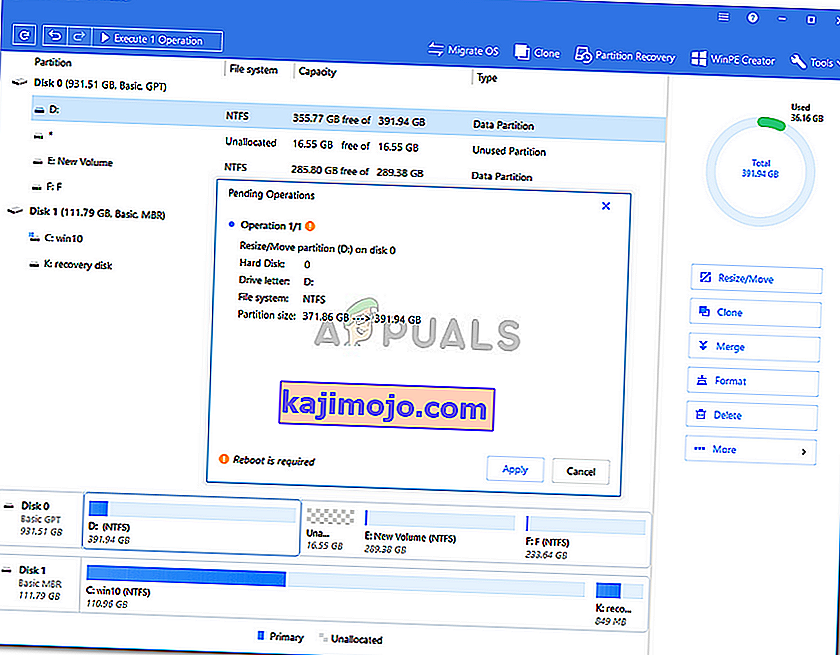Порука о грешци „ Нема довољно простора на диску да би се довршила ова операција “ настаје када покушавате да направите нову партицију, смањите или проширите волумен помоћу управљања диском. Ова грешка може бити узрокована ограничењем МБР партиције, али понекад се дешава и зато што услужни програм за управљање диском не може да открије извршену операцију. Ако покушавате да проширите волумен, а да немате довољно простора, добићете наведену поруку о грешци. Благослов је могућност смањивања, стварања нове или проширивања волумена без потребе за поновном инсталацијом оперативног система.
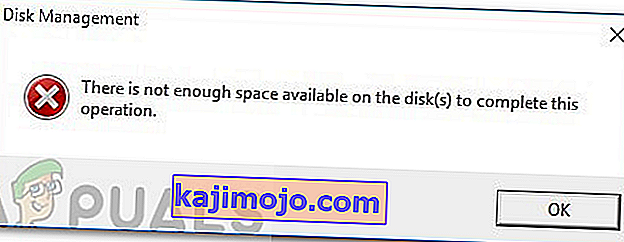
Међутим, постоје случајеви када ће вам остати само порука о грешци. Грешке као такве обично нису велика ствар и са њима се лако може решити помоћу неколико решења. Стога смо овде да вам покажемо како да лако изолујете проблем - без потребе да пролазите кроз многа искушења.
Шта узрокује поруку о грешци „На диску нема довољно простора за довршавање ове операције“ у оперативном систему Виндовс 10?
Па, наведена порука о грешци се често може појавити због једног од следећих фактора -
- Нема довољно простора за наведену операцију: Ако покушавате да проширите волумен, а да немате довољно нераспоређеног простора, од вас ће се затражити наведена порука о грешци.
- Грешка услужног програма за управљање диском: У неким случајевима се појављује порука о грешци јер услужни програм за управљање диском није у стању да открије промене на партицијама. У том случају ћете морати поново скенирати дискове.
- Ограничење МБР партиције: Виндовс подразумевано користи систем МБР партиција. МБР систем партиција је стари систем који може дозволити само 4 партиције одједном, стога, ако већ имате 4 партиције, нећете моћи да креирате нову.
Проблем можете решити применом доле наведених решења. Обавезно их следите истим редоследом како је предвиђено како бисте се брзо решили поруке о грешци.
Решење 1: Поновно скенирање дискова
Као што смо горе напоменули, порука о грешци је понекад зато што услужни програм за управљање диском није у стању да открије радње које сте предузели, тј. Смањите волумен итд. У том случају ћете морати само поново скенирати дискове и биће добро ићи. Ево како се то ради:
- Притисните Виндовс тастер + Кс и са листе одаберите Управљање диском да бисте отворили услужни програм Управљање диском.
- Када се учита, идите на Радње на траци менија и изаберите Поново скенирај дискове .

- Сачекајте да се заврши.
- Проверите да ли изолује проблем.
Решење 2: Проверите тренутне партиције
У неким случајевима се појављује порука о грешци јер сте већ достигли ограничење дозвољених партиција. Виндовс по дефаулту користи систем партиција МБР који је стари систем. Постоји нови систем партиција под називом ГПТ који можете користити у случају да желите да имате више од 4 партиције на чврстом диску. Дакле, ако већ имате 4 партиције, нећете моћи да креирате нову док користите систем МБР партиција.
У случају да желите да конвертујете МБР систем партиција у ГПТ, то можете учинити позивом на овај водич објављен на нашој веб локацији.
Решење 3: Проширите јачину звука помоћу софтвера независних произвођача
У случају да примате поруку о грешци док покушавате да проширите јачину звука, то можете учинити помоћу софтвера независног произвођача. Морате ослободити мало простора ако га већ немате да бисте проширили волумен. Ево како се то ради:
- Пре свега, преузимање ЕАСЕУС Партитион Манагер од овде и инсталирајте га.
- Једном инсталиран, покрените ЕасеУС Партитион Манагер .
- Сада, да бисте створили мало слободног простора, мораћете да смањите јачину звука. Ако већ имате нераспоређени простор, прескочите овај корак. Кликните десним тастером миша на партицију коју желите да смањите и одаберите ' Ресизе / Мове '. Превуците крајеве партиције или само унесите нову величину партиције у оквир Партитион Сизе . Кликните ОК .
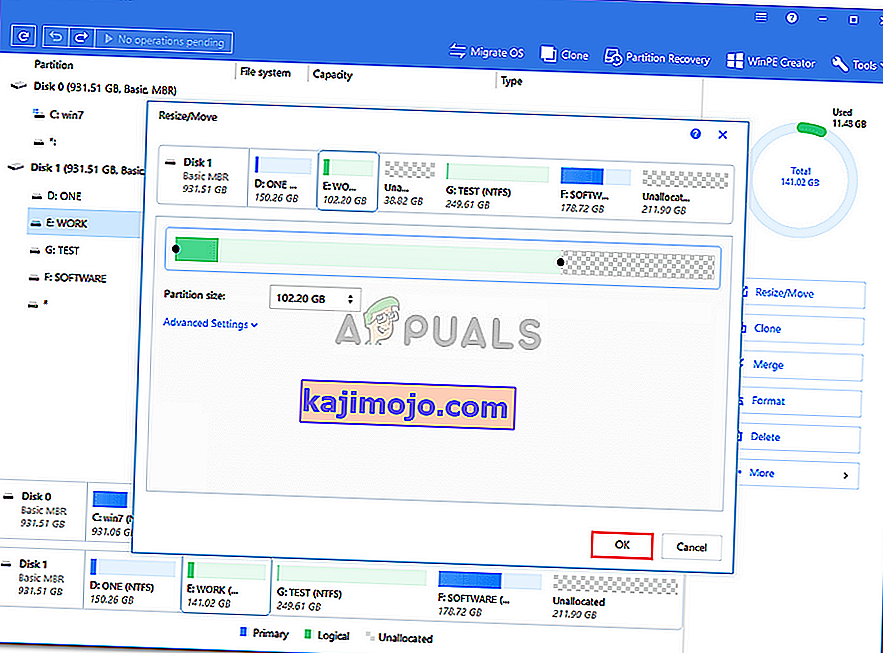
- Након тога кликните десним тастером миша на партицију коју желите проширити и кликните на „ Ресизе / Мове “.
- Превуците десну ручицу према нераспоређеном простору, а затим кликните на дугме У реду да бисте проширили јачину звука.
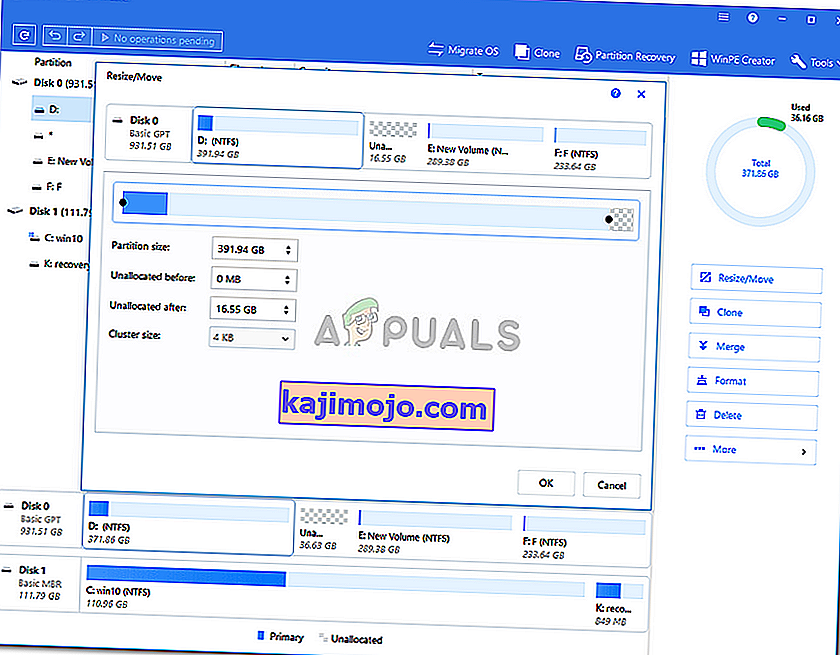
- На крају, кликните на „ Изврши 1 операцију “ у горњем левом углу, а затим притисните Примени .