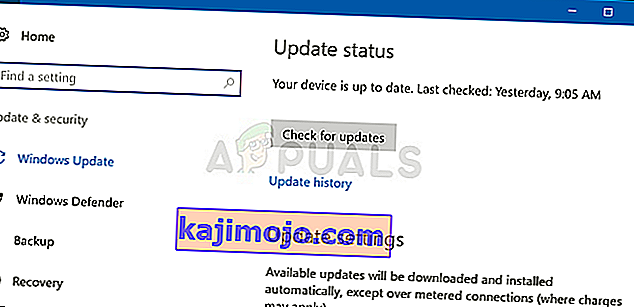Неколико корисника извештава да одједном нису у могућности да користе леви тастер ЦТРЛ на свом лаптопу или рачунару. Неки корисници кажу да чак и ако повежу спољну тастатуру, тастер ЦТРЛ и даље не ради. Проблем није ексклузиван за одређену верзију оперативног система Виндовс, јер је потврђено да се појављује у оперативним системима Виндовс 7, Виндовс 8.1 и Виндовс 10.

Шта узрокује проблем „Леви тастер ЦТРЛ не ради“ у оперативном систему Виндовс?
Истражили смо разне корисничке извештаје и анализирали разне стратегије поправки које обично препоручују погођени корисници. Испоставило се да неколико различитих ситуација може довести до појаве овог проблема. Ево ужег избора потенцијалних криваца који би могли бити одговорни за овај проблем:
- Проблем са физичком тастатуром - Пре него што се фокусирају на друге потенцијалне кривце, погођени корисници би требало да почну тако што ће се осигурати да немају посла са неисправним дугметом на тастатури. Најлакше је тестирати да ли је то тачно повезати другу тастатуру и видети да ли се проблем и даље јавља.
- Проблем је узрокован лошом исправком оперативног система Виндовс - постоји једна одређена исправка система Виндовс чији је циљ додавање додатних опција пречица за које се зна да узрокују овај проблем левим тастером Цтрл. У овом случају проблем можете да решите инсталирањем сваке надоградње ВИндовс на чекању - ово ће осигурати да инсталирате хитну исправку за проблем.
- Оштећен / неправилан ХИД управљачки програм - ХИД управљачки програм је често одговоран за појаву овог проблема. Оштећена инстанца може покварити функционалност неких кључева. Погођени корисници пријавили су да су успели да реше проблем поновном инсталацијом управљачког програма помоћу Управљача уређајима.
Ако тражите решење које ће решити овај проблем, овај чланак ће вам пружити неколико различитих стратегија поправки које ће вам помоћи да решите проблем. Доле ћете пронаћи неколико различитих стратегија поправки које су други корисници у сличној ситуацији успешно користили за враћање нормалне функционалности тастера Лефт Цтрл.
За најбоље резултате, саветујемо вам да следите потенцијалне поправке у наставку редом, јер смо их поређали према ефикасности. На крају бисте требали наићи на методу која ће решити проблем без обзира на кривца који узрокује проблем.
Почнимо!
Метод 1: Тестирање физичког проблема
Да бисте били сигурни да нећете следити пуно корака за решавање проблема безуспешно, за почетак би требало да будете сигурни да немате проблема са физичком тастатуром - неисправним дугметом.
Имајући ово на уму, започните повезивањем друге тастатуре и погледајте да ли се проблем и даље јавља. Ако наилазите на проблем на преносном рачунару, прикључите УСБ тастатуру и погледајте да ли је леви тастер ЦТРЛ употребљив.

Ако се проблем настави јављати и са другом тастатуром, јасно је да проблем није узрокован физичким проблемом. У овом случају, пређите на следећи метод у наставку.
2. метод: Инсталирајте сваку Виндовс надоградњу на чекању
Следећи корак био би осигурати да користите најновију верзију оперативног система Виндовс. Неколико погођених корисника пријавило је да је проблем престао да се јавља и да је тастер ЦТРЛ поново почео да ради након што су инсталирали свако ажурирање ВИндовс на чекању како би били сигурни да раде на најновијој могућој верзији.
Чињеница да је овај метод успео за неке кориснике сугерише да је Мицрософт можда објавио хитну исправку за овај одређени проблем.
Ево кратког водича за инсталирање сваког ажурирања на чекању:
- Притисните тастер Виндовс + Р да бисте отворили дијалошки оквир Покрени . Затим укуцајте „ мс-сеттингс: виндовсупдате “ у оквир за текст и притисните Ентер да бисте отворили картицу Виндовс Упдате у апликацији Сеттингс .

- Када уђете на картицу Виндовс Упдате , кликните на Цхецк фор Упдате и сачекајте док се почетно скенирање не заврши.
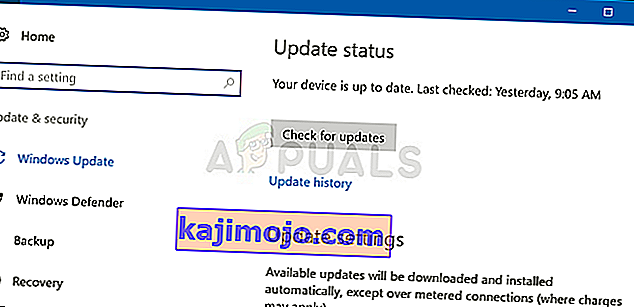
- Када скенирање утврди које исправке чекају да се инсталирају на ваш рачунар, следите упутства на екрану да бисте их све инсталирали. Ако се од вас затражи да га поново покренете пре него што добијете прилику да инсталирате сваку ставку, учините то, али обавезно се вратите на исти екран при следећем покретању да бисте довршили остатак инсталација ажурирања.
- Након што успете да инсталирате сваку исправку на чекању, поново покрените рачунар и погледајте да ли је проблем решен при следећем покретању.
Ако леви тастер ЦТРЛ и даље не ради, пређите на следећи метод у наставку.
3. метод: Поновна инсталација ХИД управљачких програма
Такође је могуће да ову грешку видите због проблема са управљачким програмом тастатуре. Неколико корисника који су се такође сусрели са овим проблемом пријавили су да су успели да то реше након деинсталације и поновне инсталације ХИД управљачких програма помоћу Управљача уређајима.
Ево кратког водича за употребу Управљача уређајима за поновно инсталирање управљачких програма тастатуре:
- Притисните тастер Виндовс + Р да бисте отворили дијалошки оквир Покрени . Затим откуцајте „девмгмт.мсц“ и притисните Ентер да бисте отворили услужни програм Девице Манагер.

- Када уђете у Девице Манагер , померите се надоле кроз листу инсталираних ставки и проширите падајући мени повезан са тастатурама.
- Кликните десним тастером миша на ХИД Кеибоард Девице и одаберите Унинсталл Девице из недавно појављеног контекстног менија.

- Потврдите намеру да деинсталирате управљачки програм кликом на Још једном деинсталирај, а затим сачекајте да се поступак заврши.

- Поновите корак 4 и корак 4 са свим ХИД управљачким програмима које сте инсталирали на рачунар.
- Поново покрените рачунар да бисте омогућили ОС-у да поново инсталира ХИД управљачке програме током следеће секвенце покретања и види да ли је проблем решен.