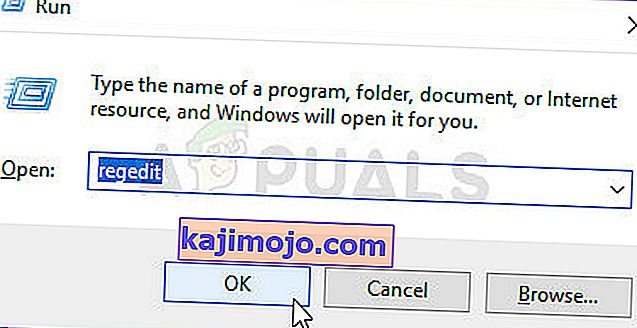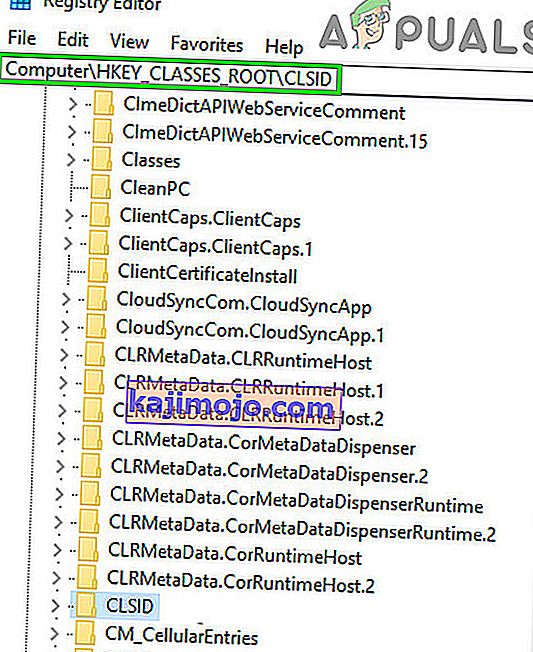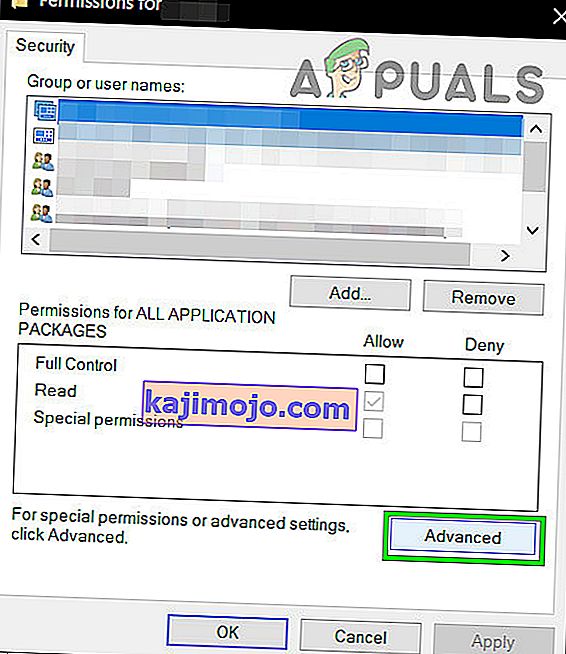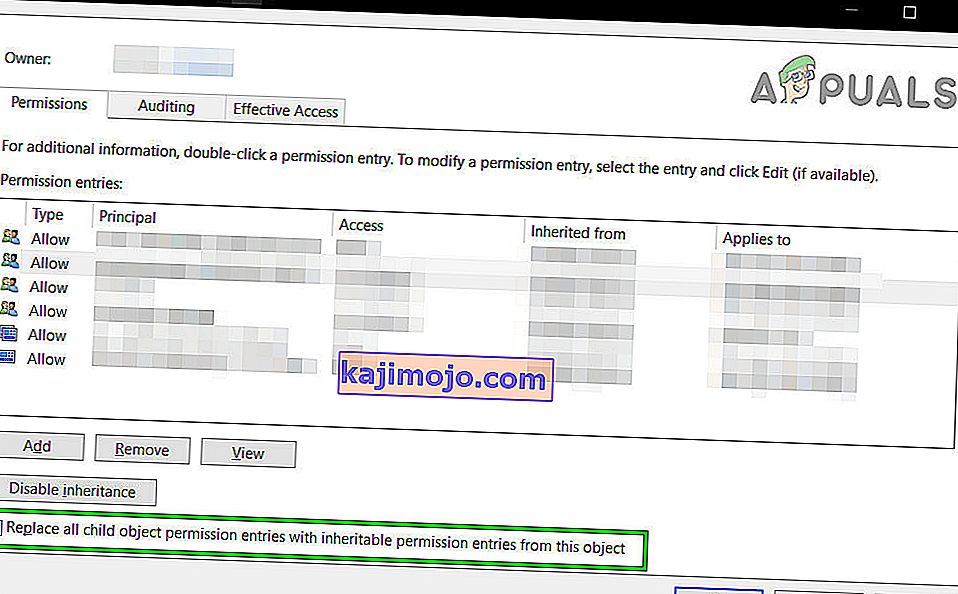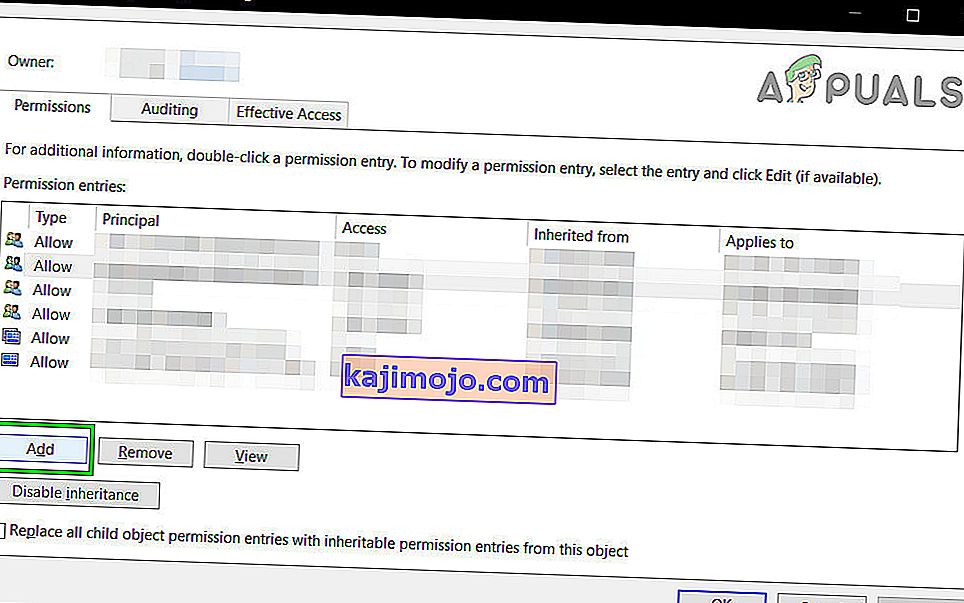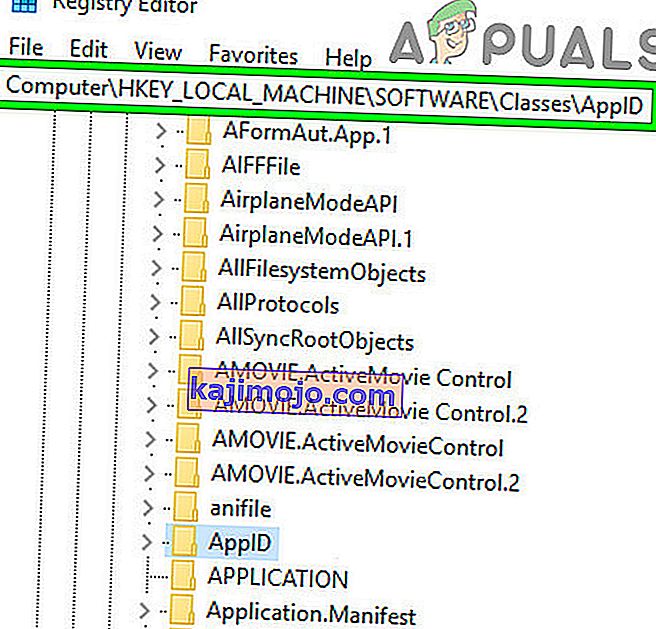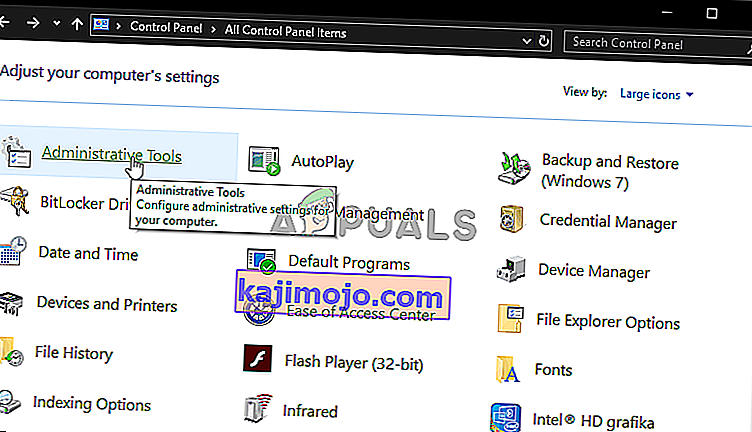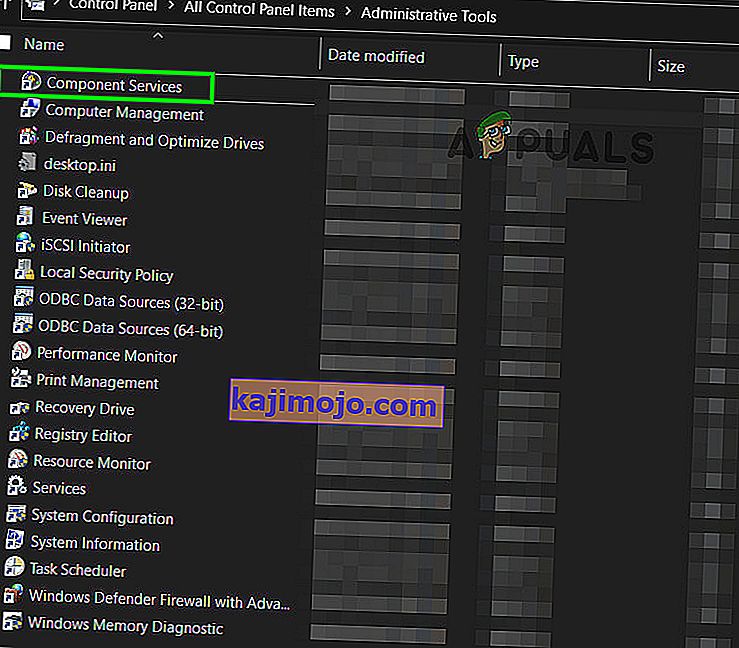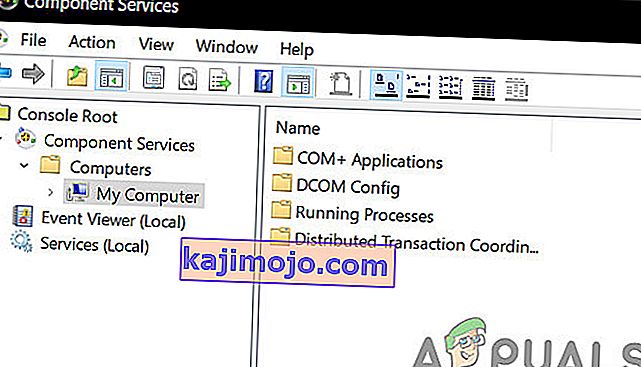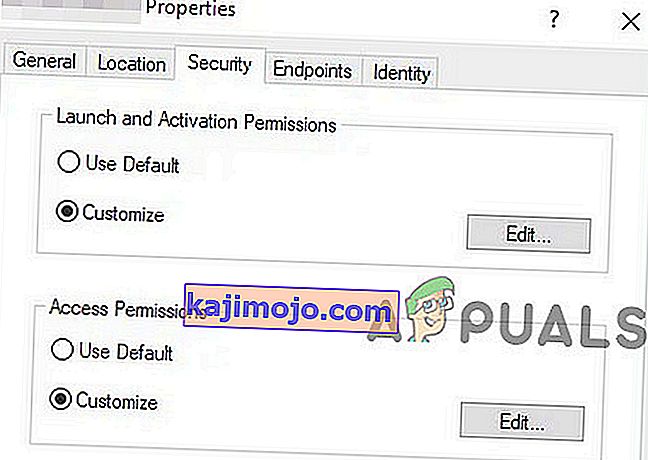Добијање ДЦОМ грешке са ИД-ом догађаја 10016 значи да је програм покушао да покрене ДЦОМ сервер помоћу ДЦОМ инфраструктуре, али корисник нема потребне дозволе за то. Ово је позната грешка која остаје из старијих издања оперативног система Виндовс, али заправо није решена када надоградите на новију верзију ОС-а, а такође се види у оперативним системима Виндовс 8 и 10.
Добићете ово у облику системске грешке , а добићете и поруку која садржи ЦЛСИД и АППИД . Ова ДЦОМ грешка је можда потпуно безопасна, али ако је видите и стално морате да се носите са њом, може да смета.
Пре него што наставите са поступком за решавање проблема, уверите се да је напајање вашег система до ознаке и да није неисправно. Ако користите било коју врсту оверклока (ЦПУ, ГПУ или РАМ), онда је спустите или уклоните. Такође проверите да ли су управљачки програми вашег система, посебно управљачки програми за ГПУ, ажурни, а затим проверите да ли је у вашем систему уклоњена грешка о којој се дискутује.
Постоји решење за које је доказано да функционише за велики број корисника, а за то ће вам требати ЦЛСИД и АППИД из поруке о грешци и следите кораке у доњем методу.

1. метод: Дајте С довољан број дозвола апликацији која изазива грешку
ЦЛСИД и АППИД јединствени су за апликацију - а њихово коришћење може вам помоћи у идентификовању апликације која узрокује проблеме. Чак и ако знате која апликација узрокује проблеме, довољно је да јој дате довољно дозвола како не би стварала проблеме сваки пут када им затреба. Кораци за то су врло једноставни.
- Притисните истовремено тастере Виндовс и Р на тастатури и укуцајте РегЕдит у Рун (Покрени) Притисните Ентер или притисните ОК да бисте отворили уређивач регистра.
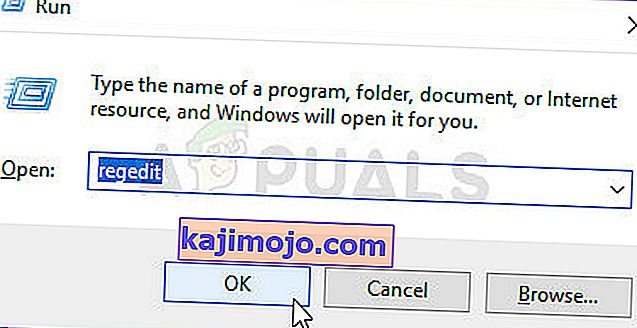
- Од Регистри Едитор, проширити ХКЕИ_ЦЛАССЕС_РООТ фолдер, и Интерфаце фолдер унутра.
- Пронађите мапу са ЦЛСИД-ом који сте добили у поруци о грешци.
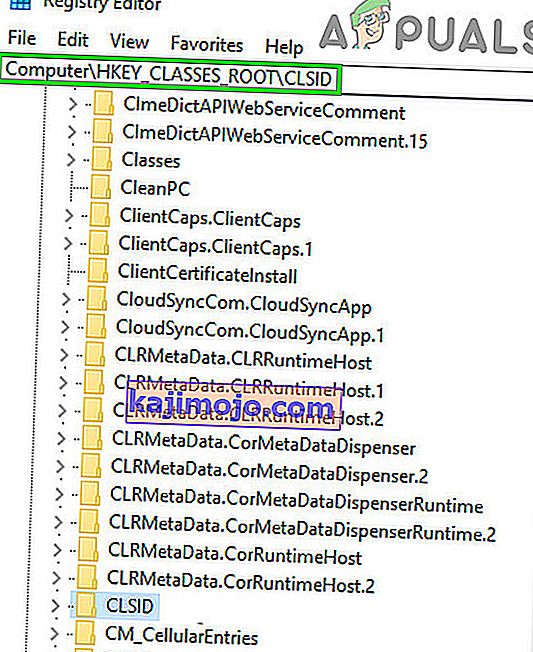
- Сада кликните десним тастером миша и одаберите „ дозволе “ и кликните на „ Адванцед “.
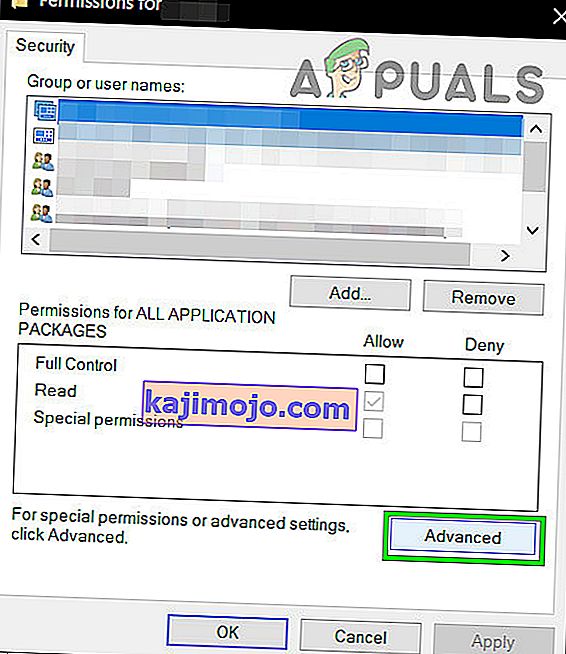
- Кликните на врх, видећете власника - промените га у групу Администратори .
- На дну прозора власника такође изаберите Замените све уносе дозвола подређених објеката . Кликните на дугме У реду , а затим изаберите Да на упозорење о безбедности система Виндовс .
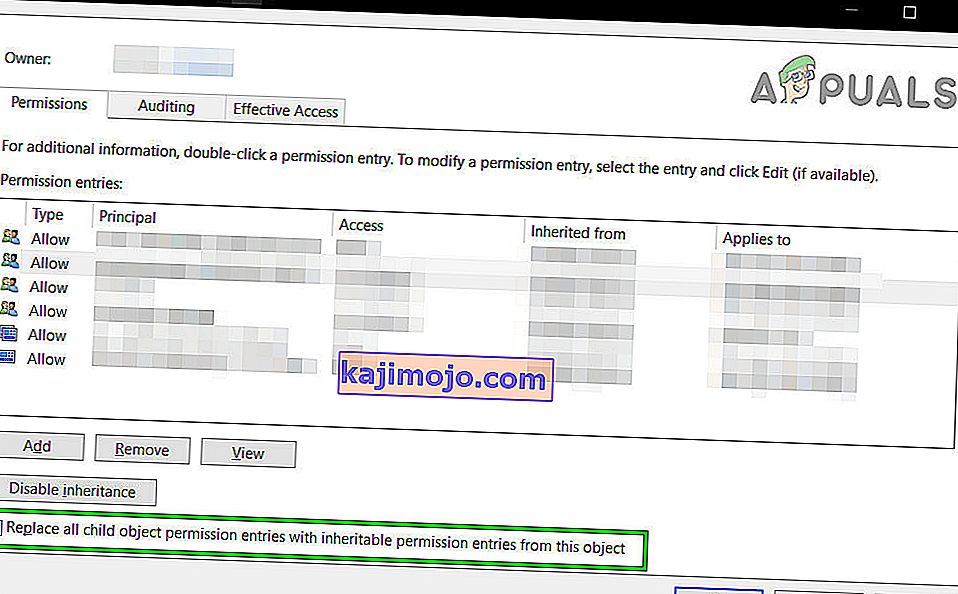
- Поново у главном прозору дозвола кликните на Додај , унесите Сви и кликните на У реду . Поново у главном прозору дозвола, изаберите Сви са листе корисника на врху, а затим изаберите Потпуна контрола из колоне Дозволи у доњој половини. Кликните ОК.
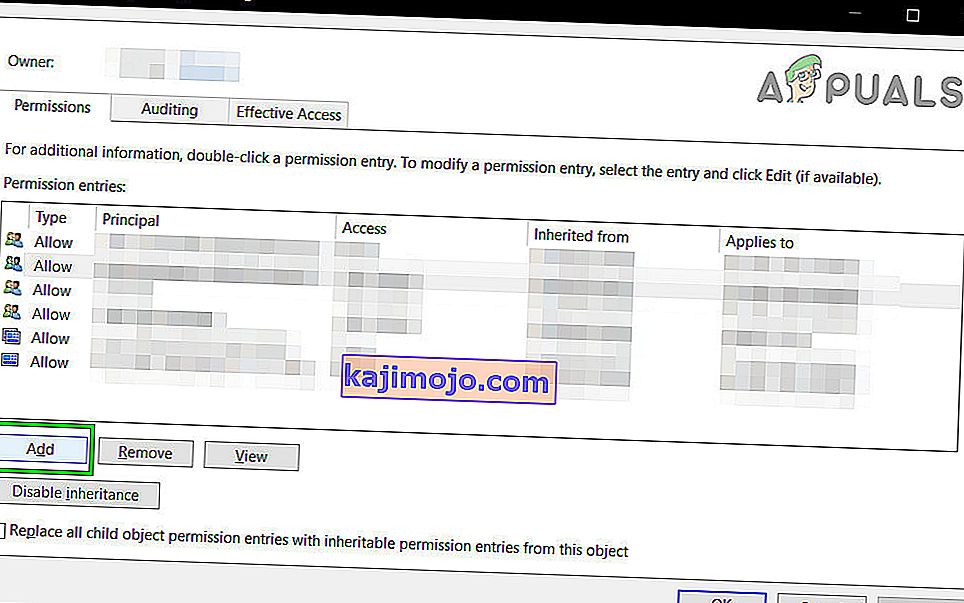
- Примените потпуну контролу .
- Када завршите, проширите ХКЕИ_ЛОЦАЛ_МАЦХИНЕ Унутра, проширите ове фасцикле: Софтвер, затим Класе , па АппИД .
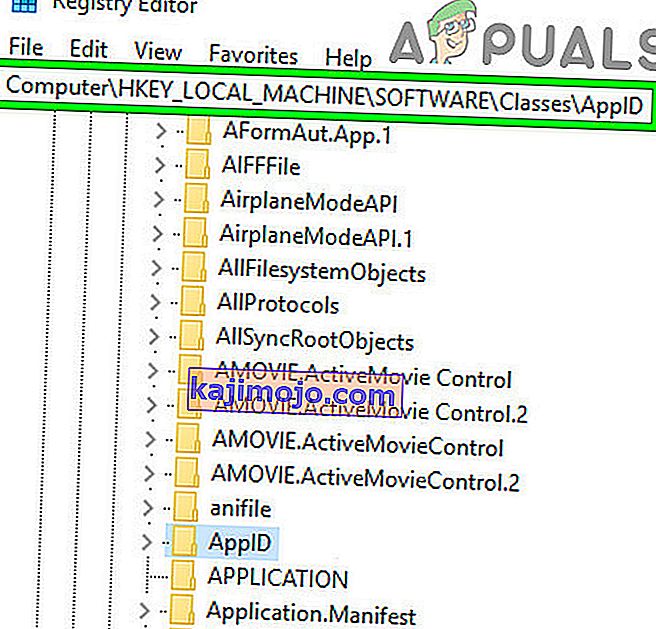
- Идите у директоријум који има исти АППИД који сте добили у поруци о грешци. Кликните десним тастером миша и одаберите дозволе и одаберите „ Адванцед “.
- Користећи кораке од 4 до 6, дајте апликацији довољне дозволе.
- Имајте на уму да ћете, када гледате фасцикле са ЦЛСИД и АППИД, видети кључ регистратора са именом услуге која узрокује проблем.
- Притисните тастер Виндовс и откуцајте Цонтрол Панел (Контролна табла) и отворите резултат или отворите Цонтрол Панел (Контролна табла) из менија Старт, у зависности од тога коју верзију Виндовс система користите.

- Пређите на приказ икона у горњем десном углу и отворите Административне алате.
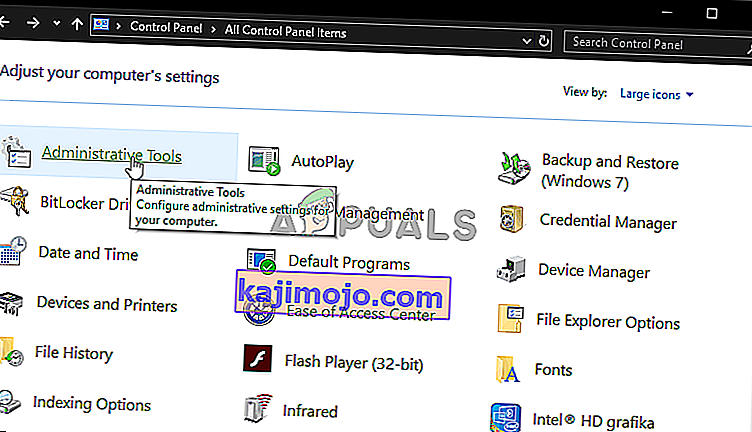
- Отворите услуге компонената.
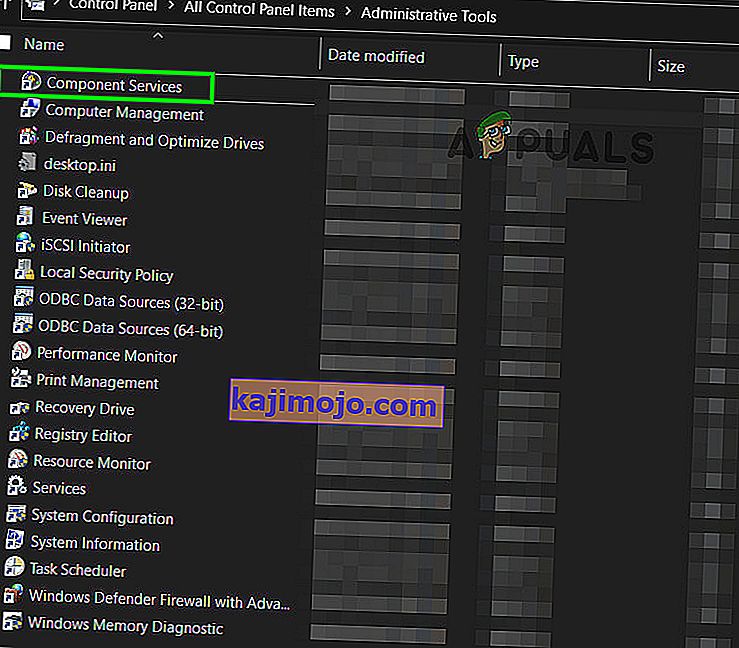
- Кликните на Цомпутер (Рачунар) , а затим на Ми Цомпутер ( Мој рачунар).
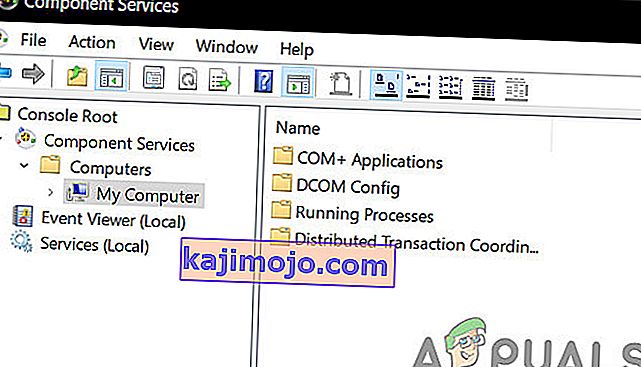
- Сада коначно пронађите услугу која узрокује проблем, кликните десним тастером миша и изаберите својства . Затим кликните картицу Безбедност .
- Ако су дозволе правилно постављене у регистру, у овом прозору бисте могли да изаберете Прилагоди за све три категорије (дозволе за покретање и активирање, дозволе за приступ и дозволе за конфигурацију). Ако је било која од ових ставки сива, поновите претходне кораке за подешавање дозвола регистра да бисте потврдили та подешавања.
- Једном када је Прилагођавање изабрано у све три категорије, одаберите Уреди при покретању и активацији.Ако примите упозорење да један или више уноса дозвола имају непризнати тип, кликните Уклони . То само значи да су дозволе у регистру постављене на не-подразумевану вредност, која је неопходна за довршење исправке.
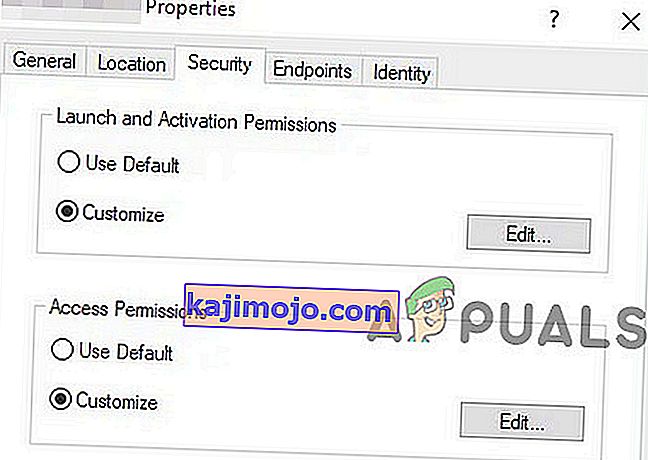
- У новом прозору потражите Систем на листи корисника на врху. Ако не постоји, кликните Додај . Укуцајте Систем и кликните ОК . Изаберите Систем са листе корисника у прозору. У доњој половини прозора ставите ознаку у колону Дозволи поред Локално покретање и локална активација . Уместо тога можете видети и Локални приступ , само будите сигурни да постоји потврда за ову ставку у колони Дозволи. Кликните ОК . Поновите кораке за друга два предмета, права приступа , и Цонфигуратион Дозволе .
- Поновите кораке [нумерисане] за остале вредности ЦлСИД и АппИД наведене у евиденцијама догађаја.
- Да би промене ступиле на снагу, потребно је поновно покретање након извршавања горњих корака.
Иако се ово може чинити дугим и исцрпљујућим начином решавања проблема, он је наводно успешан за велику већину корисника који имају овај проблем. Пратите га пажљиво корак по корак и ДЦОМ грешка ће вам брзо нестати.
2. метод: Избришите кључеве регистратора
Неки неусаглашени кључеви регистра могу такође да изазову овај проблем. Кључеви регистра су облик бинарних упутстава које систем треба да следи. У вашем регистру је присутно неколико кључева регистра, који иако припадају самој Мицрософтовој подкатегорији, зна да стварају проблеме. Брисање ових кључева може решити проблем.
Упозорење : За промену регистра система потребна је техничка стручност и ако погрешно поступите, можете оштетити систем без поправке, па наставите на сопствени ризик. Такође, не заборавите да направите резервну копију регистра ако желите да направите промене у регистру.
- Кликните на дугме Виндовс и у оквир за претрагу унесите Регистри Едитор . Сада у приказаним резултатима кликните десним тастером миша на Уређивач регистра и кликните на „ Покрени као администратор “.

- Идите до следећег тастера:
ХКЕИ_ЛОЦАЛ_МАЦХИНЕ \ СОФТВАРЕ \ Мицрософт \ Оле
- Сада избришите следеће тастере
1. ДефаултАццессПермиссион 2. ДефаултЛаунцхПермиссион 3. МацхинеАццессРестрицтион 4. МацхинеЛаунцхРестрицтион
- Сачувајте промене и поново покрените систем.
- Након брисања горе наведених кључева из регистра, за систем ће бити написане подразумеване дозволе. Као резултат, апликације којима је потребан приступ ДЦОМ серверу имат ће приступ.