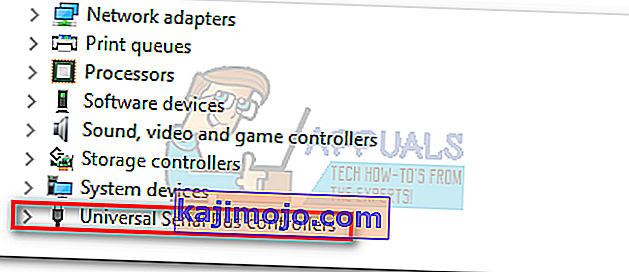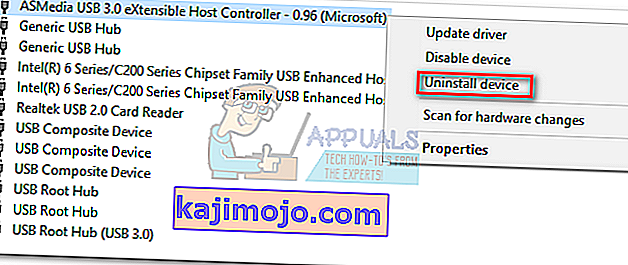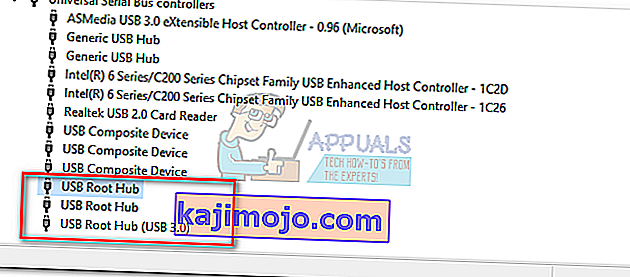Ако сте управо купили потпуно нови лаптоп или радну површину, велика је шанса да су сви ваши УСБ портови УСБ 3.0. УСБ 3.0 је много поузданији, много бржи и цео свет га полако усваја као нови технолошки стандард.
Али ако су сви ваши УСБ портови 3.0, ризикујете да се суочите са великим проблемима са компатибилношћу када имате посла са старијим уређајима који знају само како да користе УСБ 2.0. Далеко се највеће препреке сусрећу приликом покушаја повезивања старог штампача са УСБ 3.0 портом. Уобичајене поруке о грешкама у овом издању су „ УСБ композитни уређај је старији УСБ уређај и можда неће радити на УСБ 3 “ или „ УСБ композитни уређај не може исправно радити са УСБ 3.0“.
У теорији, УСБ 3.0 је уназад компатибилан и требао би сасвим добро радити са УСБ 2.0. Али реалност је да много тога зависи од старости вашег штампача и управљачких програма са којима радите. Ако покушате да повежете стари штампач који користи УСБ 2.0 са УСБ 3.0 портом, велика је вероватноћа да неће успети како сте очекивали. Ово је још чешће ако користите Виндовс 10. Неки корисници су чак пријавили да су њихови УСБ 2.0 штампачи престали да раде након ажурирања оперативног система Виндовс 10. Иако не можемо са сигурношћу знати да ли је ово било намерно, глобални тренд се дефинитивно одмиче од УСБ 2.0.
Али немојте бити тако брзи у бацању штампача кроз прозор. Пре него што прихватите неизбежну будућност, постоји неколико ствари које можете покушати да учините да ваш УСБ 2.0 штампач буде компатибилан са УСБ 3.0 портом.
1. метод: Ручна инсталација управљачког програма штампача
Виндовс 10 је изузетно добар у проналажењу управљачких програма за уређаје које аутоматски повезујете. Али не бих се превише ослањао на ову функцију ако повезујете стари штампач. У случају да ваш рачунар открије штампач, али он не функционише правилно, прво би требало да почнете да тражите неке управљачке програме.
Брзи начин да сазнате да ли имате проблем са управљачким програмом је навигација до Контролна табла> Хардвер и звук> Уређаји и штампачи. Ако штампач икона садржи ускличник, мораћете да преузмете неке управљачке програме.

Почните да копате по стварима за тај инсталациони диск штампача и одатле инсталирајте управљачки програм. Ако то није могуће, почните да га тражите на мрежи. Ако претражујете на мрежи, обавезно останите на службеним страницама за преузимање и спремиштима. Мало је вероватно да ћете пронаћи управљачки програм за Виндовс 10 за свој стари штампач, али можете се задовољити Виндовс 8 компатибилним управљачким програмом. Требало би да функционише сасвим у реду.
2. метод: Повежите штампач са прикључком за пуњење
Ако нисте успели да поправите мост између старог штампача и УСБ 3.0 порта, употребимо другачији приступ. Чак и ако ваш преносник / радна површина има само УСБ 3.0 портове, један од њих ће бити порт за пуњење. Обично га је лако пронаћи, јер поред њега постоји икона пуњења.

Дуг је ударац, али неки корисници су наговестили да им је порт за пуњење омогућио да поново почну да штампају са УСБ 2.0 уређаја. Нисам сигуран у техничке карактеристике које стоје иза овога, али претпостављам да то има неке везе са прикључком за пуњење који може да пружи више снаге од стандардних. У сваком случају, вреди покушати.
3. метод: Онемогућавање и поновно омогућавање УСБ контролера
Ако су прве две методе биле неуспешне, покушајмо да деинсталирамо и поново инсталирамо изворне УСБ управљачке програме. Можда имате посла са корупцијом у управљачким програмима УСБ контролера. Не плашите се овог поступка, потпуно је безопасан. Виндовс ће аутоматски скенирати промене хардвера и аутоматски поново инсталирати исправне управљачке програме. Ево шта треба да урадите:
- Притисните тастер Виндовс + Р да бисте отворили команду Покрени. Откуцајте „ девмгмт.мсц “ и притисните Ентер да бисте отворили Управљач уређајима.

- Када уђете у Девице Манагер (Управљач уређајима) , померите се скроз доле до контролера Универзалне серијске магистрале и проширите унос.
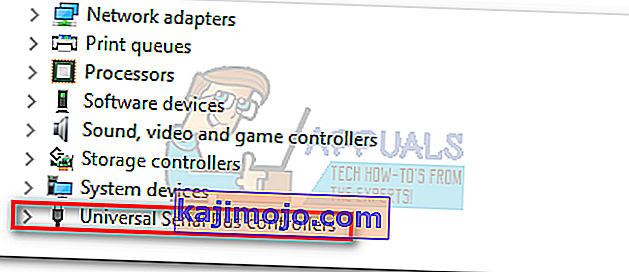
- Кликните десним тастером миша на први УСБ контролер и кликните Унинсталл да бисте га уклонили.
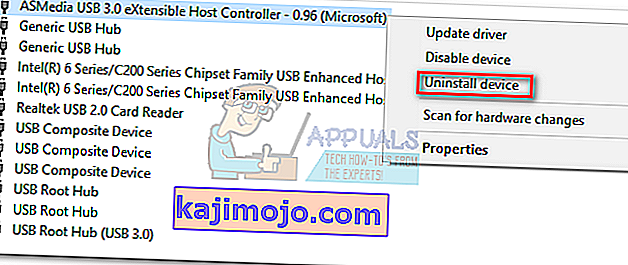
- Поновите поступак са сваким УСБ контролером који је наведен у одељку Контролери серијске магистрале . Када их све деинсталирате, поново покрените рачунар.
- По поновном покретању, Виндовс ће аутоматски скенирати промене хардвера и инсталирати управљачке програме који недостају. Након завршетка, поново прикључите штампач и погледајте да ли можете да штампате.
4. метод: Коришћење алата за аутоматско поправљање штампе (само ХП)
Нисам сигуран да ли сви произвођачи штампача имају овакав алат, али ХП има софтвер назван Принт анд Сцан Доцтор који је у стању да дијагностикује и реши проблеме са компатибилношћу попут овог. Све што треба да урадите је да преузмете алатку са ХП-ове званичне веб странице и покренете извршну датотеку.

Доктор за штампање и скенирање аутоматски ће открити проблеме са УСБ везом и применити низ аутоматских исправки. Ако немате ХП штампач, потражите на мрежи еквивалентан алат за свог произвођача.
5. метод: Коришћење Виндовс УСБ алата за решавање проблема
Ако до сада ништа није успело, покушајмо са алатком коју је развио Мицрософт. Мицрософт има супер моћну веб апликацију за аутоматско дијагностиковање и поправку. Проблем је што није у пакету ни са једном верзијом Виндовс-а. Да бисте користили Виндовс УСБ алатку за решавање проблема, преузмите алат са ове званичне везе.

Након што га преузмете, једноставно отворите алат и следите упутства на екрану. Ако утврди било какве недоследности, Виндовс УСБ алатка за решавање проблема аутоматски ће применити потребне исправке.
6. метод: Омогућавање УСБ застареле подршке за УСБ контролере
Ако и даље немате штампач, приступите поставкама БИОС-а / УЕФИ-а и погледајте да ли је омогућена УСБ Легаци Суппорт за ваше УСБ контролере. Могли бисте га наћи под сличним формулацијама или у две одвојене категорије за стандардни и УСБ 3.0 контролере. У мојој АСУС- овој биографији, УСБ Легаци Суппорт се може наћи на картици Адванцед.

Метод 7: Спречите Виндовс да искључи уређај
Ако се ваш штампач повеже само на тренутак пре него што нестане са Виндовс рачунара, може се десити да Виндовс грешка аутоматски искључује уређај ради уштеде енергије. Познато је да се то догађа са различитим плановима за уштеду енергије лаптопа. Ево шта треба да урадите:
- Притисните тастер Виндовс + Р да бисте отворили команду Покрени. Откуцајте „ девмгмт.мсц “ и притисните Ентер да бисте отворили Управљач уређајима.

- Померите се до краја до УСБ серијских контролера уређаја и пронађите уносе УСБ Роот Хуб-а .
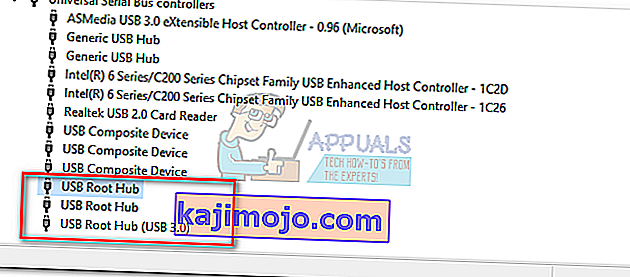
- Кликните десним тастером миша на УСБ Роот Хуб и идите на Својства> Картица за управљање напајањем . Овде уклоните ознаку из поља Дозволи рачунару да искључи овај уређај ради уштеде енергије. Притисните Ок да бисте сачували свој избор.
- Поново покрените рачунар и поново повежите штампач.
8. метод: Коришћење УСБ 2.0 чворишта или УСБ 2.0 картице за проширење
Ако ништа од наведеног није помогло, једина опција је да купите неки хардвер. Али не говорим о новом штампачу, то би било прескупо. Најјефтиније решење било би купити УСБ 2.0 чвориште и повезати га са УСБ 3.0 портом. Ово ће уклонити било који проблем са компатибилношћу који бисте могли имати.

Ако сте власник радне површине, можете се одлучити и за ПЦИе УСБ 2.0 картицу за проширење. Они су обично чак и јефтинији од УСБ 2.0 чворишта.