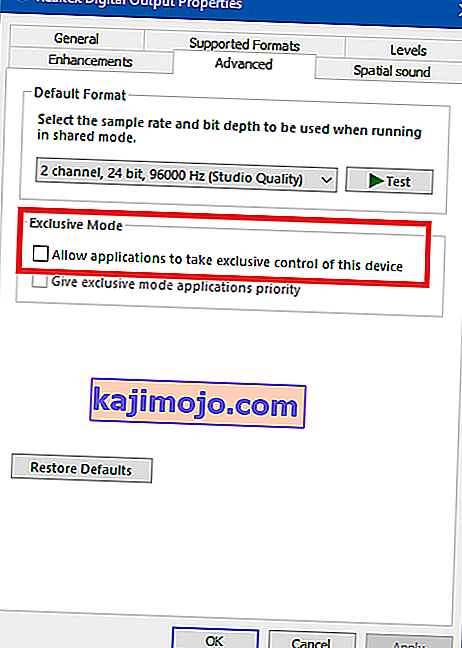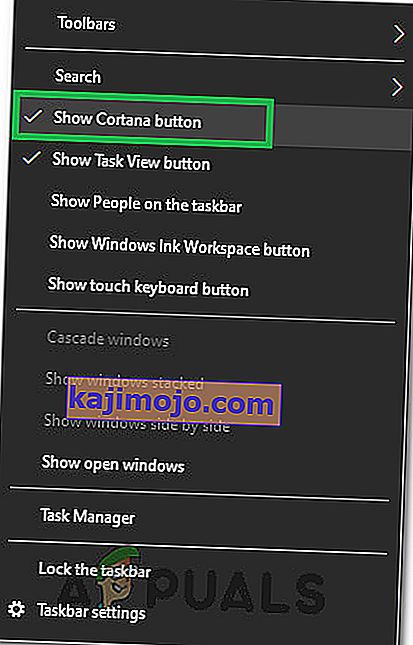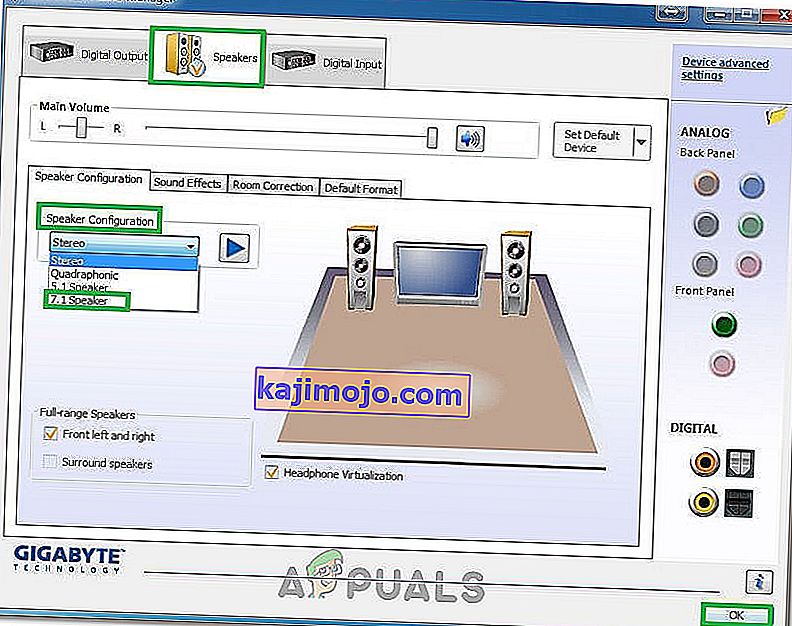Неки корисници пријављују да имају проблема са повезивањем слушалица са рачунаром. Већину времена се о овом посебном проблему извештава на преносним рачунарима, али неки корисници су га наводно имали и на радним површинама са наменским звучним картицама.
Овај проблем није специфичан ни за једну верзију оперативног система Виндовс и често се извештава у оперативним системима Виндовс 7, Виндовс 8 и Виндовс 10.
Напомена: Пре него што наставите са доленаведеним методама, обавезно инсталирајте све наменске аудио управљачке програме који ће вам можда требати матичној плочи. Ако имате наменску звучну картицу, инсталирајте одговарајуће управљачке програме за њу. У случају да се на лаптоп наиђете на овај проблем, посетите веб локацију произвођача за преузимање и преузмите све управљачке програме за звук који се препоручују за ваш модел.
Ако ваша верзија оперативног система Виндовс не препозна ваше слушалице када их прикључите, највероватније ће вам помоћи следећи поправци. Испод је збирка метода које су корисници у сличној ситуацији користили за решавање проблема. Молимо вас да следите сваки од следећих метода редом док не наиђете на решење које решава проблем у вашој одређеној ситуацији.
1. метод: Онемогућите откривање прикључка на предњој плочи (ако је применљиво)
Неки корисници су открили да се овај проблем јавља због начина на који софтвер Реалтек управља панел прикључцима. Онемогућавајући откривање прикључка за слушалице са прикључка на предњој плочи, неки корисници су успели да препознају своје слушалице. Ово се чини као изолована програмска грешка Реалтек-а и можда се неће појавити у свакој верзији.
Напомена: Овај метод неће бити применљив ако за управљање звучним токовима не користите Реалтек ХД Аудио Манагер.
Ево кратког водича о онемогућавању откривања прикључка за слушалице из софтвера Реалтек:
- Притисните тастер Виндовс + Р да бисте отворили оквир за покретање . Затим откуцајте „ цонтрол “ у пољу Рун и притисните Ентер да бисте отворили Цонтрол Панел .

- На контролној табли одаберите Хардвер и звук, а затим кликните Реалтек ХД Аудио Манагер.

- Кликните на Напредна подешавања уређаја и одаберите Одвоји све улазне прикључке као независне уређаје за унос, а затим притисните У реду да бисте сачували промене.
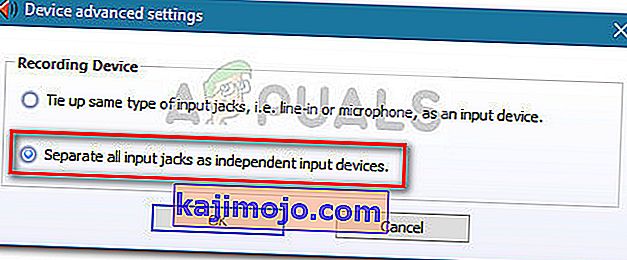 Напомена: Ако имате старију верзију Реалтек ХД Аудио менаџера, идите на Подешавања конектора и омогућите поље за потврду Онемогући откривање прикључка на предњој плочи.
Напомена: Ако имате старију верзију Реалтек ХД Аудио менаџера, идите на Подешавања конектора и омогућите поље за потврду Онемогући откривање прикључка на предњој плочи. - Након што је промена извршена, затворите „ Реалтек ХД Аудио Манагер“ и поново покрените рачунар. При следећем покретању погледајте да ли је проблем решен. Ако рачунар и даље не може да препозна слушалице, наставите са 2. методом .
2. метод: Омогућите режим вишеструког преноса (ако је применљиво)
Већину времена овај одређени проблем узрокује поставка Реалтек ХД Аудио Манагер . Неки корисници су пријавили да су њихове слушалице откривене чим су у поставкама Реалтек ХД Аудио Манагер омогућили режим вишеструког преноса.
Напомена: Овај метод је применљив само ако користите управљачки програм Реалтек Аудио.
Ево кратког водича о омогућавању режима више стримова:
- Притисните тастер Виндовс + Р да бисте отворили оквир за покретање . Затим откуцајте „ цонтрол “ и притисните Ентер да бисте отворили контролну таблу.

- Унутар контролне табле кликните на Хардвер и звук, а затим на Реалтек ХД Аудио Манагер .

- Затим у горњем десном углу кликните на Напредна подешавања уређаја и омогућите режим Мулти-стреам. Притисните ОК да бисте сачували промене.
- Поново покрените рачунар и погледајте да ли је проблем решен при следећем покретању. Ако рачунар и даље не препознаје слушалице, пређите на доњу методу.
3. метод: Ажурирање на најновије аудио управљачке програме
Неки погођени корисници успели су да реше проблем и натерају рачунар да препозна слушалице ажурирањем на најновије доступне аудио драјвере.
Рачунар можда неће препознати слушалице јер Виндовс не користи исправне управљачке програме за звук или управљачке програме који су оштећени након лоше инсталације - често се догађа када се корисници ажурирају са старије верзије на Виндовс 10.
Најбржи начин да проверите да ли ваш рачунар користи исправне управљачке програме за звук је путем Управљача уређајима. Ево кратког водича како то учинити:
- Притисните тастер Виндовс + Р да бисте отворили оквир за покретање. Затим откуцајте „ девмгмт.мсц “ и притисните Ентер да бисте отворили Девице Манагер.

- Унутар Управљача уређајима проширите падајући мени Контроле звука, видеа и игара и погледајте да ли су ваше слушалице овде наведене. Ако је наведен, кликните десним тастером миша и одаберите Ажурирај управљачки програм . Затим кликните на Аутоматски тражи ажурирани софтвер управљачког програма и погледајте да ли је доступна нова верзија.
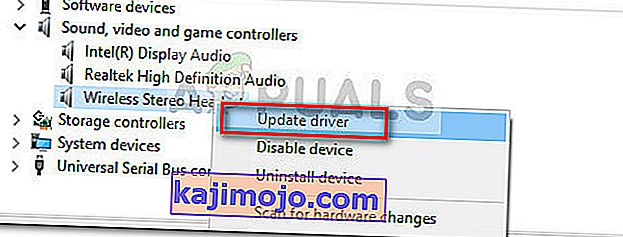 Напомена: Ако успете да инсталирате нову верзију управљачког програма, поново покрените рачунар и погледајте да ли је проблем решен при следећем покретању. Ако ваше слушалице нису видљиве унутар менија Звук, видео и контролер игара, наставите са кораком 3.
Напомена: Ако успете да инсталирате нову верзију управљачког програма, поново покрените рачунар и погледајте да ли је проблем решен при следећем покретању. Ако ваше слушалице нису видљиве унутар менија Звук, видео и контролер игара, наставите са кораком 3. - Погледајте да ли неки од уноса у Управитељу уређаја има жуту ускличник у икони. Највероватније их је могуће пронаћи проширивањем падајућег менија Непознати уређаји .
- Ако пронађете било који уређај наведен под Непознати уређаји , кликните га десним тастером миша и одаберите Ажурирај управљачки програм . Ако компонента за ажурирање не успе да пронађе управљачки програм, двапут кликните на унос и идите на картицу Детаљи .
- Користите падајући мени да бисте изабрали путању уређаја , затим копирајте вредност и залепите је у мрежну претрагу. Тада бисте требали добити јасну слику који управљачки програм треба да инсталирате.

- Инсталирајте управљачки програм који се не препознаје и поново покрените рачунар. При следећем поновном покретању погледајте да ли је проблем решен.
4. метод: Промените подразумевани формат звука
Могуће је да формат звука који сте конфигурисали на рачунару не функционише правилно са слушалицама. Због тога ћемо у овом кораку променити подразумевани формат звука који користи рачунар и проверити да ли то решава овај проблем са слушалицама. За то:
- Притисните „Виндовс“ + „Р“ да бисте отворили упит за покретање.
- Укуцајте „Цонтрол“ и притисните „Ентер“ да бисте покренули контролну таблу.

- Кликните опцију „Хардвер и звук“ , а затим изаберите дугме „Звук“ .
- Кликните картицу „Репродукција“, а затим двапут кликните „Подразумевани уређај за репродукцију“ који користи ваш рачунар.

- Кликните на опцију „Дефаулт Формат“ , а затим одаберите другу опцију са листе.
- Изаберите „Примени“, а затим кликните на „У реду“.
- Сада проверите да ли рачунар препознаје ваше слушалице.
5. метод: Промените управљачки програм
Могуће је да управљачки програм који користите на рачунару спречава правилно откривање ваших слушалица. Због тога ћемо у овом кораку конфигурисати рачунар да користи подразумевани звучни управљачки програм који користи Виндовс уместо онај који сте инсталирали на рачунар. За то:
- Притисните „Виндовс“ + „Р“ да бисте отворили упит за покретање.
- Укуцајте „девмгмт.мсц“ и притисните „Ентер“ да бисте покренули управитељ уређаја.

- У прозору за управљање уређајима проширите опцију „Контролери звука, видеа и игара“ и кликните десним тастером миша на управљачки програм за звук који тренутно користи ваш рачунар.
- Изаберите дугме „Ажурирај управљачки програм“, а затим кликните на опцију „Претражи мој софтвер за управљачки програм“ .

- На следећем екрану кликните на дугме „ Пусти ме да изаберем са листе доступних управљачких програма “, а затим изаберите опцију „Аудио уређај високе дефиниције“ .
- Кликните на „Даље“ и потврдите упите на следећем екрану.
- Проверите да ли се проблем наставља након инсталирања ових управљачких програма.
6. метод: Избор одговарајућег уређаја
Једно од уобичајених проблема са Реалтек аудио управљачким програмима је да понекад треба да истакнете уређај који сте управо прикључили на рачунар да би га правилно препознао. Стога ћемо у овом кораку дефинисати овај уређај из Реалтек Цонтрол центра. За то:
- Кликните десним тастером миша на икону звучника у системској палети и одаберите „Соунд Манагер“.
- Ово би сада требало да отвори Реалтек Соунд Манагер, ако не, потражите га на траци за претрагу која се налази унутар траке задатака.
- У Реалтек Аудио Манагер-у кликните на „Мала жута фасцикла“ на десној страни прозора и означите опцију „ Енабле ауто поп диалог “.

- Обавезно сачувајте промене ако сте изабрали ову опцију.
- Сада извуците кабл од 3,5 мм који користите за повезивање слушалица са рачунаром и обавезно ископчајте УСБ кабл ако ваше слушалице користе УСБ начин повезивања.
- Треба да искочи дијалог са питањем „Који уређај сте додали“, овај дијалог треба да садржи падајући мени и из њега морате да изаберете „Слушалице“ .
- Након избора слушалица, проверите да ли проблем и даље постоји.
7. метод: Скенирање хардверских промена
Понекад морате поново покренути управљачке програме како би слушалице радиле исправно ако су биле искључене. Због тога ћемо у овом кораку прећи на менаџер уређаја, а затим деинсталирати све инстанце Реалтек Аудио Дриверс-а. Након тога, скенираћемо хардверске промене како бисмо их аутоматски поново инсталирали. За то:
- Притисните „Виндовс“ + „Р“ да бисте отворили упит за покретање.
- Укуцајте „Девмгмт.мсц“ и притисните „Ентер“.

- У управитељу уређаја проширите опцију „Контролери звука, видеа и игара“ и кликните десним тастером миша на „управљачке програме за звук“ које тренутно користите.
- Изаберите опцију „Деинсталирај уређај“ и следите упутства на екрану да бисте деинсталирали овај управљачки програм са рачунара.

- Такође, проширите опцију „ Аудио улази и излази “ и деинсталирајте све уређаје одатле на исти начин.
- Сада притисните „Виндовс“ + „Р“ да бисте поново отворили упит за покретање и укуцајте „Цонтрол“.
- Притисните „Ентер“ да бисте покренули контролну таблу и кликните на опцију „Деинсталирај програм“ .

- На листи апликација кликните десним тастером миша на опцију „Реалтек Аудио Дриверс“ и одаберите дугме „Унинсталл“ .
- Следите упутства на екрану да бисте деинсталирали управљачки програм са рачунара.
- Такође, ако сте у било ком тренутку преузели овај управљачки програм на рачунар, обавезно га у потпуности избришите.
- Сада поново покрените управитељ уређаја и кликните на икону „Скенирај за промене хардвера“ на врху прозора.
- Возачи ће се сада аутоматски заменити.
- Проверите да ли су слушалице сада препознате.
Метод 8: Одлагање аутоматских надоградњи
Овај корак је од виталног значаја за оне људе чије слушалице / звучници нису откривени након ажурирања управљачког програма. Због тога ћемо у овом кораку прво извршити надоградњу на претходну верзију управљачких програма, а затим ћемо спречити Виндовс да ажурира управљачке програме. За то:
- Притисните „Виндовс“ + „Р“ да бисте отворили упит за покретање.
- Укуцајте „Девмгмт.мсц“ и притисните „Ентер“.

- У управитељу уређаја проширите опцију „Контролери звука, видеа и игара“ и кликните десним тастером миша на „управљачке програме за звук“ које тренутно користите.
- Изаберите „Пропертиес“, а затим кликните картицу „Дривер“ и одаберите опцију „Роллбацк Дривер“ .

- Следите упутства на екрану да бисте вратили своја ажурирања управљачких програма.
- После тога преузмите ову алатку за решавање проблема на свој рачунар да бисте спречили да Виндовс аутоматски ажурира одређене управљачке програме.
- Покрените алатку за решавање проблема и следите упутства на екрану да бисте спречили сва будућа ажурирања.
- Проверите да ли сте на овај начин решили проблем.
Метод 9: Онемогућите ексклузивну контролу
У неким случајевима апликације можда преузимају искључиву контролу над управљачким програмом због чега слушалице можда неће бити препознате. Због тога ћемо у овом кораку реконфигурисати поставке управљачког програма како бисмо спречили да апликације могу да преузму ексклузивну контролу над уређајем. За то:
- Притисните „Виндовс“ + „Р“ да бисте отворили упит за покретање.
- Укуцајте „Цонтрол“ (Контрола) да бисте покренули контролну таблу и кликните на опцију „Хардваре анд Соунд“ (Хардвер и звук ).

- Кликните на дугме „Звук“, а затим на картицу „Репродукција“ .
- Двапут кликните на уређај за репродукцију, а затим кликните на картицу „Адванцед“ .
- Опозовите избор опције „ Дозволи апликацијама да преузму ексклузивну контролу над овим уређајем “ и одаберите опцију „Примени“ .
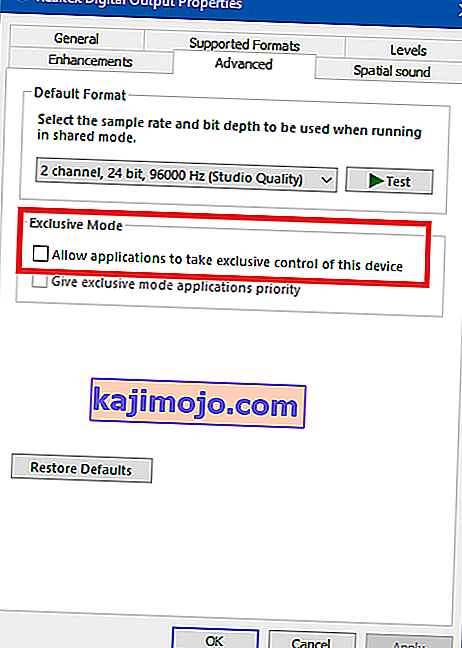
- Кликните на „ОК“ да бисте затворили прозор.
- Проверите да ли сте тиме решили проблем са слушалицама.
10. метод: Сакривање Цортане са траке задатака
Неки људи су решили овај проблем скривањем Цортане са траке задатака, а неки привременим онемогућавањем. Због тога ћемо у овом кораку реконфигурисати неке поставке оперативног система Виндовс да бисмо прво сакрили Цортану са наше траке задатака, а ако то не успе, покушаћемо да онемогућимо Цортану у потпуности. За то:
- На радној површини кликните десним тастером миша на празно место на траци задатака.
- Опозовите избор дугмета „Прикажи дугме Цортана“ и проверите да ли је дугме Цортана сада нестало.
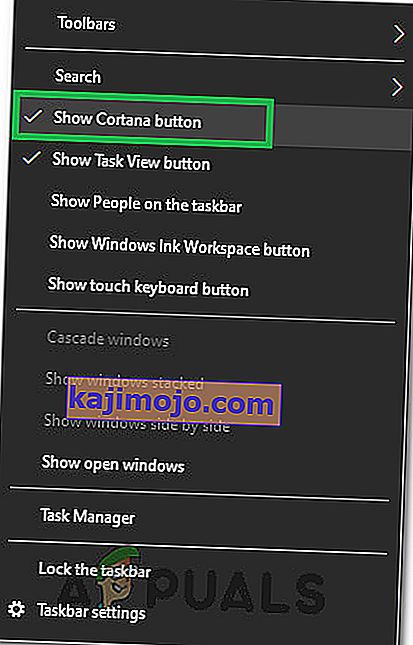
- Проверите да ли је проблем решен.
- Ако проблем није решен, можете овде потпуно онемогућити Цортану.
- Проверите и видите да ли онемогућавање Цортане решава проблем са рачунаром.
Метод 11: Покретање програма за решавање проблема
Могуће је да слушалице нису препознате јер је звук на рачунару испражњен због квара управљачког програма. Због тога ћемо у овом кораку из поставки покренути Виндовс алатку за решавање проблема како бисмо аутоматски проверили и решили проблеме повезане са звуком. За то:
- Притисните „Виндовс“ + „И“ да бисте отворили подешавања.
- Кликните на „Ажурирање и безбедност“, а затим изаберите дугме „Решавање проблема“ у левом окну.
- Кликните на опцију „Репродукција звука“ са листе, а затим изаберите дугме „Покрени алатку за решавање проблема“ .

- Сачекајте да се алатка за решавање проблема настави, а затим кликните на уређај који желите решити.
- Следите упутства на екрану да бисте успешно решили све проблеме са звуком рачунара и проверите да ли су слушалице сада препознате.
12. метод: Избор слушалица
Неки људи су се са овим проблемом суочавали са слушалицама где њихов микрофон или слушалице нису откривени на Реалтек управљачким програмима. Стога ћемо у овом кораку одабрати слушалице уместо слушалица како бисмо омогућили рачунару да препозна и ваш микрофон и ваше слушалице. За то:
- Кликните десним тастером миша на икону звучника у системској палети и одаберите „Соунд Манагер“.
- Ово би сада требало да отвори Реалтек Соунд Манагер, ако не, потражите га на траци за претрагу која се налази унутар траке задатака.
- У Реалтек Аудио Манагер-у кликните на „Мала жута фасцикла“ на десној страни прозора и означите опцију „ Енабле ауто поп диалог “.

- Обавезно сачувајте промене ако сте морали да промените свој избор да би он ступио на снагу.
- Уклоните кабел од 3,5 мм који сте користили за повезивање слушалица са рачунаром или уклоните УСБ кабл који сте можда користили за повезивање слушалица.
- Поново повежите кабл са рачунаром и требало би да видите искачући прозор „Који уређај сте додали“ , овај дијалог треба да садржи падајући мени и из њега морате да изаберете „Хеадсет“ .
- Након избора опције слушалица, обавезно проверите да ли се проблем и даље јавља.
Метод 13: Промена Реалтек подешавања
У неким случајевима ваше слушалице можда нису правилно постављене у програму Реалтек Аудио Манагер због чега их рачунар не препознаје. Стога ћемо у овом кораку променити неке Реалтекове поставке које ће нам омогућити да своје слушалице поставимо као стерео уместо као 7.1, али за ово ћемо прво морати да их променимо у последње. Да бисте то урадили:
- Кликните десним тастером миша на икону „Звучник“ у системској палети, а затим одаберите опцију „Реалтек Аудио Манагер“ или можете да отворите Реалтек Аудио Манагер претраживањем помоћу Виндовс претраге на траци задатака.
- Након покретања Реалтек Аудио Манагера, кликните на икону „Звучници“, а затим одаберите падајући мени „Конфигурација звучника“ .
- Изаберите „ 7.1 окруживања “ са листе и сачувајте своја подешавања.
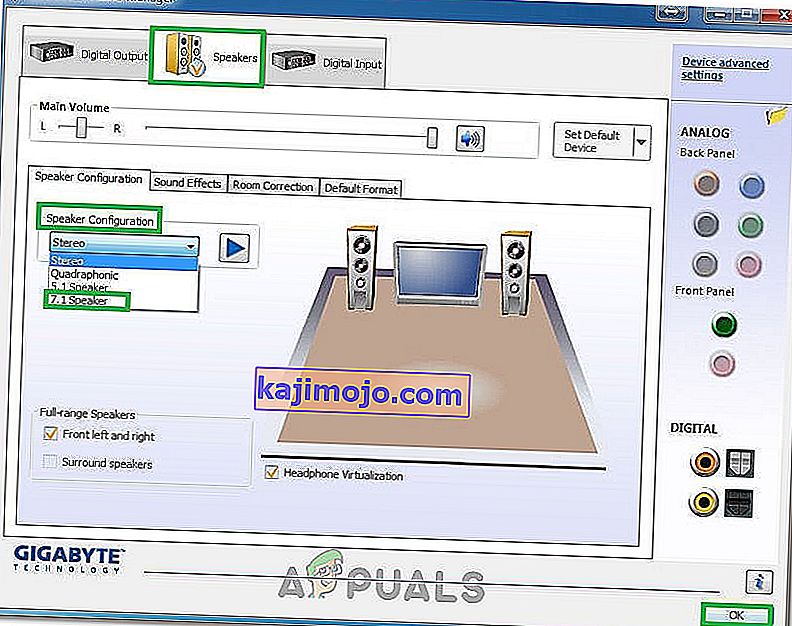
- Без затварања Реалтек Аудио Манагер-а, искључите слушалице са рачунара уклањањем каблова од 3,5 мм из аудио прикључка.
- Сачекајте неко време и поново повежите кабл са рачунаром.
- Овог пута у падајућем менију за конфигурацију звучника одаберите „Стерео“ и сачувајте промене.
- Проверите да ли тиме поправљате проблем са не препознавањем слушалица на рачунару.
14. метод: Деинсталирајте Реалтек управљачке програме и очистите регистар
Ако до сада нисте успели да решите овај проблем на рачунару, покушајте да се решите управљачких програма Реалтек инсталираних на рачунару. Да бисмо то урадили, мораћемо у потпуности деинсталирати управљачке програме, очистити регистар од остатака и поново инсталирати управљачке програме из новог извора. Да би то учинио:
- Притисните „Виндовс“ + „Р“ да бисте отворили упит за покретање.
- Укуцајте „Девмгмт.мсц“ и притисните „Ентер“.

- У управитељу уређаја проширите опцију „Контролери звука, видеа и игара“ и кликните десним тастером миша на „управљачке програме за звук“ које тренутно користите.
- Изаберите опцију „Деинсталирај уређај“ и следите упутства на екрану да бисте деинсталирали овај управљачки програм са рачунара.

- Сада притисните „Виндовс“ + „Р“ да бисте поново отворили упит за покретање и укуцајте „Цонтрол“.
- Притисните „Ентер“ да бисте покренули контролну таблу и кликните на опцију „Деинсталирај програм“ .

- На листи апликација кликните десним тастером миша на опцију „Реалтек Аудио Дриверс“ и одаберите дугме „Унинсталл“ .
- Следите упутства на екрану да бисте деинсталирали управљачки програм са рачунара.
- Сада када су Реалтек управљачки програми деинсталирани са нашег рачунара, можемо да пређемо на чишћење регистра.
- Преузмите ЦЦ Цлеанер одавде и покрените алат за чишћење регистра из остатака.
- Након брисања регистра, кликните на опцију „ Скенирај за проблеме “ унутар ЦЦ Цлеанер-а и следите упутства на екрану да бисте решили проблеме.
- После тога, поново покрените рачунар и преузмите било који други управљачки програм са веб локације произвођача система ако га Виндовс не инсталира аутоматски.



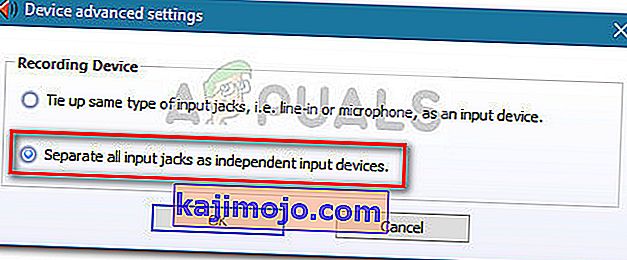 Напомена: Ако имате старију верзију Реалтек ХД Аудио менаџера, идите на Подешавања конектора и омогућите поље за потврду Онемогући откривање прикључка на предњој плочи.
Напомена: Ако имате старију верзију Реалтек ХД Аудио менаџера, идите на Подешавања конектора и омогућите поље за потврду Онемогући откривање прикључка на предњој плочи.
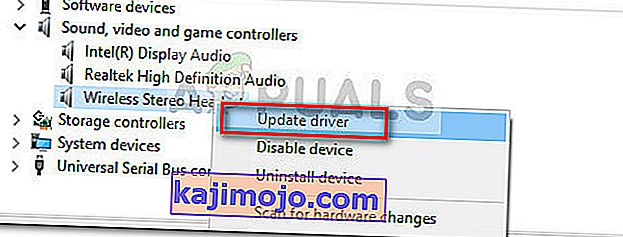 Напомена: Ако успете да инсталирате нову верзију управљачког програма, поново покрените рачунар и погледајте да ли је проблем решен при следећем покретању. Ако ваше слушалице нису видљиве унутар менија Звук, видео и контролер игара, наставите са кораком 3.
Напомена: Ако успете да инсталирате нову верзију управљачког програма, поново покрените рачунар и погледајте да ли је проблем решен при следећем покретању. Ако ваше слушалице нису видљиве унутар менија Звук, видео и контролер игара, наставите са кораком 3.