ОБС Студио је софтвер отвореног кода који омогућава корисницима да професионално стримују своје игре или екране. Има платформе за МацОС и Виндовс оперативни систем. ОБС обично користе врхунски играчи који преферирају већу контролу над дељењем екрана у поређењу са конвенционалним софтвером за снимање екрана.
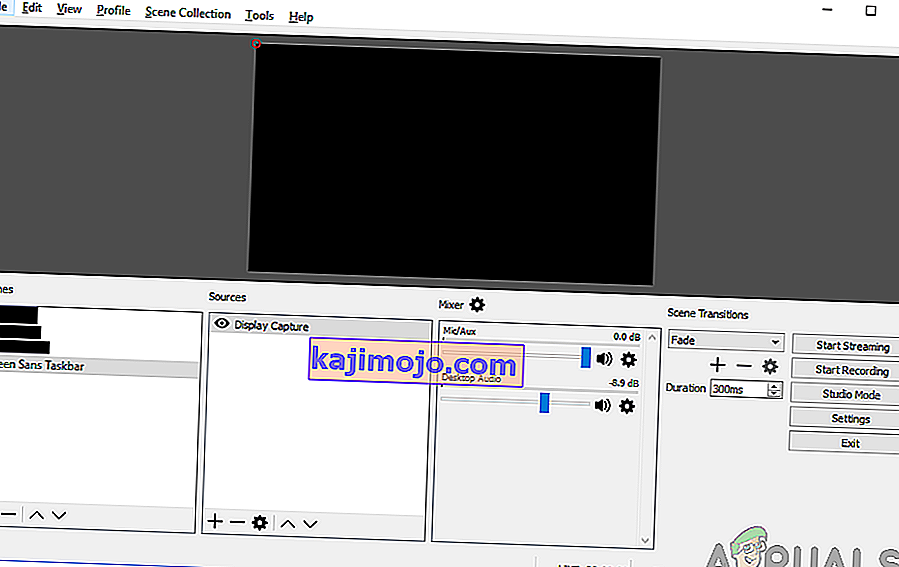
Проблем је мучио ОБС већ дуже време где корисници доживљавају „црни екран“ када покушавају да своје екране деле на мрежи. Овај проблем се највише види на Виндовс платформама и системима где постоје две графичке опције, односно наменске и интегрисане. У овом чланку ћемо погледати сва решења зашто се овај проблем јавља и који су кораци за његово решавање.
Шта узрокује црни екран у ОБС Студију?
Направили смо опсежну анкету и анализирали све случајеве корисника где се црни екран јављао током стримовања помоћу ОБС-а. На основу наше анализе, наишли смо на неколико различитих криваца који су можда узрок проблема. Неки од њих су овде наведени:
- Наменске графичке сметње: Кад год покренете било коју апликацију или игру, оперативни систем мора да одлучи да ли ће доделити ресурсе са наменске графичке картице или путем нормалне интегрисане графичке картице матичне плоче. Овај избор може имати негативан ефекат у погледу механике рада, а ОБС можда неће моћи правилно да стримује.
- Администраторске привилегије: Будући да ОБС дели цео ваш екран, можда постоје случајеви у којима рачунар може да ограничи свој приступ, па стога можда неће моћи да прикаже ваш садржај. Обично само покретање апликације са административним приступом тренутно решава проблем.
- Сукоб на 32 и 64-битној апликацији: ОБС има две верзије својих апликација, наиме 32 и 64 битне. Тачну верзију треба одабрати у зависности од врсте оперативног система инсталираног на рачунару. Ако није, апликација неће бити компатибилна и неће правилно функционисати.
- Проблеми са компатибилношћу: Такође смо наишли на неколико случајева када ОБС није био компатибилан са најновијом верзијом Виндовс-а. Овде покретање апликације у режиму компатибилности приморава апликацију да се покрене и ради како се очекивало.
- Оверцлоцкинг: Оверцлоцкинг може побољшати перформансе рачунара, али такође има негативне ефекте на апликације. Можете покушати да онемогућите оверцлоцкинг и проверите да ли ово ишта користи за проблем.
- Неусаглашени софтвер: У позадини може да ради и други сличан софтвер за хватање. Овај софтвер се може сукобити са ОБС-ом и изазвати трку за ресурсима што ће дефинитивно проузроковати квар ОБС-а и неће радити исправно.
- Опције снимања : Постоји неколико опција снимања доступних у ОБС-у, на пример, преко целог екрана или одређеног прозора итд. Приликом снимања садржаја треба одабрати тачну.
- Рачунар у стању грешке: Никада се не може прекрижити могућност постојања рачунара у стању грешке. То се обично догађа када већ дуго нисте искључили рачунар. Једноставно вожња бициклом решава проблем.
Обавезно следите решења са врха и ефикасно се спустите. Наручени су у погледу тежине и ефикасности. Срећно решавање проблема!
Решење 1: Напајање бицикла рачунаром
Пре него што започнемо опсежно решавање проблема, вреди напајати рачунар напајањем. Било је неколико случајева када је једноставно бициклизмом тренутно решио црни екран ОБС-а. Циклус напајања укључује потпуно искључивање рачунара и уклањање извора напајања. Ово приморава рачунар да уклони све привремене конфигурације, па ће сваки пут када га поново покренете све бити иницијализовано.
- Искључите рачунар правилно.
- Када се искључи, извадите утичницу или ако користите лаптоп, извадите батерију .
- Сада притисните и држите дугме за напајање неколико секунди. Ово ће осигурати да се потроши сва снага.
Након 2-4 минута чекања, поново прикључите све и проверите да ли се проблем решава.
Решење 2: Избор тачне верзије ОБС Студио-а
ОБС се обично испоручује у две верзије, односно 32 и 64 бита. Софтвер се испоручује у две верзије, јер се оперативни систем Виндовс такође испоручује у две верзије. Велика разлика између 32-битних процесора и 64-битних процесора је број израчунавања у секунди које могу да изврше, што утиче на брзину којом могу да извршавају задатке. У овом решењу прећи ћемо на инсталациони директоријум ОБС-а и изабрати тачну верзију софтвера након провере верзије вашег бита.
Прво ћемо проверити верзију оперативног система инсталираног на вашем рачунару.
- Кликните десним тастером миша на Тхис ПЦ и одаберите Пропертиес .
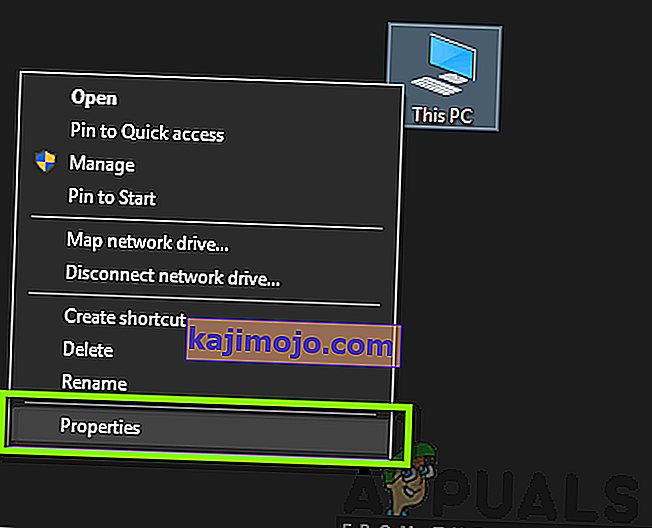
- Једном у својствима рачунара, проверите испод поднаслова система и проверите тип испред типа система . Забележите тип оперативног система и наставите са следећим упутствима.
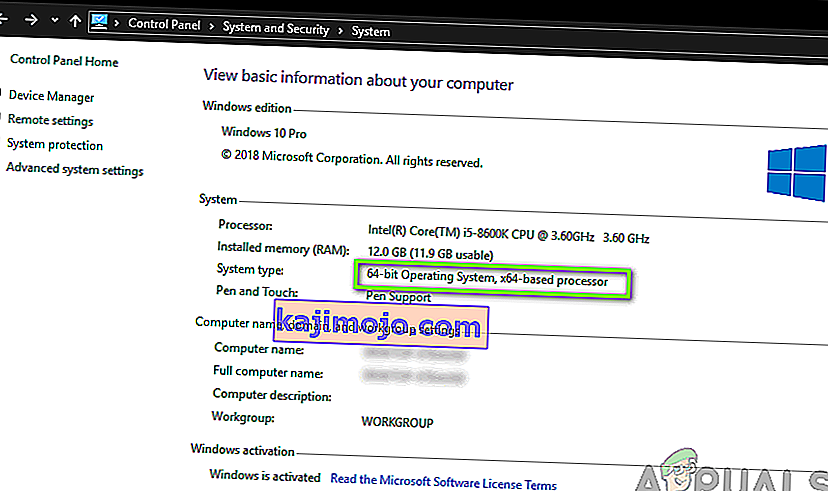
Сада ћемо доћи до инсталационе мапе ОБС-а и покренути исправну верзију апликације у складу са бит архитектуром на вашем рачунару.
- Притисните Виндовс + Е да бисте покренули истраживач датотека. Сада потражите ОБС у дијалошком оквиру и отворите локацију датотеке као што је приказано испод на слици.
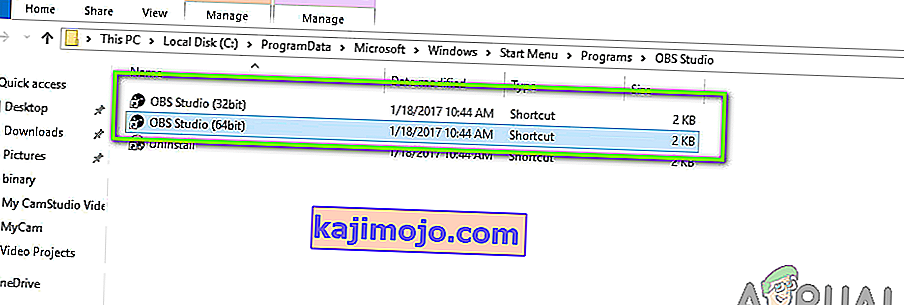
- Сада одаберите и отворите тачну верзију апликације, у зависности од битне верзије вашег ОС-а. Проверите да ли је проблем решен.
Решење 3: Промена режима компатибилности
Примили смо мешовите извештаје о опцији режима компатибилности која је присутна у апликацији. Према неким корисницима, апликација није подржала најновију верзију оперативног система Виндовс, па су зато морали да промене компатибилност на Виндовс 7, док су неки корисници пријавили да је онемогућавање режима компатибилности проблем решило тренутно. Овде можете испробати обе методе и проверити која вам одговара. Ако се то не догоди, вратите поставку на подразумевано и наставите са осталим решењима.
- Притисните Виндовс + С, потражите ОБС, кликните десним тастером миша на апликацију и изаберите Опен филе лоцатион .
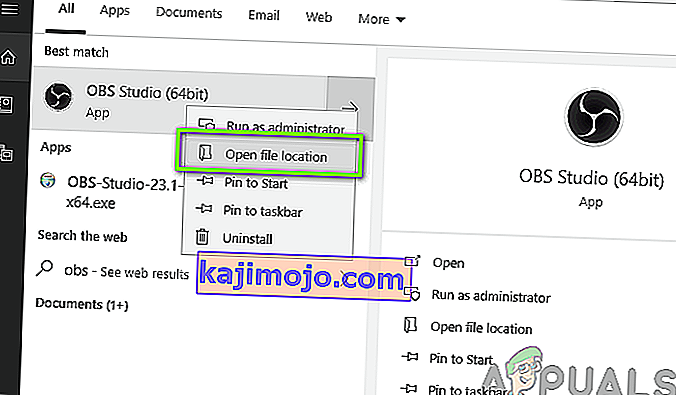
- Сада кликните десним тастером миша на извршну датотеку и одаберите Својства .
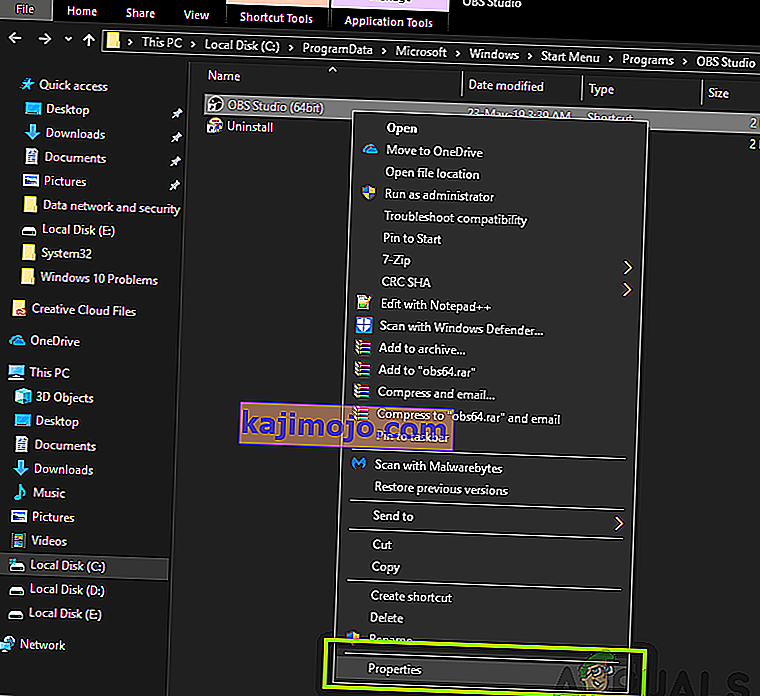
- Када уђете у својства, изаберите картицу Компатибилност и означите опцију Покрени овај програм у режиму компатибилности за . Сада можете одабрати Виндовс 7 или 8.
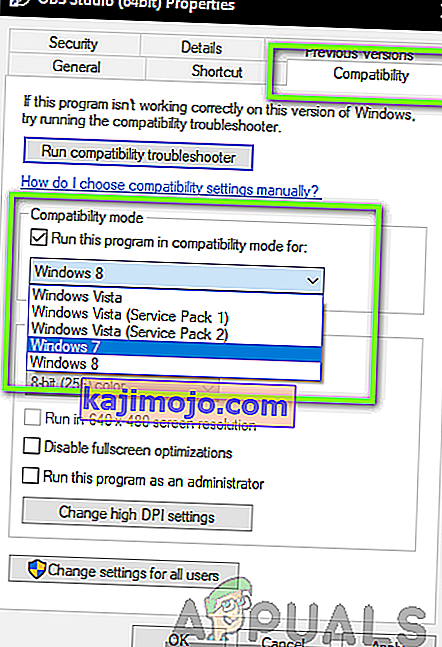
- Сачувајте промене и изађите. Покушајте сада да покренете апликацију и видите да ли је проблем решен.
Решење 4: Давање администраторских права
Још једно питање због којег можда нећете моћи правилно да стримујете екран или игру је то што ваша апликација нема одговарајуће администраторске привилегије. Будући да ОБС у ствари дели сав ваш садржај и употребу рачунара на мрежи, неопходно је да сте му одобрили администраторска права. У овом решењу то ћемо учинити и проверити да ли ово решава проблем. Чак и ако се то не догоди, обавезно стално држите означену опцију.
- Navigate to OBS’s executable properties as we did in the previous solution.
- Now click on the Compatibility tab and check the option of Run this program as an administrator.
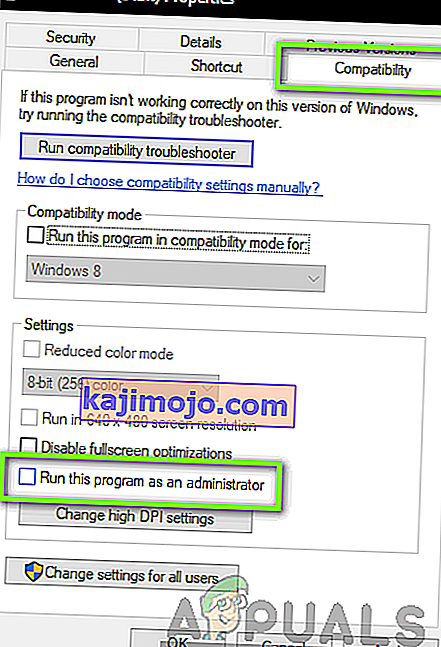
- Apply changes and exit. Restart your computer and launch OBS again. Now check if the issue is resolved.
Solution 5: Selecting the Correct GPU for Resources
Another interesting phenomenon we came across was where not selecting the correct GPU according to the capture you are using caused several issues including the black screen. The breakdown on which GPU to select according to the display selected is as follows:
- Game capture: Dedicated graphics (NVIDIA or AMD).
- Monitor/display capture: Intel’s stock GPU
Note: This solution is only for users who have a dedicated graphics card installed on their computer.
Here we will signify the methods on how to cater to both the situations. Make sure that you follow them according to your case.
- Right-click anywhere on your screen and select NVIDIA Control Panel.
- Once in the control panel, navigate to Manage 3D settings and click on Program Settings.
- Once in program settings, select the OBS display capture. If you are not able to find the entry, click on Add and look up the software by navigating to its installation directory and selecting the executable from there.
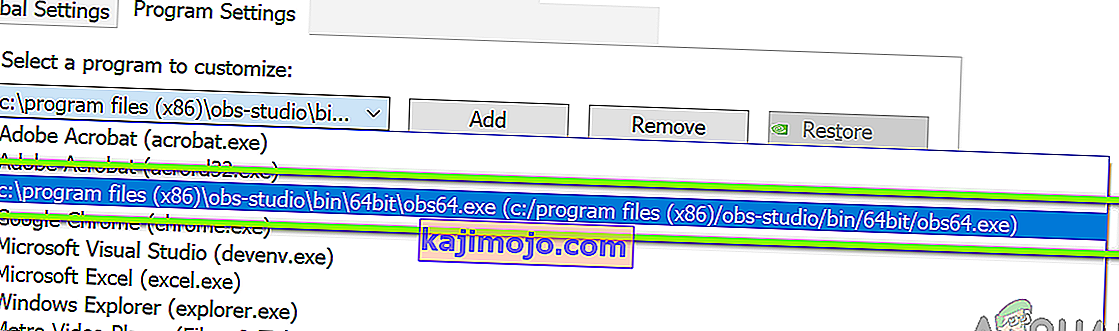
- Now according to the type of capture you are doing (game or monitor), select the correct graphics processor for the program. In the case down below, NVIDIA’s processor is selected.
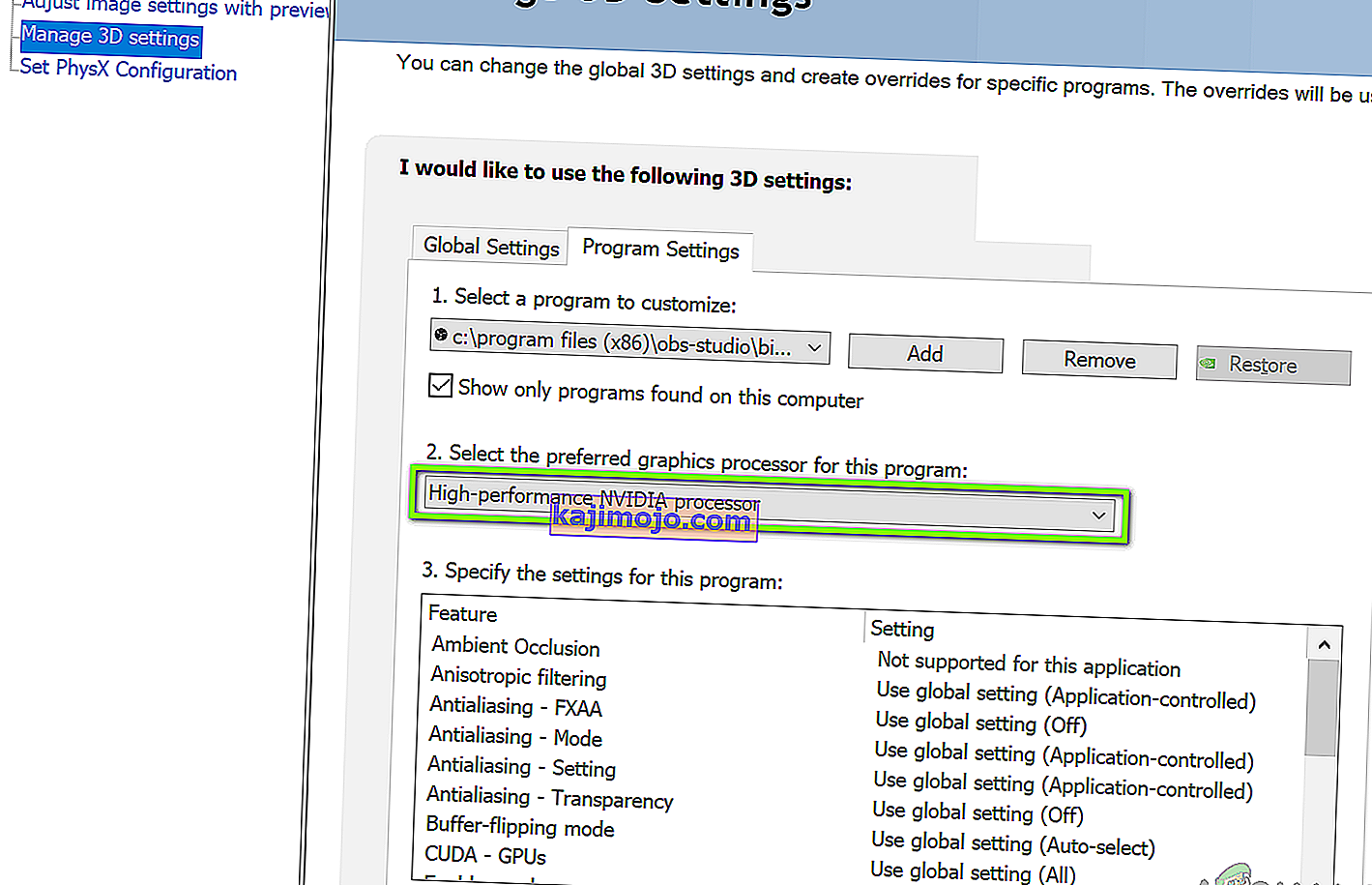
- Save changes and exit. Now restart your computer and launch OBS again. Check if the black screen issue is resolved.
Solution 6: Changing Drive Permission Settings
If your OBS is installed in your primary drive (C), there are chances that probably even your user might have not have full permissions to edit and modify its contents. This is the usual case and the reason why a conventional user is not allowed access to the drive is because of security reasons because all the core operating system files are present. However, according to some user reports, changing the ownership settings of the drive solved the issue instantly. Make sure that you are logged in as an administrator before following this solution.
- Press Windows + E to launch the File Explorer. Now right-click on your C drive (or whichever drive is set as your main operating system disk) and select Properties.
- Select the Security tab and then click on Edit in front of permissions.
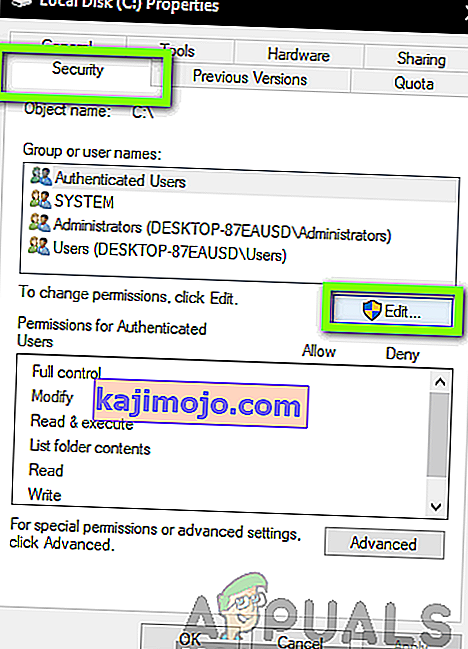
- Now select the option of Authenticated users and select the checkbox of Full control.
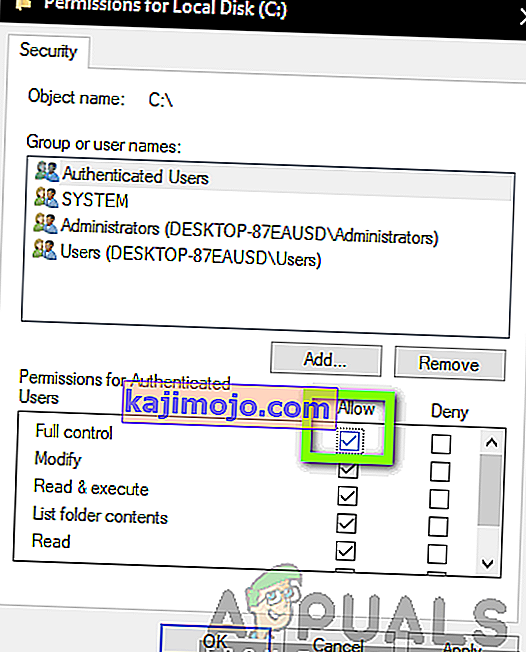
- Press Apply to save changes and exit. Restart your computer and start OBS again. Check if the issue is resolved.
Solution 7: Changing Settings of OBS
Another workaround to consider is changing some specific settings of OBS. Usually, OBS allows users to set the configurations according to their own preferences or will. However, in some cases, the custom settings might conflict with the software and cause the black screen. Here we have listed down some of the changes in settings that you have to do in order for OBS to run in optimal settings.
Mode: *Select according to your preference* Screen: *Select according to your game* Priority: *Usually the default one suffices* Sli/crossfire: Check (You can also try unchecking this one later) Force scaling: Uncheck Transparency: Uncheck Framerate lock: Uncheck Record cursor: Check Anti-cheat: Uncheck Overlays: Uncheck
After you have made changes to the settings of OBS, restart it and check if you can stream your screen/games properly without any issues.
Note: You can also change the mode from “Capture any fullscreen application” to “Capture specific window“.
Solution 8: Enabling Multi-adapter compatibility
OBS has a setting of Multi-adapter compatibility which is meant for computers involving SLI or Crossfire technology. SLI/Crossfire is technologies by NVIDIA/AMD which allows users to connect two graphics cards instead of one and utilize them both in your gameplay or applications. Enabling this feature seemed to have fixed the issue of black screen in OBS instantly.
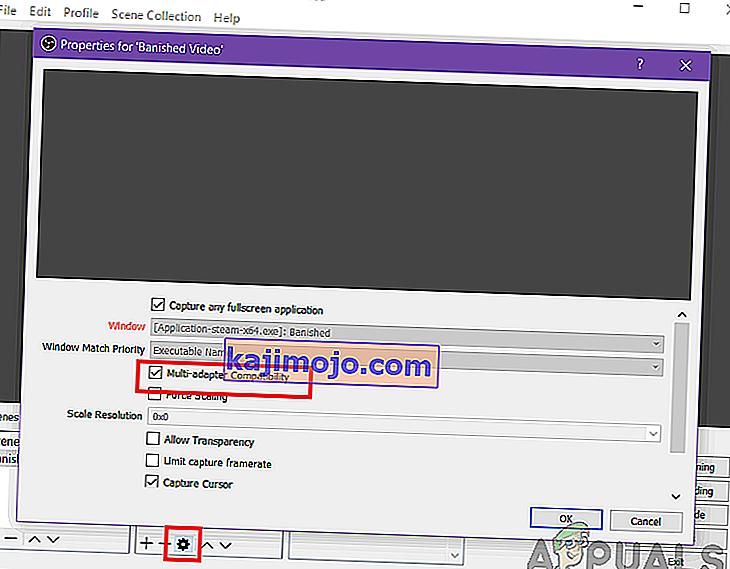
The funny thing is that this fixed the black screen in computers that don’t even have SLI/Crossfire technology installed. To conclude, we can safely say this is a bug in OBS and you have to enable multi-adapter compatibility whether or not you have SLI/Crossfire. You can easily enable this option by selecting the stream and clicking on the gears icon. A new window will pop up from where you can check the option.
Solution 9: Disabling Overclocking
Overclocking allows you to increase the clock rate of your processor until it reaches the threshold temperature set by the manufacturer. Once it reaches the temperature, the clock speed returns back to default so it is cooled down. After it reaches the optimal temperature, its clock speed is increased again and the cycle continues. Overclocking allows users to have better framerates and performance but they aren’t without their share of issues.

We observed that PCs that had overclocking enabled were having the black screen issue in OBS. You should try disabling overclocking and also overclocking related software such as MSI Afterburner and try launching OBS again. If the black screen issue is resolved, consider disabling overclocking for good whenever you are using OBS.
Note: Also try disabling Overlay from GeForce Experience and Windows game bar features. Take into account any additional software features which may provide additional controls over games or video.
Solution 10: Checking for conflicting software
Another reason why you might be experiencing the black screen on your OBS software is that you have additional software running in the background which is also related to screen capture and video recording. This is a very common scenario for users where they ‘think’ that the other third-party software is not running but in reality, it is in the background. In this solution, we will go through all the different software installed on your computer and uninstall all extra software which might be causing the issue.
- Press Windows + R, type “appwiz.cpl” in the dialogue box and press Enter.
- Once in the application manager, search for any recording software which you might have installed on your computer. Right-click on it and select Uninstall.
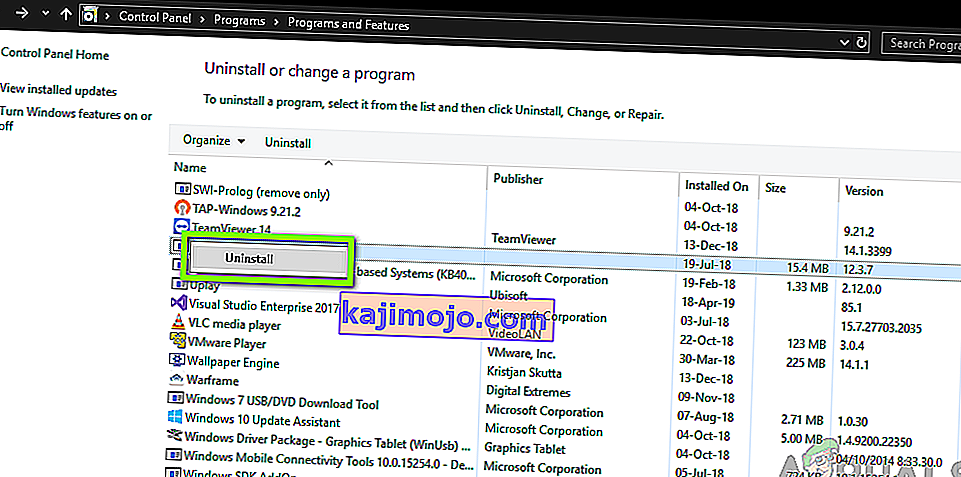
- You should also check your taskbar for any extra applications running in the background. Right-click on each entry and exit the application.
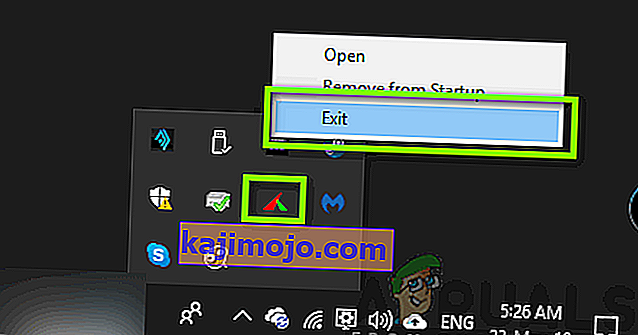
- After you are absolutely sure that no program is running the background, run OBS again and check if the issue is resolved.
Solution 11: Reinstalling the application
If all the above methods don’t work and you are still unable to stream your game/screen successfully using OBS, you should consider reinstalling the application entirely. It is possible that you have a corrupt/outdated copy with issues with several modules. All your preset configurations will be lost during this solution so make sure that you have saved all the work that you need.
- Press Windows + R, type “appwiz.cpl” in the dialogue box and press Enter.
- Once in the application manager, search for OBS, right-click on it and select Uninstall.
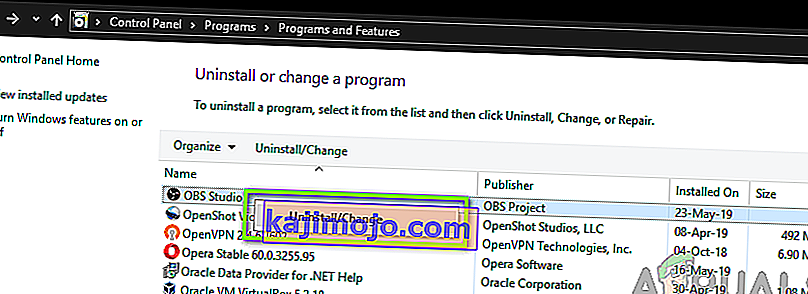
- Select both options (one of them will be preselected) and click on Uninstall.
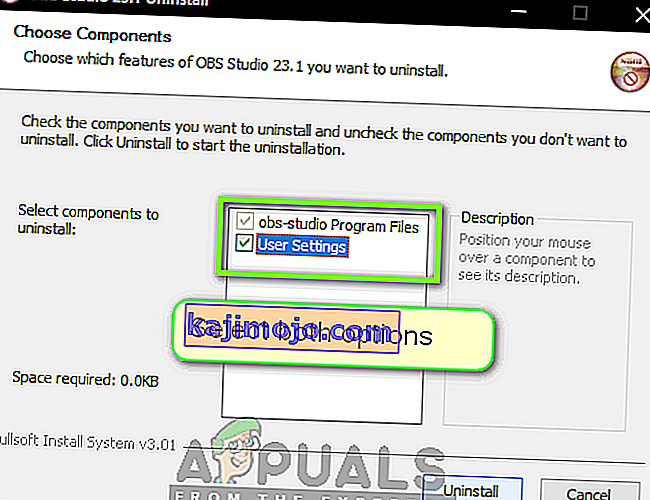
- Restart your computer. Now navigate to OBS Studio’s official website and download the latest version from there. Install it and check if the issue persists in the fresh copy.
