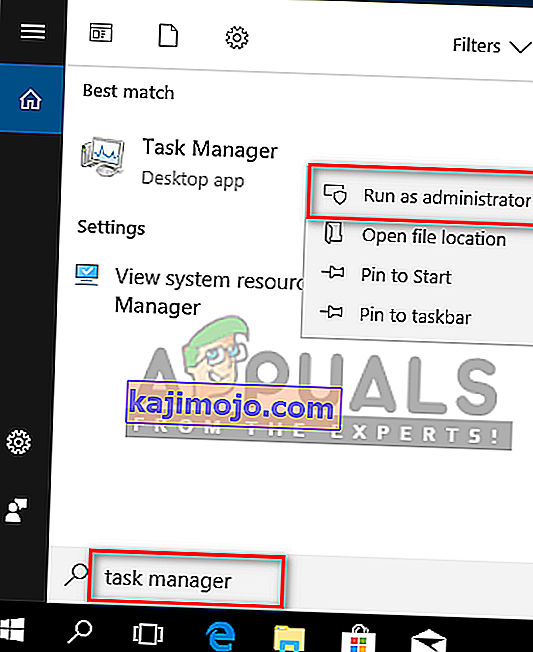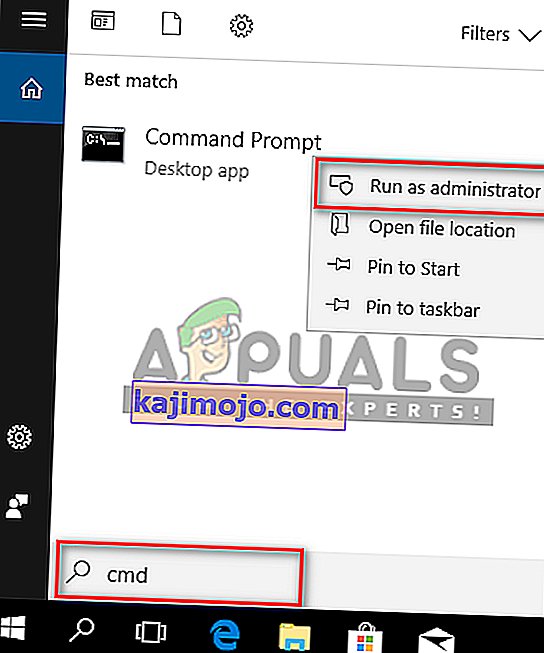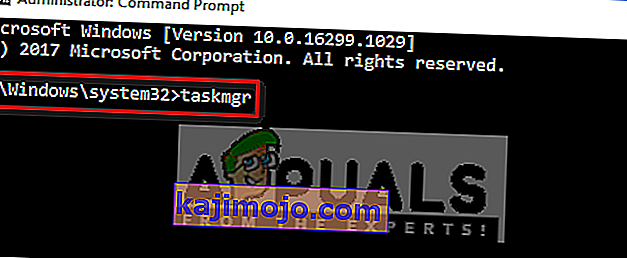Управитељ задатака као што и само име говори је уграђени Виндовс услужни програм који вам омогућава да одредите приоритете, онемогућите, омогућите програме и услуге, као и да прикажете снимак системских перформанси и историје апликација. Будући да је Таск Манагер одговоран за неколико главних операција у оперативном систему Виндовс, подразумевано је ограничено да обавља одређене функције као администратор за стандардне кориснике као меру безбедности.

Када сте пријављени на Виндовс рачунар као стандардни корисник, постоје одређени задаци које не можете да извршите без администраторских права. Поруке о грешкама које ће вас спречити да отворите Таск Манагер биће „ Таск Манагер је онемогућио ваш администратор “, а за завршавање задатака биће „ Приступ одбијен “. Стандардни рачун се може поставити за децу, породицу и сараднике без администраторских привилегија. У овом чланку ћемо вам рећи како да користите / покрећете Таск Манагер са администраторским привилегијама.
Зашто требате покренути Таск Манагер као администратор?
Када систем користите као стандардни корисник, доћи ће до неких проблема због којих нећете моћи да користите Таск Манагер без администраторских привилегија из неких разлога као што је приказано у наставку:
- Немате администраторска права : Понекад када стандардни корисник покуша да изврши неке промене у менаџеру задатака, добиће грешку у одбијању приступа због администраторских привилегија. Морају да покрену менаџер задатака као администратор да би извршили промене, попут промене приоритета и завршетка задатка.
- Менаџер задатака блокирао администратор : Администратор може блокирати Менаџер задатака за стандардног корисника, при чему неће моћи нормално да отвори Таск Манагер притиском на пречицу или отварањем из функције претраживања.
Може бити времена када се као администратор требате одјавити са стандардног налога и пријавити се на администраторски налог да бисте извршили одређени задатак који се не може извршити без администраторских привилегија. Али ми можемо једноставно да користимо Таск Манагер као администратора да бисмо га користили са администраторским привилегијама без одјаве са стандардног налога.
1. метод: Отварање менаџера задатака као администратора помоћу функције претраживања
Већину времена корисници користе командно поље Покрени или тастерске пречице за отварање Таск Манагер-а, али обе методе не дају опцију „ Покрени као администрација “. Можете једноставно претраживати менаџер задатака на функцији претраживања Виндовс траке задатака и отворити га као администратор као што је приказано доле:
- Држите Виндовс тастер и притисните С да бисте отворили функцију претраживања, а затим унесите „ Таск Манагер “ за претрагу
- Кликните десним тастером миша на Таск Манагер и одаберите Рун ас администратор
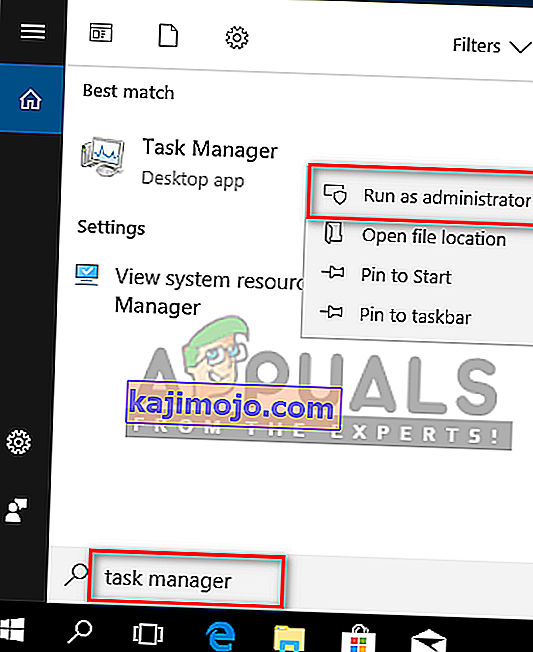
- Унесите лозинку за администратора када то затражи УАЦ (контрола корисничког налога) и отвориће се Таск Манагер као администратор.
2. метод: Отварање управитеља задатака као администратора путем повишене командне линије
Управитељ задатака можете лако покренути отварањем командне линије у повишеном режиму. Постоји много различитих метода за отварање цмд-а као администратора, али ми ћемо користити најчешћи. За Виндовс 7, пречица Виндовс + С неће радити, па треба да кликнете на дугме Старт и изаберете оквир за текст за претрагу.
- Држите Виндовс тастер и притисните С да бисте отворили функцију претраживања, а затим унесите цмд за претрагу
- Кликните десним тастером миша на цмд и одаберите Рун ас администратор
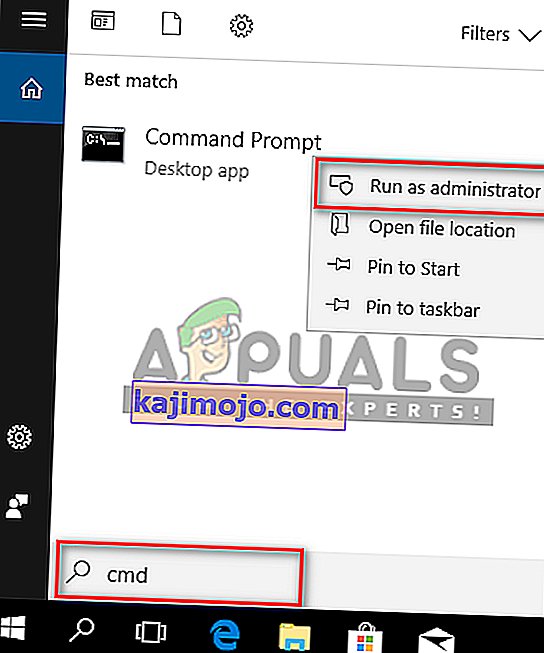
- Унесите лозинку за администратора када то затражи УАЦ (контрола корисничког налога) и кликните Да
- Сада откуцајте „ таскмгр “ у цмд и притисните Ентер да бисте отворили Таск Манагер са администраторским привилегијама.
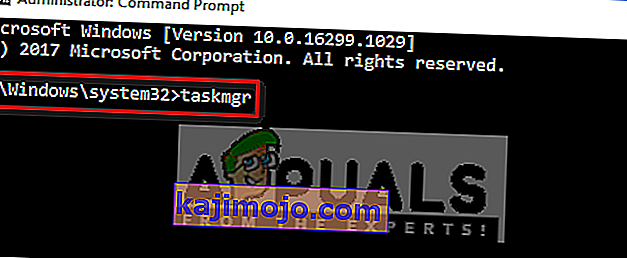
3. метод: Стварање пречице за Таск Манагер на радној површини
Корисници који већину времена покрећу Таск Манагер могу направити пречицу на радној површини. Пречица може бити најлакши и најбржи начин покретања Таск Манагер-а као администратора.
- Десни клик на Десктоп и одаберите Нев> Схортцут
- Укуцајте локацију менаџера задатака и кликните Даље :
Ц: \ Виндовс \ Систем32 \ Таскмгр.еке
- Именујте пречицу Таск Манагер (Управитељ задатака) или шта год желите и кликните Финисх (Заврши)
- Сада можете десним тастером миша кликнути на пречицу и одабрати Рун ас администратор
- Наведите администраторску лозинку када вас то затражи УАЦ (контрола корисничког налога) и кликните Да
//аппуалс.цом/вп-цонтент/уплоадс/2019/05/схортцут_десктоп_таскмгр.вебм
Све методе ће вам сигурно помоћи да отворите Таск Манагер са администраторским правима и моћи ћете да га користите без грешака.