Оверватцх постаје једна од најпопуларнијих игара које је Близзард икада покренуо након Ворлд оф Варцрафт-а. То је тимска игра за више играча, у којој се особа игра као пуцач у првом лицу. Доступан је на неколико различитих платформи и омогућава корисницима да се укључе у конкурентску битку на мрежи.

Кад се то каже, било је много извештаја у вези са падом игре када је корисник играо такмичарски меч или када је игра одбила да се покрене. Ово понашање је умножено након што је последње ажурирање погодило Оверватцх. Постоји неколико разлога зашто се ова грешка може појавити. Може се кретати од проблема у хардверу и превише лоших софтверских конфигурација. Проћи ћемо кроз њих један по један и видети да ли можемо да решимо овај досадни проблем.
Савет: Можете да омогућите режим са прозорима да бисте лакше решили проблем. Ако не користите режим прозора, изгубићете приступ Виндовсу док игра поново не реагује.
Решење 1: Деинсталирање Разер Цхрома СДК
Разер Цхрома СДК омогућава вашем рачунару да аутоматски преузме и инсталира СДК датотеке кад год се на вашем систему открије периферна опрема Разер Цхроме. Кроз ово се постављају и редовна ажурирања која адресирају исправке грешака и подршку за нове производе.

Упркос бројним предностима, познато је да се Цхрома СДК сукобљава са игром и узрокује пад или спречавање покретања. Можете покушати да деинсталирате овај софтвер и видите да ли је то у питању.
- Притисните Виндовс + Р , у дијалошки оквир откуцајте „ аппвиз.ц пл “ и притисните Ентер.
- Овде ће бити наведене све апликације инсталиране на вашем рачунару. Крећите се кроз листу док не пронађете софтвер, кликните десним тастером миша и изаберите „ Деинсталирај “.
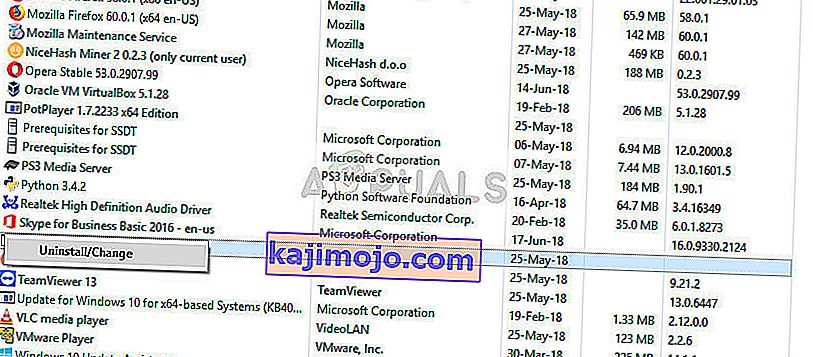
- Поново покрените рачунар и покушајте поново да покренете игру.
Савет: Ако имате покренуте било какве позадинске процесе (као што су ЦЦлеанер или Логитецх), саветује се да их потпуно изађете. Познато је да узрокују сукобе. Ово решење такође указује на то да деинсталирате све Разер производе као што су Синапсе, Цортек итд.
Решење 2: Провера ГПУ-а и онемогућавање оверцлоцкинга
Пређимо на хардверску страну пре него што наставимо са опсежнијим решавањем софтверских проблема. Постоји неколико једноставних провјера које се морају осигурати за било коју игру. Проток ваздуха вашег ГПУ-а не сме бити ограничен, а умерена температура вашег система не би требало да пређе безбедну границу. Било је много извештаја који су показали да је умерени пораст ЦПУ-а или ГПУ-а један од разлога зашто се игра срушила. Пре него што наставите, уверите се да све ово исправно ради.

Још једна ствар коју бисте требали приметити је да ако сте омогућили оверцлоцкинг, покушајте да је онемогућите . Многи корисници су пријавили да је оверцлоцкинг узроковао крах њихове игре нарочито након инсталирања најновије закрпе. Уверите се да је оверцлоцкинг онемогућен и из вашег БИОС-а пре поновног покретања игре. Онемогућавање оверцлоцкинга и ЦПУ- а и ГПУ-а .
Решење 3: Деинсталирање Мицрософт Висуал Ц ++
Мицрософт Висуал Ц ++ је комерцијално, интегрисано развојно окружење (ИДЕ) за програмске језике Ц, Ц ++ и ЦЛИ. Има алате за покретање и отклањање грешака различитих Ц ++ кодова, укључујући код за Мицрософт Виндовс АПИ, ДирецтКс АПИ и Мицрософт .НЕТ Фрамеворк.
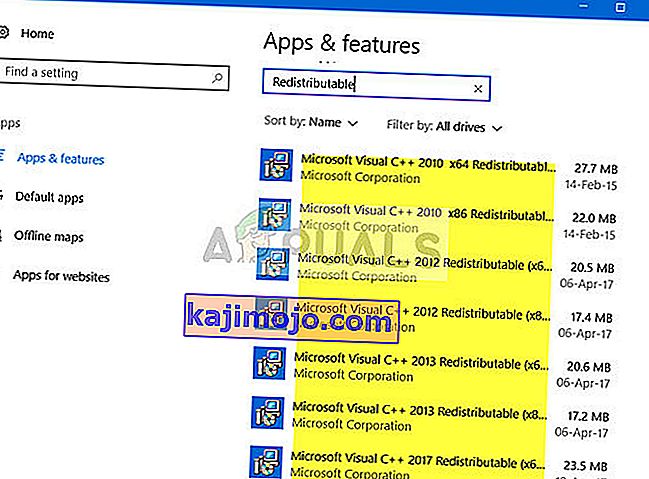
Међутим, било је много извештаја које су корисници поднели и који су указивали да је ово узроковало пад и деинсталацијом је проблем одмах решен. Можете користити сличан метод као решење 1 и покушати да деинсталирате софтвер. Увек га можете поново инсталирати ако вам ово не успе.
4. решење: Промена резолуције екрана
Ако се Оверватцх уопште не покрене или делује искривљено, то вероватно значи да постоји проблем са резолуцијом екрана или да неки односи ширине и висине нису подржани. Покушајте да промените резолуцију екрана монитора или телевизора и покушајте поново.
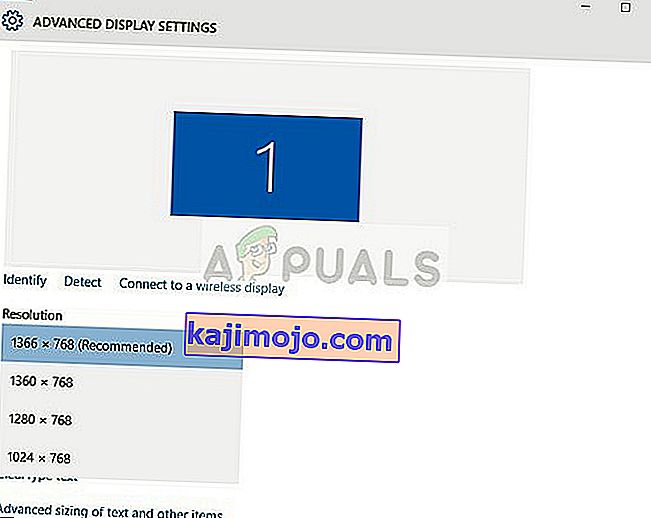
Ако ово не успе, можете покушати да покренете игру у режиму прозора и проверите да ли је то у питању. Овим подешавањима можете приступити ако десним тастером миша кликнете на апликацију и отворите картицу компатибилности.
Решење 5: Поправак игре и ресетовање поставки
Још једна ствар коју можете испробати је поправљање игре. Ова акција ће осигурати да у вашем систему нема лоших датотека које можда представљају препреку, а такође је познато да датотеке које недостају узрокују црни екран током покретања. Следите кораке наведене у наставку да бисте поправили своју игру:
- Покрените апликацију Близзард Баттле.нет на рачунару.
- Изаберите Оверватцх са листе игара, кликните на икону „ зупчаници “ да бисте отворили опције и одаберите „ Сцан анд Репаир “.
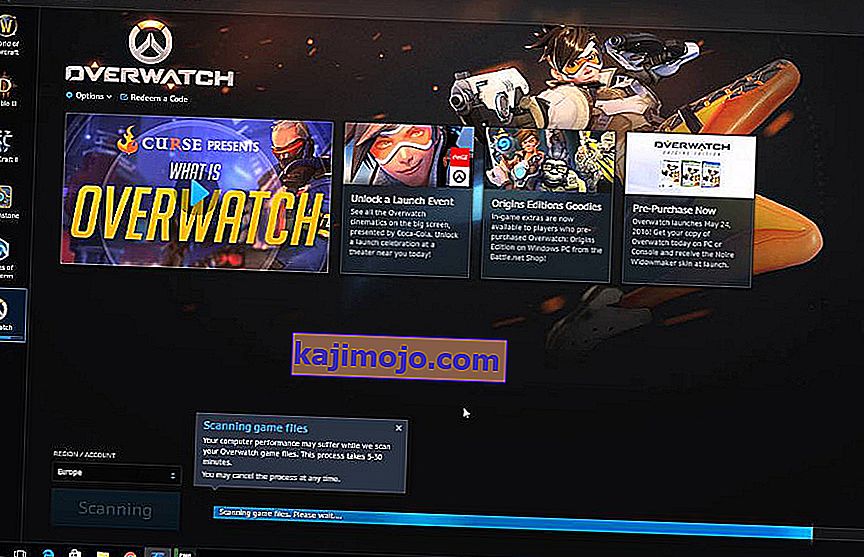
- Након почетка скенирања, сачекајте да се поправак заврши. По завршетку процеса, поново покрените рачунар и проверите да ли можете да играте игру.
- Ако ово не реши проблем, дођите до директоријума за инсталацију игре и избришите било које две „.длл“ датотеке. Покушајте да поправите након тога и проверите да ли ради.
Ако поправљање игре не реши проблем, можете ресетовати сва подешавања. Постоје нека подешавања игре која су некомпатибилна са одређеним хардвером, а ресетовање ових поставки довешће до тога да вредности пређу у подразумевано стање, што уклања уклањање проблема (ако их има).
- Отворите апликацију Баттле.нет на рачунару.
- Изаберите Оверватцх са листе игара, кликните на икону „ зупчаници “ да бисте отворили опције и изаберите „ Ресетуј “.
- Након ресетовања, поново покрените рачунар и проверите да ли је пад престао.
Решење 6: Ажурирање / враћање графичких управљачких програма
Произвођачи графичких картица покрећу наша честа ажурирања како би укључили више функција и смањили грешке све време. Требали бисте истражити интернет, погуглати хардвер и видети да ли постоје доступни управљачки програми које треба да инсталирате. Или ово или можете да дозволите да их Виндовс аутоматски ажурира за вас. Ипак, мало истраживања може вам олакшати решавање проблема.
Даље, ако вам ажурирање управљачких програма не успе, размислите о враћању управљачких програма на претходну верзију. Није изненађење када сазнате да новији управљачки програми понекад нису стабилни или се сукобљавају са оперативним системом.
Напомена: Не занемарујте Интел управљачке програме за екран . Ако ваш рачунар има Интел ХД / УХД управљачке програме, чак и ако користите неки други, морате да се уверите да су ажурирани на најновију верзију.
- Инсталирајте услужни програм за уклањање управљачких програма Дисплаи Дривер . Можете наставити без овог корака, али ово осигурава да нема остатака управљачких програма.
- Након инсталирања програма за уклањање управљачког програма Дисплаи Дривер Унинсталлер (ДДУ) , покрените рачунар у сигурном режиму.
- Након покретања рачунара у безбедни режим, покрените управо инсталирану апликацију.
- Након покретања апликације, одаберите прву опцију „ Очисти и поново покрени “. Тада ће апликација аутоматски деинсталирати инсталиране управљачке програме и у складу с тим поново покренути рачунар.
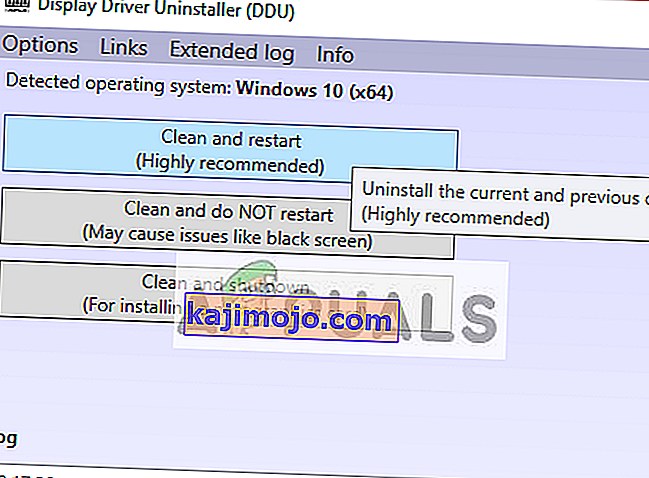
- Покрените рачунар у нормалном режиму, притисните Виндовс + Р, откуцајте „ девмгмт. мсц “у дијалошком оквиру и притисните Ентер. Највероватније ће бити инсталирани подразумевани управљачки програми. Ако није, кликните десним тастером миша на било који празан простор и одаберите „ Скенирај за промене у хардверу “.
- Сада постоје две могућности. Или можете на мрежи потражити најновији управљачки програм доступан за ваш хардвер са веб локације произвођача, као што је НВИДИА итд. (И инсталирати ручно), или можете дозволити Виндовс-у да инсталира саму најновију верзију (аутоматски тражи ажурирања).
- Погледаћемо аутоматско инсталирање. Кликните десним тастером миша на хардвер и одаберите „ Ажурирај управљачки програм “. Изаберите прву опцију „Аутоматски тражи ажурирани софтвер управљачког програма“. Изаберите другу опцију ако ажурирате ручно, а затим изаберите „Потражите управљачки програм“ и дођите до локације са које сте преузели.
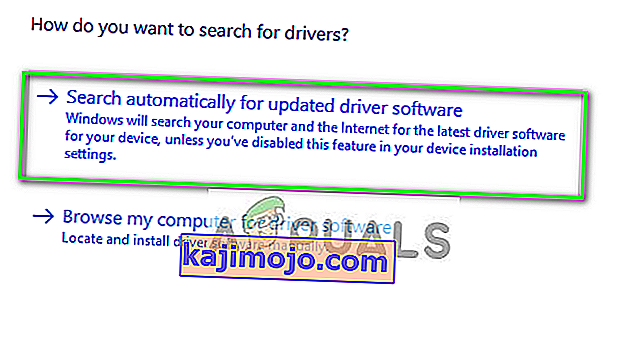
- Поново покрените рачунар након инсталирања управљачких програма, покрените игру и проверите да ли ово решава проблем.
Решење 7: Извршите тест меморије
Већина игара и апликација ослања се на РАМ за привремено чување учитаних датотека и то је један од најважнијих делова рачунара. Међутим, ако се један или више ваших РАМС-а поквари, то ће спречити игру да правилно ради и игра ће се периодично срушити. Због тога преузмите овај алат и покрените мем тест да бисте проверили да ли ваш РАМС ради исправно.
Поред тога, покушајте да извршите скенирање малвера помоћу програма Малваребитес како бисте били сигурни да не постоји било који малвер који спречава покретање игре.
Савет: Такође треба да се уверите да су на Интел погонима инсталирани најновији управљачки програми. Такође, обавезно покушајте да покренете игру након што онемогућите антивирусни софтвер на рачунару.
