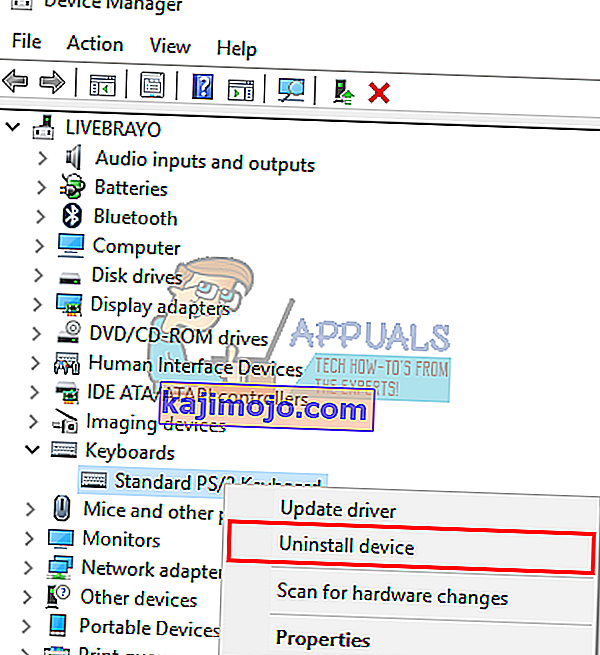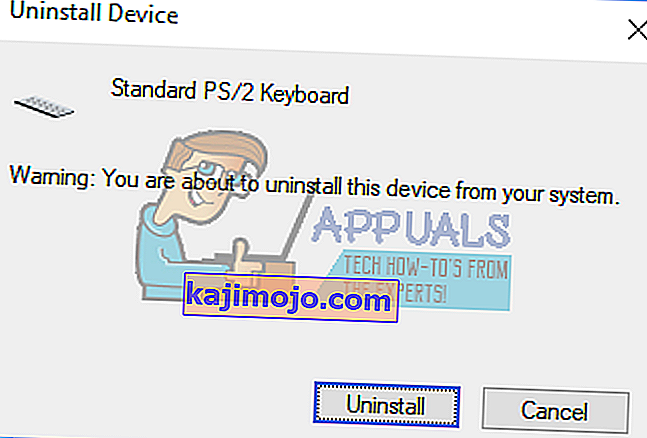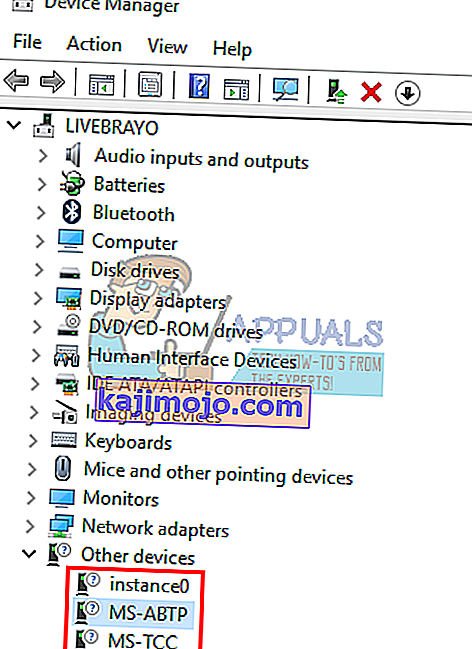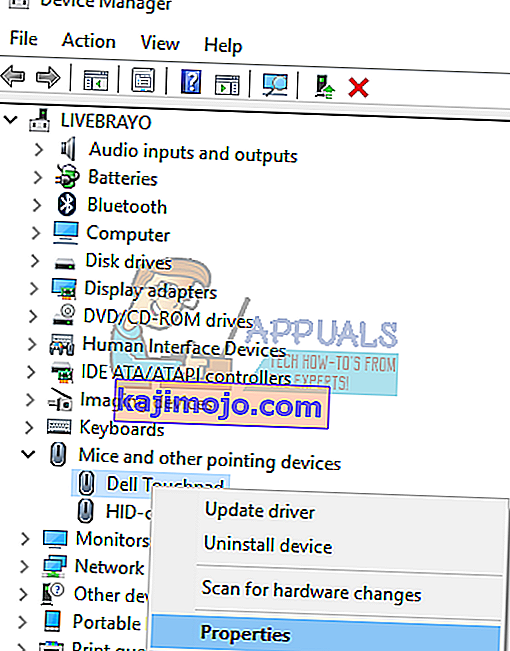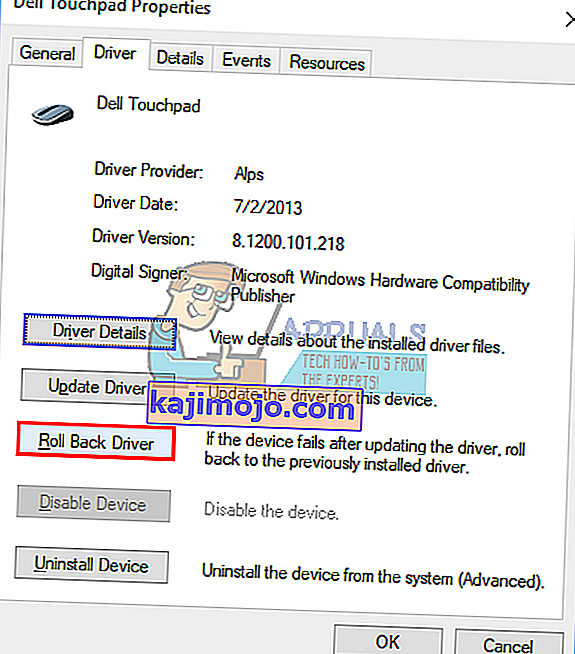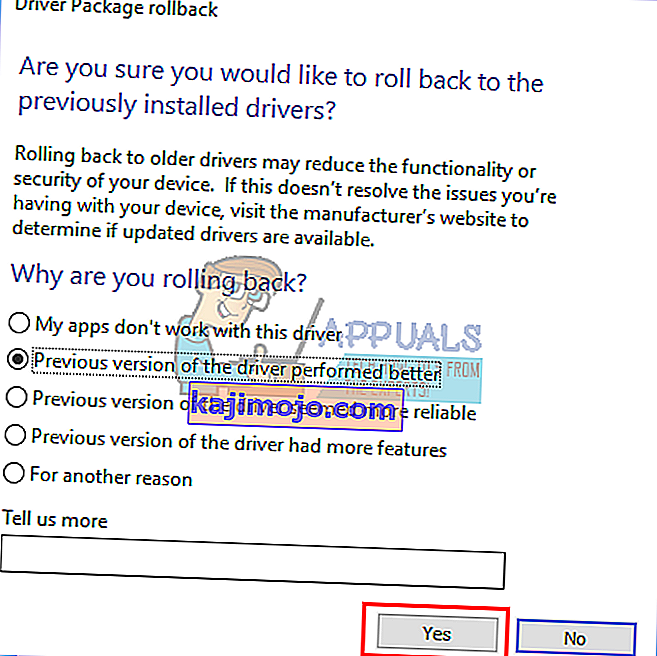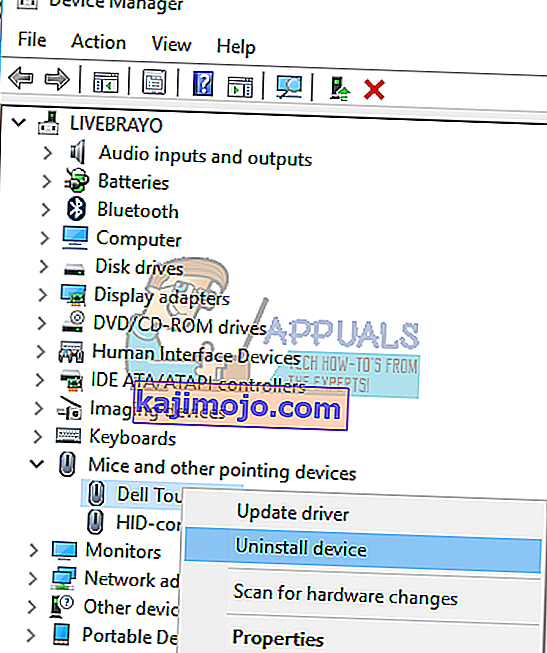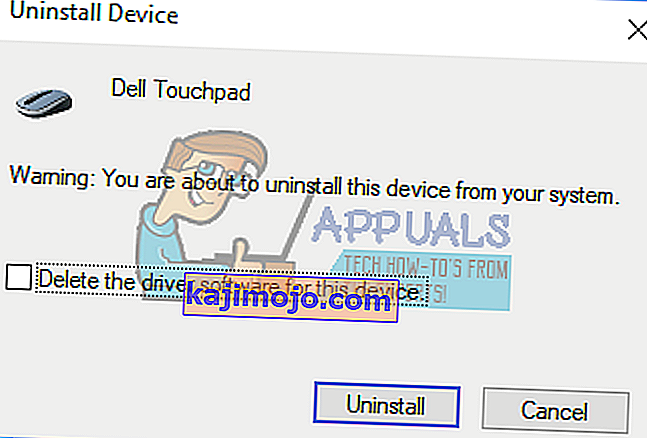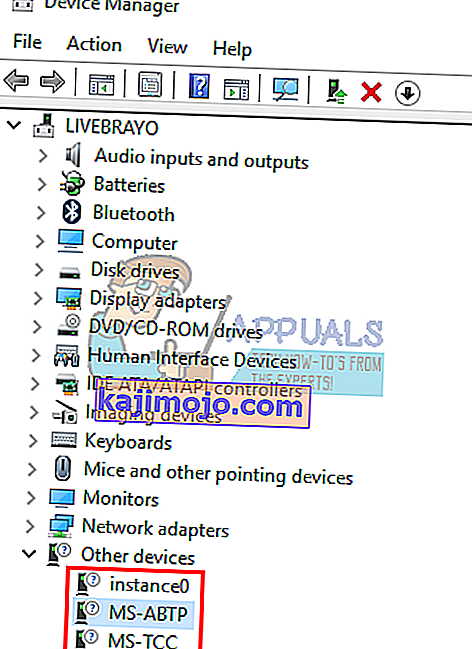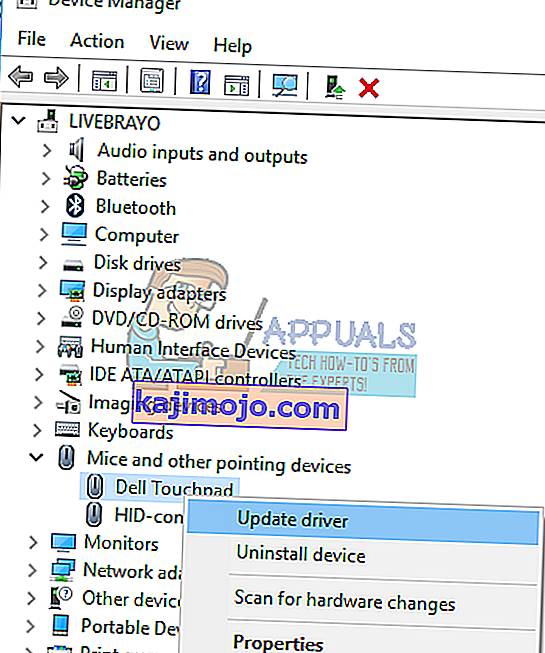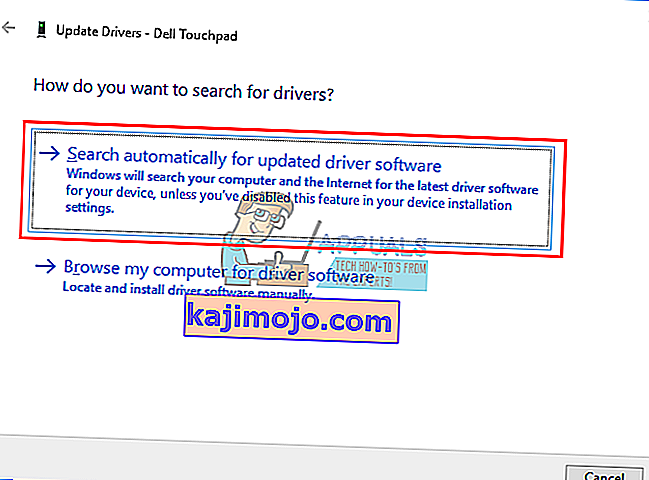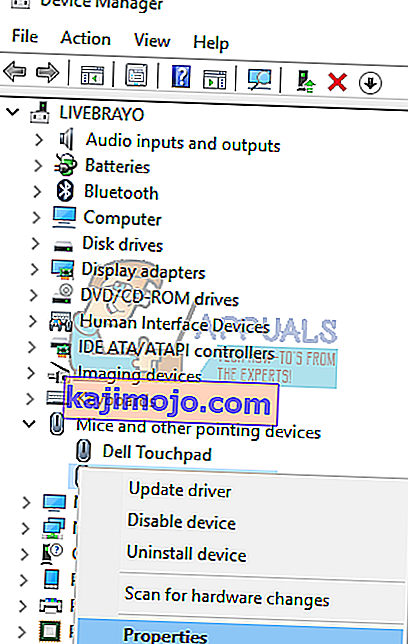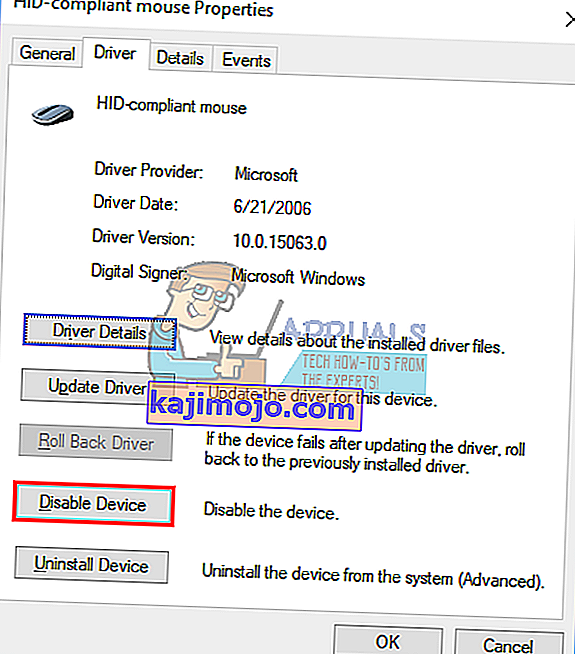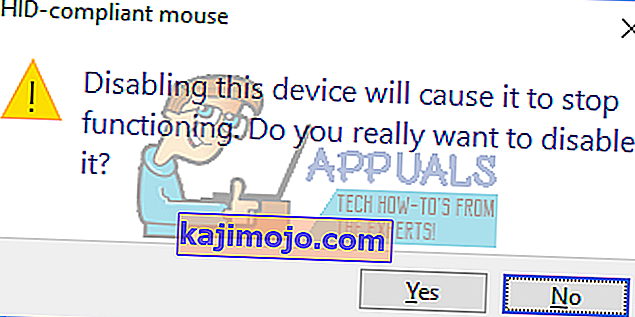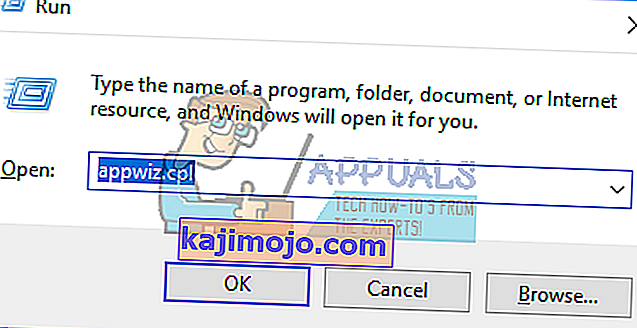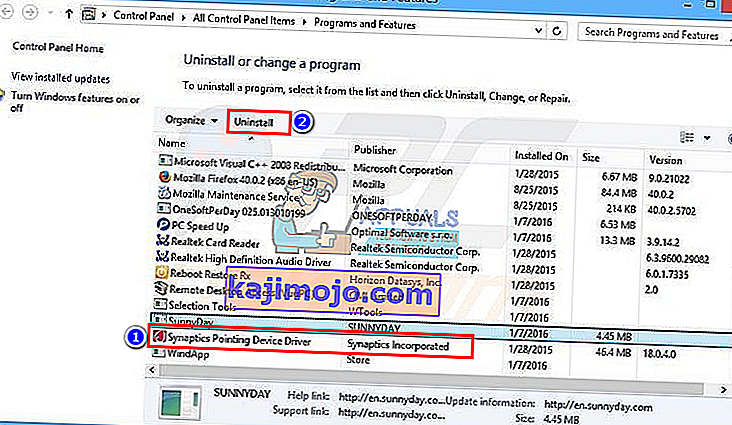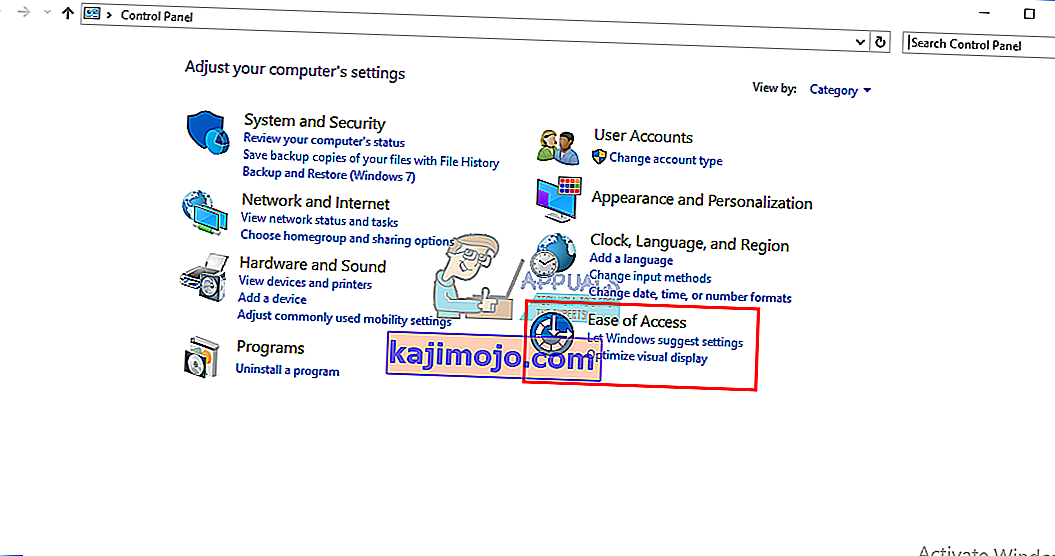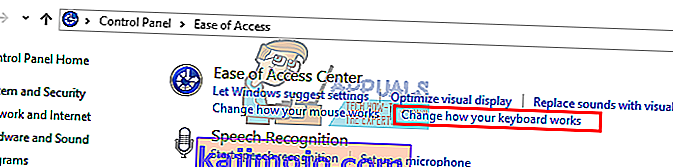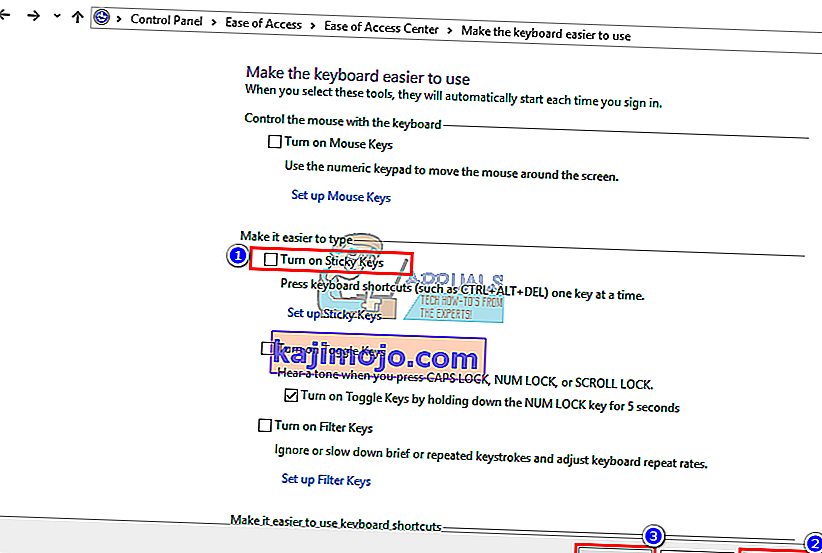Замислите тастатуру без размакнице. Без тога нећете много учинити; заправо уопште ништа. Процењује се да се размак притиска пет пута на сваких 10 секунди приликом куцања. То га чини најпритиснутијим тастером. Кад год се од корисника затражи да притисне било који тастер да би наставио поступак, они инстинктивно притисну размакницу или тастер ентер, осим ако нису они људи који ошамарију своју тастатуру и пусте судбину да одлучи. Размакница се такође користи као играчки тастер за руковање најчешћим радњама.
Због тога сам примао урнебесне поруке попут „Кевин.Ми.Спацебар.Ис.Нот.Воркинг“ или „Ми_Спацебар_ис_нот_воркинг“, па чак и „Миспацебариснотворкинг“, међу осталим варијацијама које указују на то да корисници заиста пате од овог проблема. Док за неке кориснике размакница не ради у потпуности, за друге размакница ће радити само када се притисне тастер Фн. Други наводе да се ови симптоми шире на тастере 1 2 3 и 4. Корисници од којих смо добили ову грешку углавном су били Тосхиба и корисници преносних рачунара Леново, али су се појавили и корисници Делл-а, Ацера и Хп-а. У овом чланку ћемо објаснити зашто се овај проблем јавља и дати лекове за њега.
Зашто размакница неће радити
Прво што треба да урадите је да испробате другу тастатуру. Ово ће вам рећи да ли се ради о софтверском или хардверском проблему. Хардверски проблеми могу бити узроковани механичким или електричним оштећењем размакнице или употребом застарелих или лоших управљачких програма. Проблеми са софтвером могу бити узроковани малвером или грешкама у услужним програмима улазних уређаја или сукобом управљачких програма.
Овај проблем је углавном (али не искључиво) узрокован сукобом између управљачких програма миша и тастатуре. У преносним рачунарима Тосхиба, Ацер и Леново познато је да овај проблем изазивају управљачки програми показивачких уређаја Синаптицс верзије 19.0.9.5 и услужни програм и управљачки програми миша Леново. Грешка у апликацији Синаптицс и управљачки програми приморава вас да држите притиснут тастер Фн (тастер који активира секундарне употребе на другим тастерима; означен различитим бојама или затворен у квадрат) да бисте користили размакницу. Испод су решења за овај досадни проблем. Ако вам прва метода не успе, пређите на следећу.
1. метод: Деинсталирајте и поново инсталирајте управљачке програме за тастатуру
Деинсталирањем лоших или оштећених управљачких програма тастатуре поново ћете инсталирати исправне управљачке програме за тастатуру.
- Притисните Виндовс тастер + Р да бисте отворили Рун
- Откуцајте девмгмт.мсц и притисните Ентер да бисте отворили
цласс манагер цласс = ”алигнцентер сизе-фулл вп-имаге-46209 ″ срц =” // аппуалс.цом/вп-цонтент/уплоадс/2017/10/Девмнгт-1.пнг ”алт = ”” Ширина = ”399 ″ висина =” 206 ″ />
- Проширите одељак „Тастатуре“
- Кликните десним тастером миша на управљачке програме тастатуре и изаберите „Деинсталирај уређај“
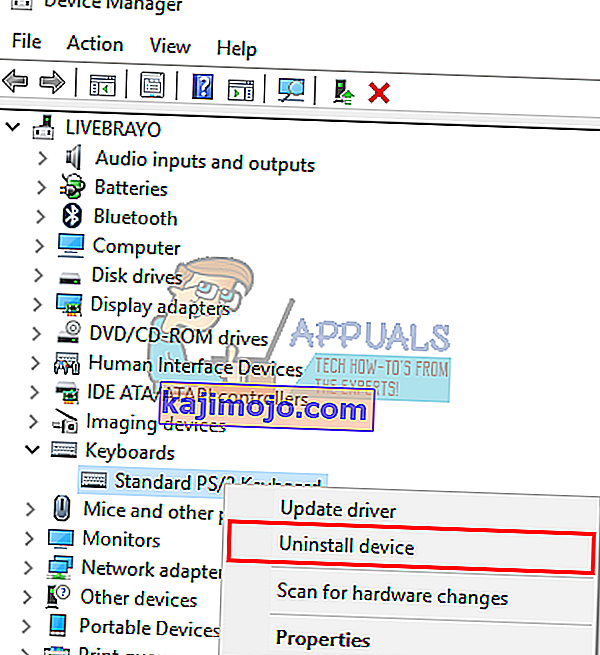
- У поруци упозорења која се појави кликните на „Да“ или „Деинсталирај“ да бисте уклонили ове управљачке програме
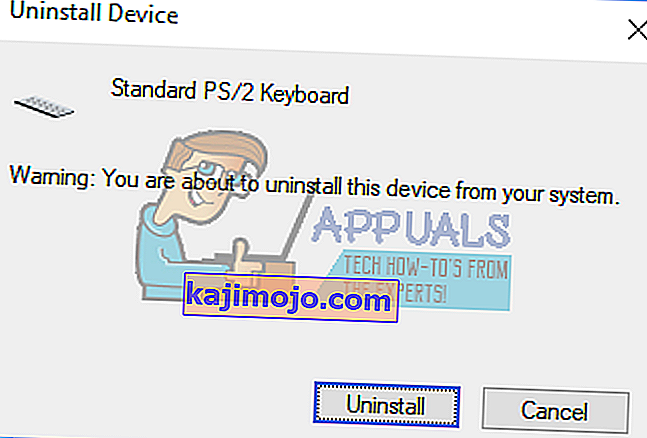
- Проверите одељак са ознаком „Остало“ који садржи управљачке програме који су погрешно инсталирани (овај одељак нећете имати ако су сви управљачки програми правилно инсталирани). Деинсталирајте све управљачке програме у овом одељку.
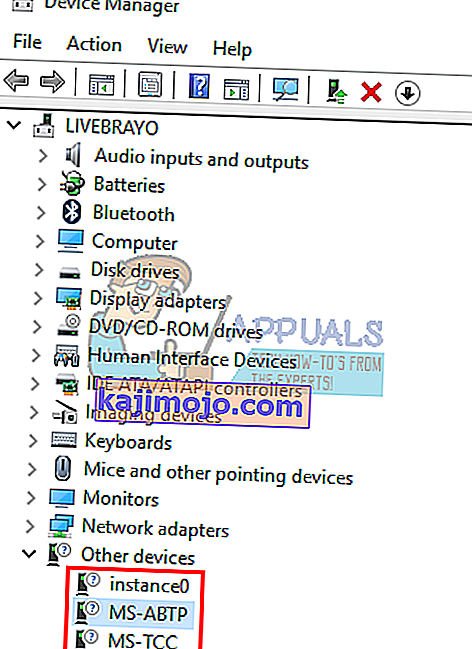
- Ако имате УСБ тастатуру, ископчајте је, а затим поново прикључите. Или поново покрените рачунар. Виндовс ће аутоматски поново инсталирати управљачке програме. Проверите да ли тастер за размак сада функционише.
2. метод: враћање Синаптицс показивачког уређаја / управљачких програма миша и спречавање аутоматског ажурирања (на Виндовс 10)
Виндовс 10 аутоматски ажурира управљачке програме на нову верзију кад год су доступни. Управљачки програми Синаптицс из марта 2017. и услужни програми ажурирају грешку која доводи до тога да се овај проблем може уклонити враћањем на претходне управљачке програме. Да бисмо спречили аутоматско поновно инсталирање ових управљачких програма и узроковали овај проблем, морамо зауставити Виндовс 10 да их ажурира.
- Притисните Виндовс тастер + Р да бисте отворили Рун
- Откуцајте девмгмт.мсц и притисните Ентер да бисте отворили управитељ уређаја

- Проширите одељак „Мишеви и други показивачки уређаји“
- Кликните десним тастером миша на управљачке програме миша или додирне табле и изаберите „Својства“
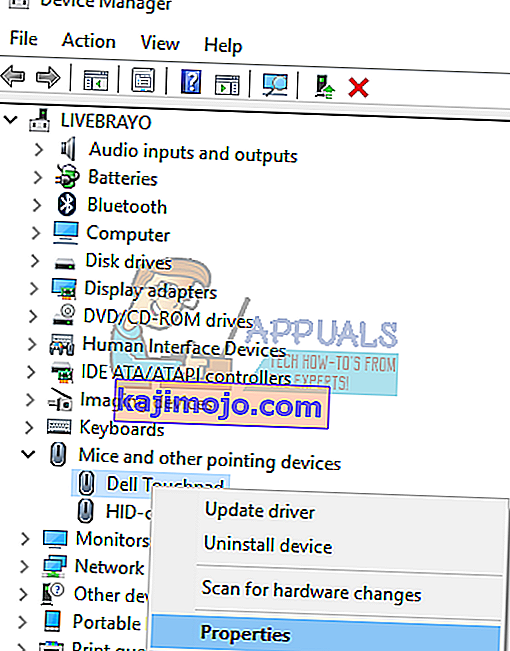
- Идите на картицу „Возач“ и кликните на „Врати возач“
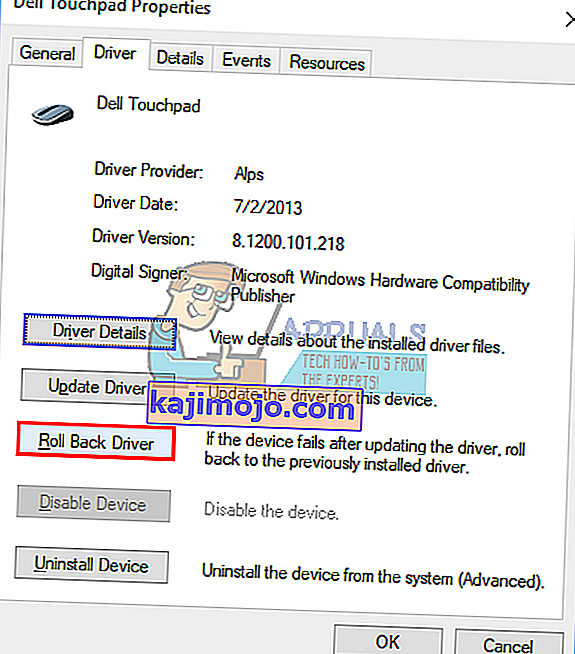
- У прозору који тражи потврду кликните на Да (можда ћете морати да изаберете разлог у оперативном систему Виндовс 10) да бисте вратили управљачке програме.
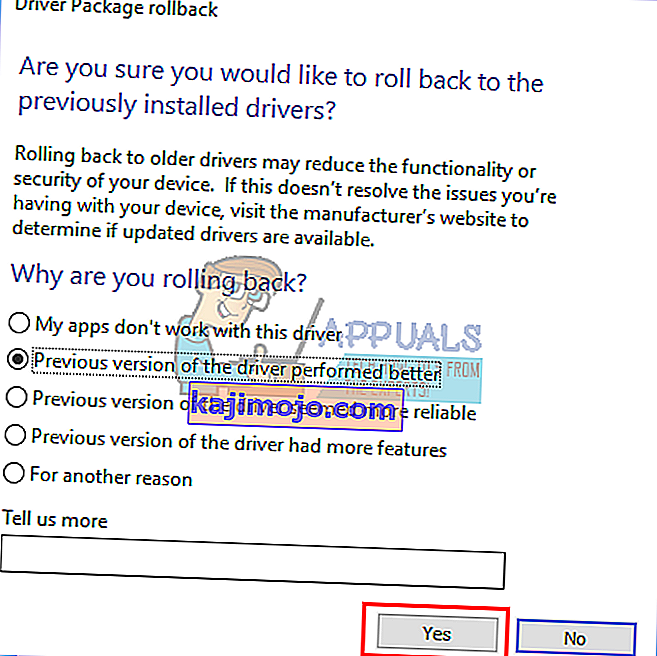
- Да бисте онемогућили аутоматско ажурирање управљачких програма, притисните тастер Виндовс + Р да бисте отворили Покрени
- Укуцајте „Контролна табла“ и притисните Ентер да бисте отворили контролну таблу

- Кликните на „Систем и безбедност“

- Кликните на Систем

- Кликните Напредне системске поставке на левој бочној траци.

- Кликните картицу хардвера и кликните дугме Поставке инсталације уређаја.

- У искачућем прозору одаберите „Не (уређај можда неће радити како се очекује)“, а затим кликните на „Сачувај промене“

- Можда ће бити потребно да поново покренете рачунар да би ефекат наступио
Ако немате могућност враћања управљачких програма, можете да преузмете старију верзију (раније од марта 2017. верзије 19.0.9.5 за Синаптицс), деинсталирате управљачке програме користећи доленаведени метод 3 (без поновног покретања), а затим инсталирајте старе управљачке програме и коначно спречити аутоматско ажурирање.
3. метод: Деинсталирајте и поново инсталирајте управљачке програме миша или додирне табле
Ова метода ће поправити све оштећене или лоше управљачке програме. Виндовс ће аутоматски инсталирати исправне управљачке програме из свог спремишта. Ако приметите да се управљачки програми аутоматски ажурирају и проблем се поново јавља, користите горњи метод 2 да бисте решили овај проблем.
- Притисните Виндовс тастер + Р да бисте отворили Рун
- Откуцајте девмгмт.мсц и притисните Ентер да бисте отворили управитељ уређаја

- Проширите одељак „Мишеви и други показивачки уређаји“
- Кликните десним тастером миша на управљачке програме миша или додирне табле и изаберите „Деинсталирај уређај“
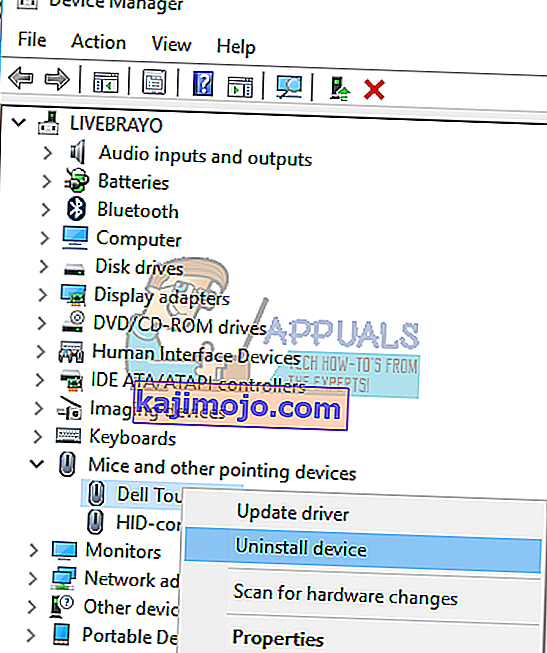
- У поруци упозорења која се појави кликните на „Да“ или „Деинсталирај“ да бисте уклонили ове управљачке програме
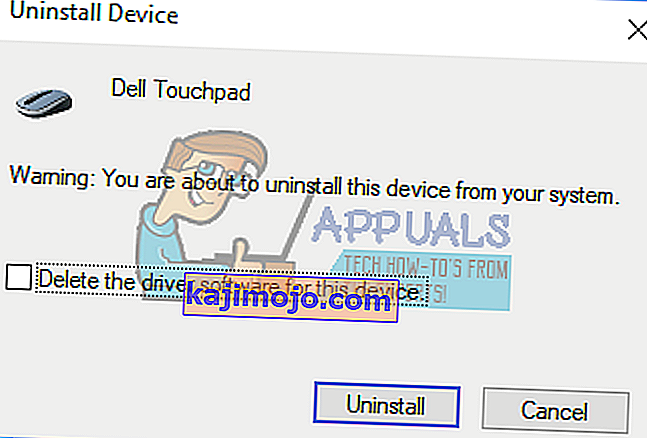
- Проверите одељак са ознаком „Остало“ који садржи управљачке програме који су погрешно инсталирани (овај одељак нећете имати ако су сви управљачки програми правилно инсталирани). Деинсталирајте све управљачке програме у овом одељку.
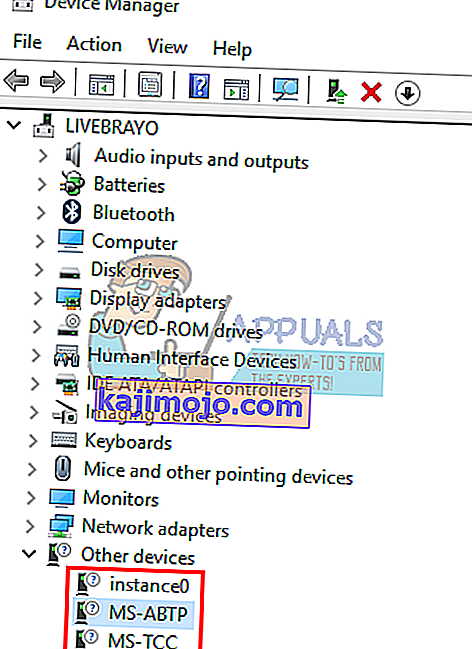
Ако имате УСБ миш, ископчајте га, а затим поново укључите. Или поново покрените рачунар. Виндовс ће аутоматски поново инсталирати управљачке програме. Проверите да ли Виндовс тастер сада функционише.
4. метод: Ажурирајте Синаптицс или Леново итд. Показивачке уређаје / мишеве
Синаптицс је од тада објавио новије управљачке програме који решавају овај проблем на већини рачунара. Најбољи начин да набавите управљачке програме је да одете до произвођача рачунара или показивачког уређаја и преузмете управљачке програме који су компатибилни са вашим ОС-ом и рачунаром или мишем. Генеричке управљачке програме Синаптицс можете добити овде. Познато је да верзија 19.0.9.5 узрокује овај проблем, али можете га ажурирати на новију верзију, нпр. 19.0.19.1.
Међутим, препоручујемо да управљачке програме набавите код произвођача рачунара или произвођача матичне плоче, нпр. Делл или хп, јер ти произвођачи обично додају неке функције и подршке које генерички управљачки програми можда немају. Корисници Делла могу овде, корисници ХП-а могу овде, корисници Тосхибе могу овде, корисници Ацера могу овде, док Леново корисници могу овде.
Виндовс такође пружа ажурирања путем менаџера уређаја.
- Притисните Виндовс тастер + Р да бисте отворили Рун
- Упишите девмгмт.мсц и притисните Ентер да бисте отворили управитељ уређаја

- Проширите одељак „Мишеви и други показивачки уређаји“
- Кликните десним тастером миша на уређај са мишем / додирном плочом (нпр. Синаптицс или Леново додирна табла итд.) И изаберите „ажурирај софтвер управљачког програма“. Интернет веза ће вам дати боље резултате.
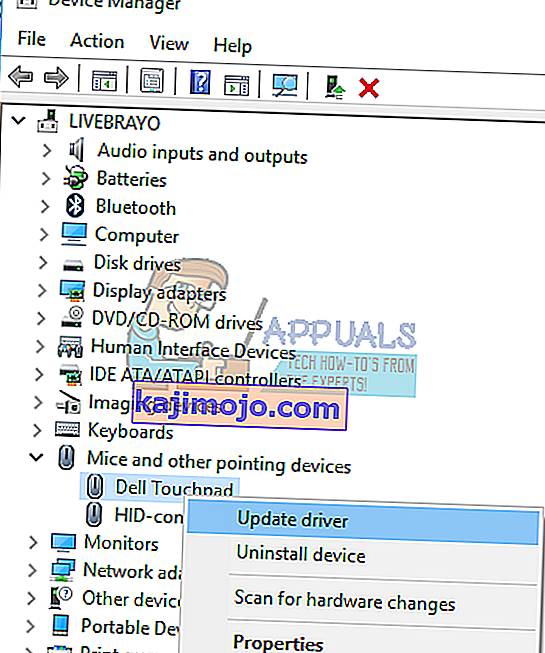
- У следећем прозору кликните на „Аутоматски тражи ажурирани софтвер управљачког програма“
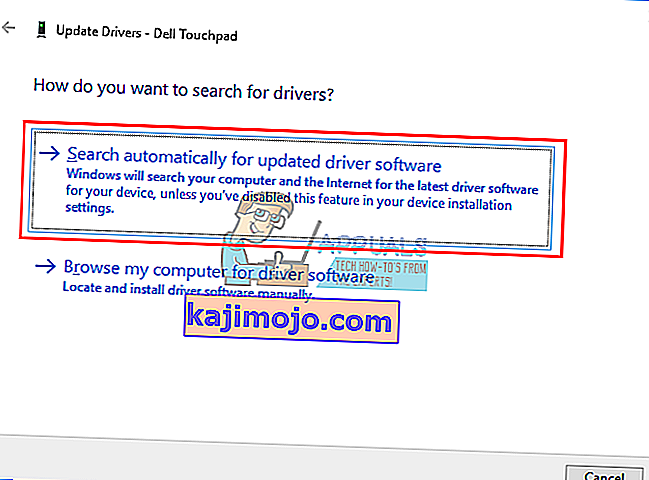
- Менаџер уређаја ће претраживати управљачке програме на мрежи и инсталирати их.
5. метод: Онемогућите додирну подлогу / миш Синаптицс
Ако имате секундарни УСБ миш и сузили сте проблем на Синаптицс / управљачке програме за миш, али чини се да све што радите не решава овај проблем, можете једноставно онемогућити неисправан миш / додирну подлогу.
- Притисните Виндовс тастер + Р да бисте отворили Рун
- Откуцајте девмгмт.мсц и притисните Ентер да бисте отворили управитељ уређаја

- Проширите одељак „Мишеви и други показивачки уређаји“
- Кликните десним тастером миша на управљачке програме миша или додирне табле и изаберите „Својства“
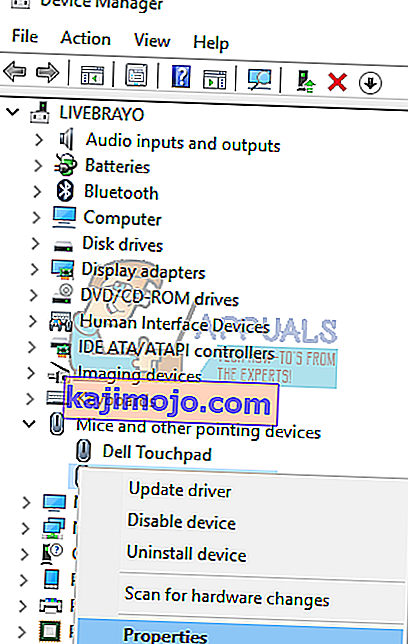
- Идите на картицу „Управљачки програм“ и кликните на „Онемогући уређај“
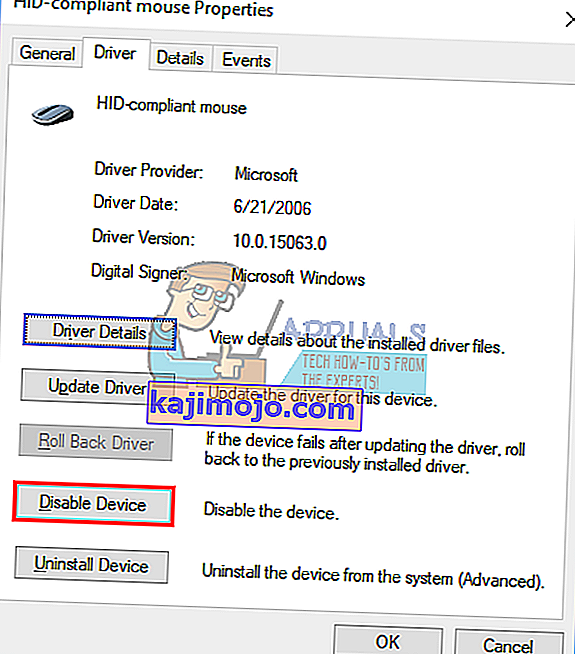
- У прозору који тражи потврду кликните на Да да бисте онемогућили уређај.
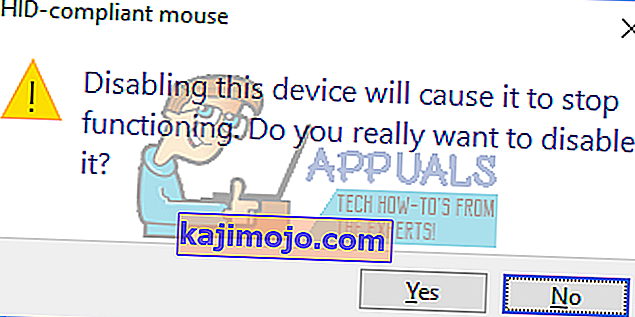
6. метод: Деинсталирајте услужни програм Синаптицс Поинтинг Девицес Дривер
Услужни програм Синаптицс је такође главна брига у овом проблему. Деинсталација овог услужног програма такође ће вероватно деинсталирати управљачке програме Синаптицс. Ако додирна табла или миш после овога не раде, користите метод 3 да бисте ажурирали управљачке програме за миш / тачпед.
- Притисните Виндовс тастер + Р да бисте отворили Рун
- Откуцајте аппвиз.цпл и притисните Ентер да бисте отворили управитељ уређаја
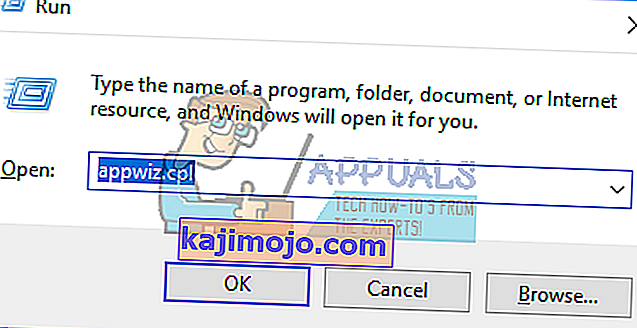
- Потражите апликацију „Синаптицс Поинтинг Девице Дривер“ и кликните десним тастером миша на њу, а затим одаберите деинсталирање.
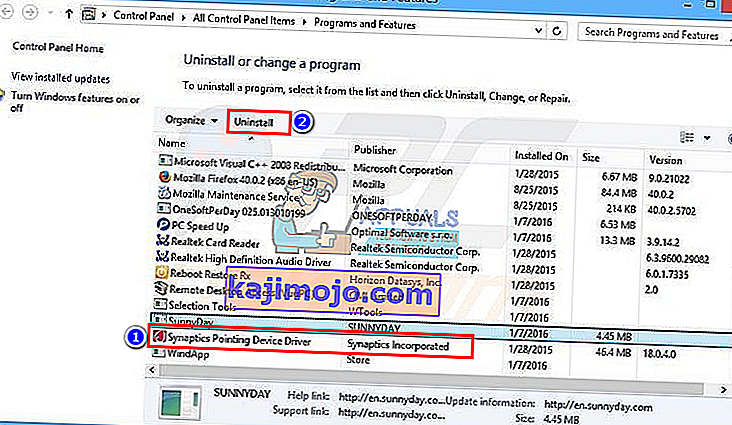
- Следите упутства на екрану да бисте уклонили алатку Синаптицс
7. метод: Искључите лепљиве тастере
Лепљиви тастери мењају начин интеракције ваших тастера. Ако управљачки програми не утичу правилно на те промене, можда ћете добити ужасне симптоме поменуте у овом чланку. Да бисте искључили лепљиве тастере:
- Притисните Виндовс тастер + Р да бисте отворили Рун
- Упишите „контролна табла“ и притисните Ентер да бисте отворили контролну таблу

- Изаберите Једноставност приступа
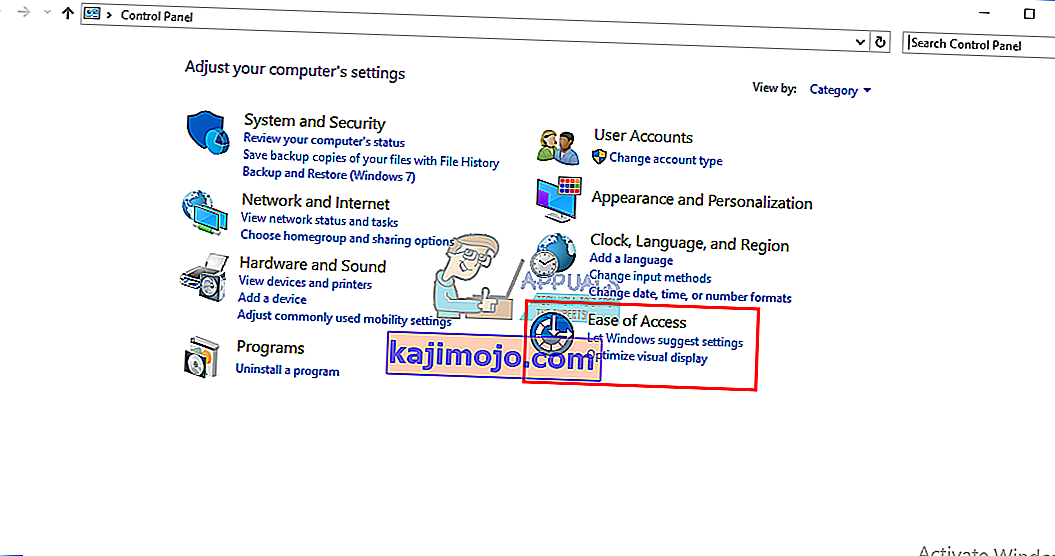
- Кликните на „Изаберите начин рада тастатуре“
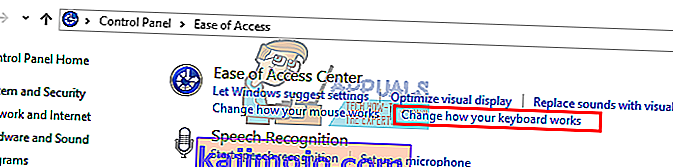
- Опозовите избор лепљивих тастера у делу Олакшајте куцање
- Кликните на Аппли, а затим на ОК
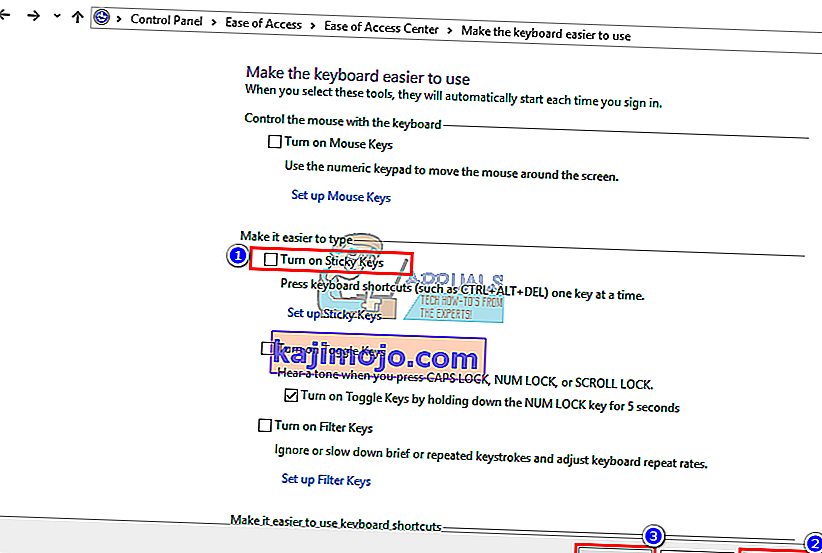
- Сада тестирајте тастере на тастатури
Ова подешавања су такође доступна према алтернативном поступку у подешавању Виндовс 10 (Виндовс тастер + И> Једноставност приступа> Тастатура> Лепљиви тастери> Искључено).
8. метод: Очистите остатке одложене испод тастера за размак
Постоји могућност да се нешто утисне или заглави испод тастера размакнице, што вам спречава да ефикасно притиснете овај тастер. Уклоните тастатуру и очистите је. За чишћење можете користити компримовани ваздух, или ако сте довољно самопоуздани, можете одвојити размакницу, уклонити остатке и поново поставити кључ.
НАПОМЕНА: Не заборавите да размакница која не функционише у потпуности може такође представљати хардверски / механички / електрични проблем на тастатури који би захтевао поправку или замену.