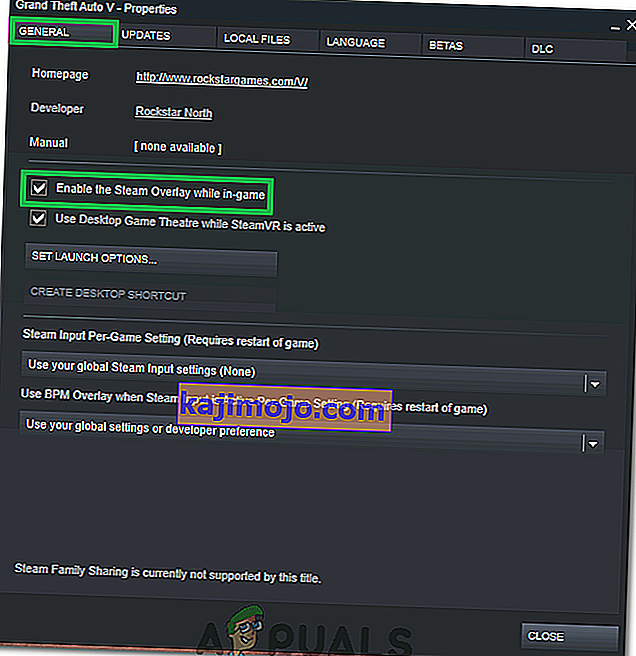Прекривање паром се користи за приступ Стеаму док играте било коју игру. Можете да позовете пријатеље, пошаљете поруке, пронађете водиче и одговорите на поруке итд. Такође можете да видите који су ваши пријатељи на мрежи и можете их позвати да играју игру коју играте. Веома је корисна алатка јер вам омогућава приступ Стеаму у било којој игри уместо да мењате прозоре да бисте то урадили.
Многи људи имају проблем када њихов Стеам прекривач престане да ради и они су у тесној ситуацији. Не постоји јединствено решење за овај проблем, јер се проблем разликује у зависности од хардверске и софтверске конфигурације корисника. Навели смо низ решења за тестирање. Испробајте их у опадајућем редоследу и не прескачите ниједно решење осим ако се то од вас затражи.
Решење 1: Одобравање администраторског приступа
Најистакнутији разлог зашто прекривач са паром не ради може бити тај што програми немају администраторски приступ. На многим рачунарима је ово подразумевана опција када инсталирате Стеам. Водич ћемо о томе како доћи до извршних датотека и дати им дозволе администратора.
- Отворите свој Стеам директоријум. Подразумевана локација је Ц: \ Програм Филес (к86) \ Стеам. Или ако сте инсталирали Стеам у други директоријум, можете да пређете у тај директоријум и биће вам добро да кренете.
- Пронађите датотеку под називом „ Стеам.еке “. Ово је главни покретач Стеам-а. Кликните десним тастером миша и изаберите Својства . Изаберите картицу Компатибилност на врху екрана. Овде на дну прозора видећете поље за потврду „ Покрени овај програм као администратор “. Обавезно проверите. Сачувајте промене и изађите.
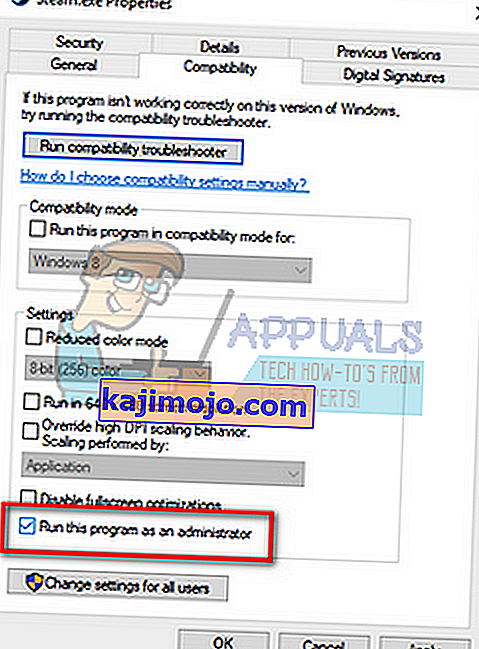
- Сада пронађите датотеку под називом „ ГамеОверлаиУИ.еке “. Кликните десним тастером миша и изаберите његова својства . Изаберите картицу Компатибилност на врху екрана. Овде на дну прозора видећете поље за потврду „ Покрени овај програм као администратор “. Обавезно проверите. Сачувајте промене и изађите.
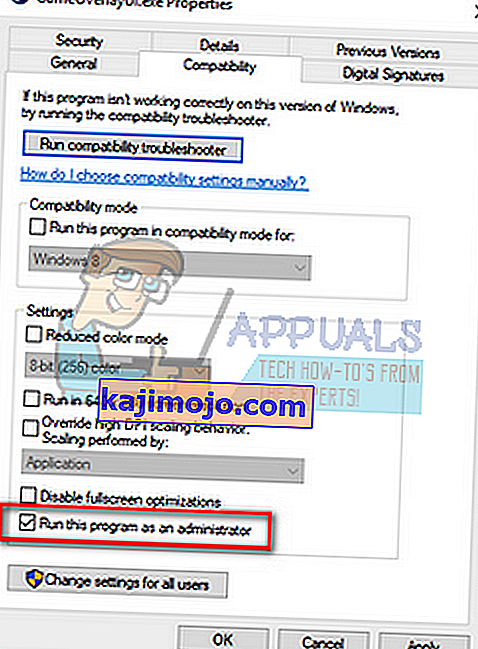
- Поново покрените Стеам и проверите да ли Стеам прекривач ради док играте било коју игру.
- Ако не, уверите се да ту игру не водите као администратор јер понекад може да изазове проблеме.
- Идите у директоријум игре, кликните десним тастером миша на његову извршну датотеку и одаберите „Пропертиес“.
- На картици компатибилности уверите се да није подешена за покретање као администратор.
Решење 2: Омогућавање прекривања паром
У Стеам-у постоји опција која омогућава Стеам Оверлаи. Можда је могуће да ваш прекривајући не ради јер та опција није омогућена. Можемо покушати да га омогућимо и поново покренемо Стеам да видимо да ли ће се проблем решити.
- Отворите Стеам клијент.
- Кликните на опцију Стеам присутна у горњој левој страни прозора. Из падајућег оквира изаберите Подешавања да бисте отворили интерфејс за подешавања.
- Једном када су поставке отворене, кликните на картицу У игри присутну на левој страни екрана. Овде ћете видети поље за потврду „ Омогући Стеам Оверлаи док сте у игри “. Обавезно проверите. Такође можете да проверите да ли притискате исправне тастере пречица за преклапање. Можете их и променити ако желите.
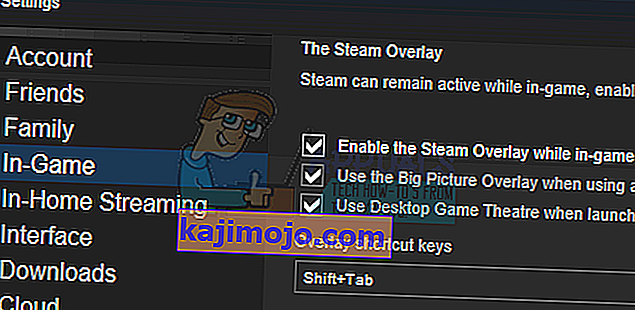
- Сада кликните на картицу Библиотека која се налази на врху прозора. Игре инсталиране на рачунару биће овде наведене. Кликните десним тастером миша на игру у којој прекривач не ради и изаберите Својства.
- Овде ћете видети још једно поље за потврду у коме стоји „ Омогући Стеам Оверлаи док сте у игри “. Обавезно проверите.

- Поново покрените Стеам и проверите да ли прекривач ради у жељеној игри.
Решење 3: Отварање из главне фасцикле игре
Други лек је отварање игре коју играте директно из њене инсталационе фасцикле. Може доћи до грешке ако игру покренете из покретача Стеам која онемогућава Стеам прекривање.
- Отворите свој Стеам директоријум. Подразумевана локација је Ц: \ Програм Филес (к86) \ Стеам. Или ако сте инсталирали Стеам у други директоријум, можете да пређете у тај директоријум и биће вам добро да кренете.
- Идите у следеће фасцикле
Стеамаппс
- Сада ћете видети различите игре које су инсталиране на вашем рачунару. Изаберите игру у којој Стеам прекривач не ради.
- Када се налазите у фасцикли игре, отворите фасциклу под називом „ игра “. Када уђете у фасциклу, отворите другу фасциклу под називом „ канта за смеће “. Сада ћете видети две фасцикле са именом вин32 и вин64 . Отворите вин32 ако ваш рачунар има 32-битну конфигурацију или вин64 ако има 64-битну конфигурацију.
Коначна адреса би изгледала отприлике овако.

- Овде ћете наћи главни покретач игре, на пример попут „дота2.еке“. Кликните десним тастером миша и изаберите опцију Покрени као администратор . Када је игра покренута, проверите да ли Стеам прекривач ради.
Решење 4: Онемогућавање независних апликација
Независне апликације попут Фрапс или Разер Синапсе могу да направе проблеме приликом покушаја приступа Стеам прекривању. Разлог томе је што ове апликације захтевају контролу над системским прекривањем када су покренуте. Прекривање вашег система / екрана дели игра коју играте и та независна апликација. Када друга апликација (Стеам оверлаи) покуша да јој приступи, не може, јер је већ користе две друге стране. Најбољи начин је да их онемогућите и покушате поново да отворите Стеам прекривач приликом играња било које игре.
- Те апликације можете сами затворити из одговарајућих опција или можете притиснути Виндовс + Р да бисте покренули апликацију Покрени.
- У дијалошки оквир унесите „ таскмгр “ да бисте отворили менаџер задатака.
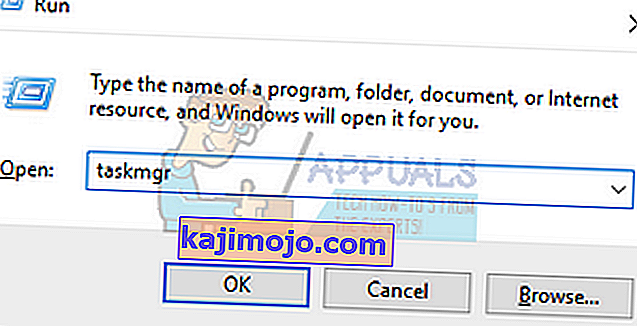
- Сада са листе процеса избришите све покренуте независне апликације и затворите их. Поново покрените Стеам и проверите да ли прекривач ради.
Напомена: Можете и да покушате да га користите у безбедном режиму са умрежавањем и проверите да ли је то решило проблем.
5. решење: Поново покрените рачунар
Иако се то не чини много, проблем може решити поновно покретање рачунара. Можда је ваш Стеам ажуриран у позадини и имао инсталиране исправке. Због тих нових исправки, може бити да не извршава своју пуну функционалност (покреће Стеам оверлаи) док се рачунар поново не покрене да би применио све промене које је прошао са исправком. Поново покрените рачунар и покрените Стеам као администратор и проверите да ли Стеам прекривач ради када играте било коју игру.
Решење 6: Провера локалних датотека игара и датотека библиотеке
It may be the case that your game files may be corrupted or may have some missing game files. Because of this Steam overlay wouldn’t open in your game. Your library files can also be in the incorrect configuration which may lead to a bugged Steam overlay.
- Open your Steam client and click the Library present on the top. Here all your installed games will be listed. Select the game in which Steam overlay fails to open.
- Right-click on the game which is giving you the error and select Properties.
- Once in the properties, browse to the LocalFiles tab and click on the option which says Verify Integrity of Game Files. Steam will then start verifying all the files present according to the main manifest it has. If there is any file missing/corrupted, it will download that files again and replace it accordingly.
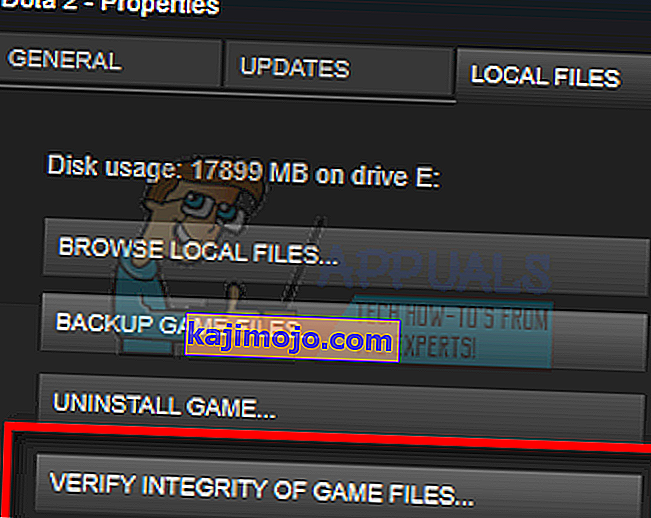
- Now navigate to your Settings by pressing the Settings option after clicking Steam present in the bottom left corner of the screen. Once in the Settings, open the Downloads tab present at the left side of the interface.
- Here you will see a box in which it is written “Steam Library Folders”. Click it
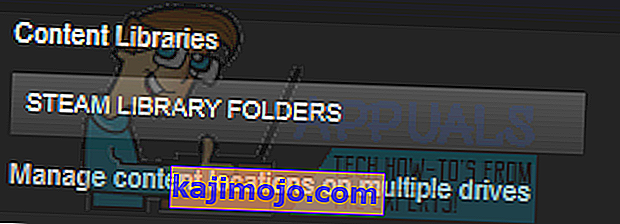
- All your steam content information will be listed. Right-click on it and select “Repair Library Files”.
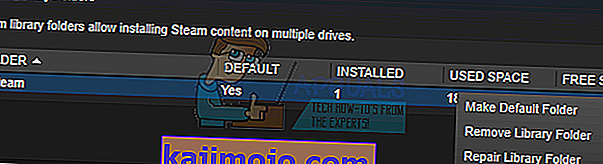
- Restart Steam and open it using Run as administrator
Solution 7: Checking your Firewall and Antivirus
It is a very common reality that your firewall and antivirus software conflicts with Steam. Steam has a lot of processes going on at once to ensure that your gaming experience is nothing but the best. However, many antivirus software marks these processes as potential threats and quarantine them resulting in some processes/applications not working. We have put together a guide on how to put steam as an exception in antivirus.
For disabling the Windows Firewall, follow the steps listed below.
- Press Windows + R button to bring up the Run application. In the dialogue box type “control”. This will open your computer’s control panel in front of you.
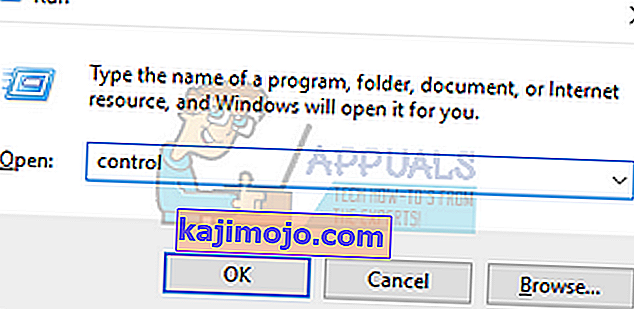
- On the top right there will be a dialogue box to search. Write firewall and click on the first option that comes as a result.
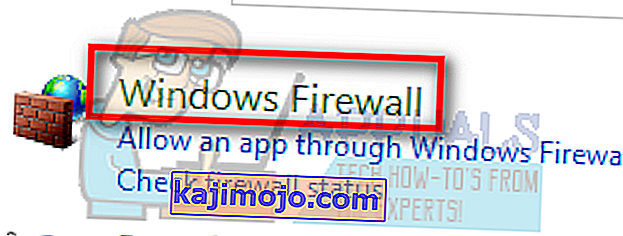
- Now at the left side, click the option which says “Turn Windows Firewall on or off”. Through this, you can turn your firewall off easily.
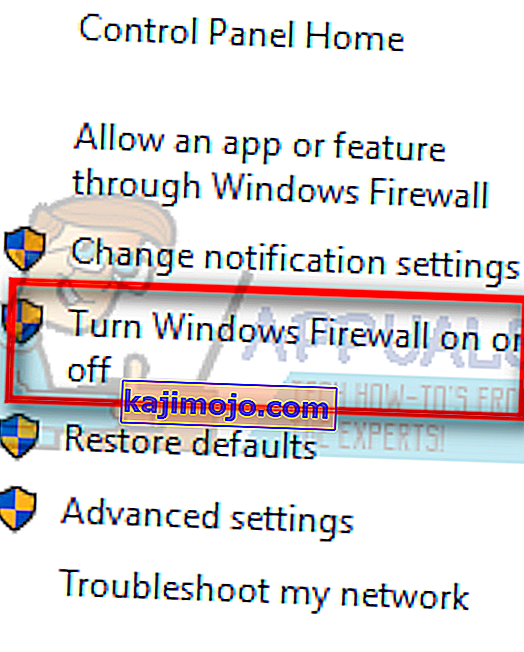
- Select the option of “Turn off Windows Firewall” on both the tabs, Public and Private Networks. Save changes and exit. Restart Steam and launch it using the option Run as administrator.
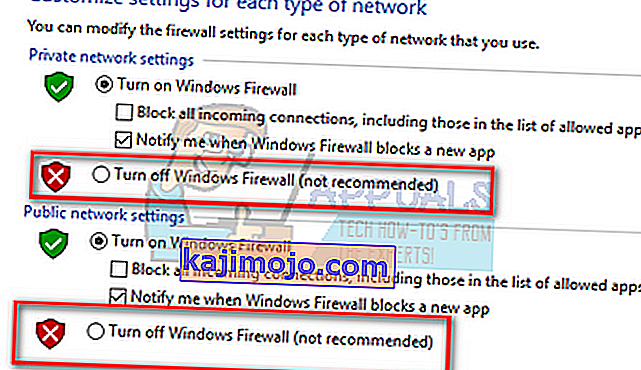
Solution 8: Checking for Windows updates
As we all know, Steam keeps its client up to date with all the latest upgrades and developments of any operating system. It adapts its functions and options accordingly. If Steam gets updated for that new change in your OS, and your OS isn’t upgraded on your side, it may cause Steam not to function properly. As a result, your Steam overlay won’t launch when you are playing any game. Follow the steps listed below to check for potential updates and install them accordingly.
- Open your Start menu and in the dialogue box type “Settings”. Click on the first results that come. This will open the Settings application.
- Once in the Settings application, you will see a number of options. Browse through them until you find the one named “Update and Security”.
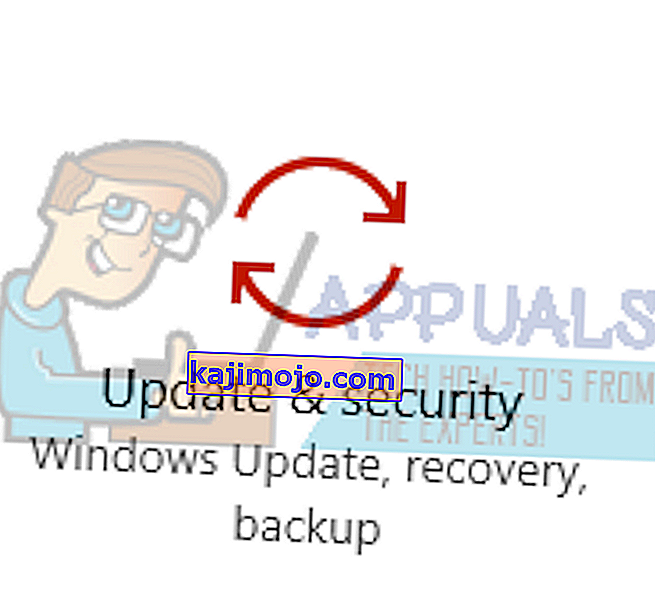
- Once in the Update and Security settings, you will see an option that says Check for updates. Click it and Windows will check for the updates available. It will download them and ask before installing them. Then it may require a computer restart. Save your work before restarting. After it has restarted, launch the Steam client using the option of Run as administrator and check whether the Steam overlay is working or not.
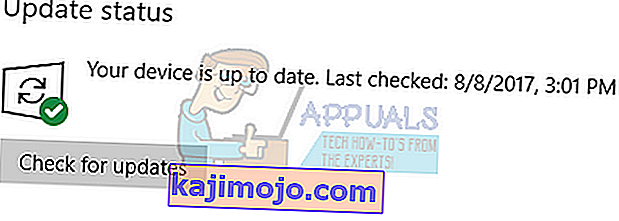
Note: You can also check manually for updates if automatic-check fails.
Solution 9: Disabling gameoverlayui.exe
Gameoverlayui.exe is not essential for the Windows OS. Disabling it causes relatively no problems. It is located in the subfolder of C:\Program Files. It signed by Verisign and has no information regarding its developer. It is also not a Windows system file so you don’t have to worry about it causing any unexpected errors. Disabling this process sometimes fixes the issue of Steam overlay not working. Follow the steps listed below to disable it from task manager.
- Press Windows + R button to bring up the Run application. In the dialogue box type “taskmgr” to launch the task manager.
- Browse to processes and scroll until you find the one named “gameoverlayiu.exe”. Disable it and check if the Steam overlay is working. You may have to restart Steam and run it using the Run as administrator option.
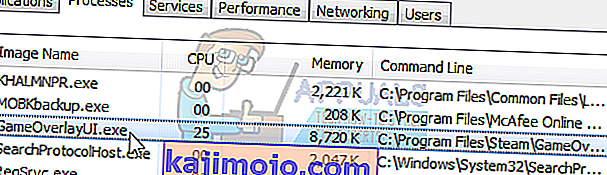
Solution 10: Deleting GameoverlayUI
Before we reinstall Steam and its components, it’s worth a shot to delete the GameoverlayUI application and checking the problem gets fixed. Note that you don’t have to delete it permanently. You can always retrieve it using the Recycle Bin.
- Open your Steam directory. The default location of it is C:\Program Files (x86)\Steam. Or if you installed Steam in another directory, you can browse to that directory and you will be good to go.
- Search for “GameOverlayUI.exe”. Delete it. Restart Steam and open it using Run as administrator. Check if the problem gets fixed. If it doesn’t work, you can restore the deleted file from the Recycle Bin.

Solution 11: Enabling Overlay for Specific Game
In certain cases, the overlay might’ve been disabled for one specific game due to which it is not showing up in that game. In order to change this, we will open the properties for that game and change its configurations. For that:
- Launch Steam and sign in to your account.
- Click on “Library” and then right-click on the game with which you are facing this issue.
- Click on the “General” tab and check the “Enable In-Game Overlay” option.
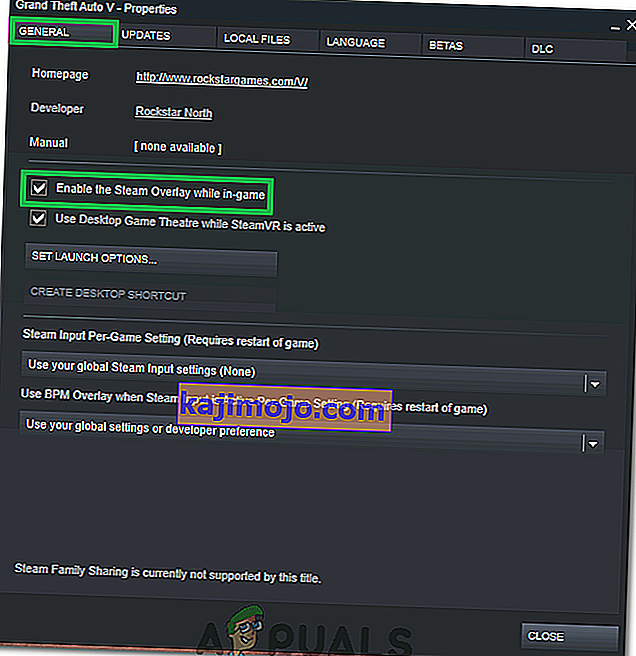
- Check to see if the issue still persists.
Final Solution: Refreshing Steam files
If the error still persists at this stage, we have no choice but to refresh Steam files. Refreshing Steam files will reinstall Steam on your computer again. We will delete some of the configuration folders to ensure that they get renewed upon the installation and all the bad files get removed.
Please note that any interruption during the copy process will corrupt the files and you will have to re-download the entire content over again. Only proceed with this solution if you are sure that your computer won’t be interrupted.
- Navigate to your Steam directory. The default location for your directory is
C:/Program Files (x86)/Steam.
- Locate the following files and folders:
Userdata (folder) Steam.exe (Application) Steamapps (folder- only preserve the files of other games in it)
The user data folder contains all the data of your gameplay. We don’t need to delete it. Furthermore, inside Steamapps, you will have to search for the game that is giving you the problem and only delete that folder. The other files located contain the installation and game files of other games you have installed.
However, if all the games are giving you problems, we suggest that you skip deleting the Steamapps folder and proceed with the following step.

- Delete all other files/folders (except the ones mentioned above) and restart your computer.
- Re-launch Steam using administrator privileges and hopefully, it will start updating itself. After the update is complete, it will run as expected.