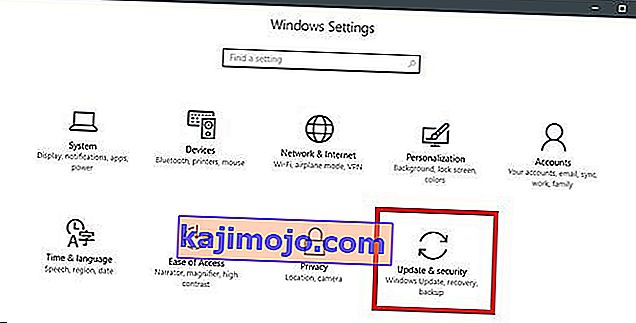До грешке „Подржани таблет није пронађен на систему“ долази када рачунар не успе правилно да идентификује ваш Вацом таблет. До ове грешке може доћи неколико пута, на пример када су управљачки програми застарели или нису исправно конфигурисани.

Овај проблем је врло чест, па нема разлога за бригу. Навели смо различите алтернативе које можете да испробате. Проблем се углавном одмах решава након што правилно инсталирате управљачки програм.
Решење 1: Ажурирање управљачког програма таблета
Можемо покушати да ажурирамо управљачки програм. Прво ћемо уклонити управљачки програм, а затим деинсталирати све повезане апликације. Поновном инсталацијом апликација и управљачких програма осигураће се решавање свих погрешних конфигурација и рачунар ће препознати таблет као да је први пут прикључен.
Напомена: Многи корисници су пријавили да је инсталирање старијег управљачког програма решило њихов проблем . Ако инсталирање најновијег управљачког програма не успе, требало би да преузмете старији управљачки програм и инсталирате га у складу с тим.
- Притисните Виндовс + Р да бисте покренули апликацију Покрени. Укуцајте „ девмгмт. мсц “у дијалошком оквиру и притисните Ентер. Ово ће покренути управитељ уређаја.
- Крећите се кроз све уређаје док не пронађете категорију „ Уређаји за људски интерфејс “. Проширите га и изаберите „ Вацом Таблет “. Кликните десним тастером миша и одаберите „ Деинсталирај уређај “.

- Притисните Виндовс + Р да бисте покренули апликацију Покрени. Унесите „ аппвиз. цпл “у дијалошком оквиру и притисните Ентер. Отвориће се нови прозор који се састоји од свих програма инсталираних на вашем рачунару.
- Крећите се кроз све њих док не пронађете апликацију повезану са Вацом-ом. Кликните десним тастером миша и изаберите „ Деинсталирај “. Урадите то за све апликације које можете пронаћи у вези са таблетом.
- Притисните Виндовс + С да бисте покренули траку за претрагу. У дијалошки оквир откуцајте „ цмд “, кликните десним тастером миша на апликацију и изаберите „ Покрени као администратор “.
- Једном у командној линији извршите следеће упутство:
мклинк / ј „Д: \ Програм Филес \ Таблет” „Ц: \ Програм Филес \ Таблет”
У овом случају, прилагођена локација за програмске датотеке је погон Д. Можете да замените „Д“ било којим вашим погоном.

- Идите на службену веб страницу Валцом-а и преузмите најновије доступне управљачке програме. Упути их на приступачну локацију јер ћемо им касније приступити.
- Притисните Виндовс + Р да бисте покренули апликацију Покрени. Укуцајте „ девмгмт. мсц “у дијалошком оквиру и притисните Ентер. Ово ће покренути управитељ уређаја.
- Пронађите Валцом Таблет са листе уређаја, кликните десним тастером миша и изаберите „ Ажурирај управљачки програм “.
Појавиће се нови прозор са питањем желите ли да ажурирате управљачке програме аутоматски или ручно. Изаберите другу опцију ( ручно ). Потражите локацију на којој сте преузели управљачке програме и инсталирајте их.

- Поново покрените свој Вацом уређај и поново га прикључите.
- Притисните Виндовс + Р , откуцајте „ услуге. мсц “у дијалошком оквиру и притисните Ентер.
- Крећите се кроз све услуге док не пронађете „ Вацом Профессионал Сервице “. Кликните десним тастером миша и изаберите „Рестарт“. Сада проверите да ли је проблем решен.

Решење 2: Ажурирање оперативног система Виндовс помоћу услуге Виндовс Упдате
Ако нисте проверили да ли Виндовс има потенцијалних исправки, требало би да проверите одмах. Свака исправка се састоји од више подршке за хардверске компоненте, исправки грешака, па чак и нових функционалности. Могуће је да је проблем са којим се суочавате већ решен у исправци.
- Кликните на Старт и откуцајте у дијалошком оквиру „ Сеттингс “. Кликните на апликацију која се враћа у резултатима претраге. Кликните на дугме „ Ажурирање и сигурност “.
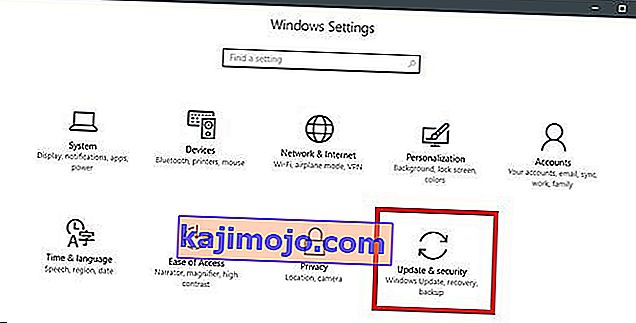
- Овде ћете пронаћи „ Провери да ли постоје исправке “ на картици „ Виндовс Упдате “. Сада ће Виндовс проверити да ли има доступних исправки и инсталирати их након преузимања.