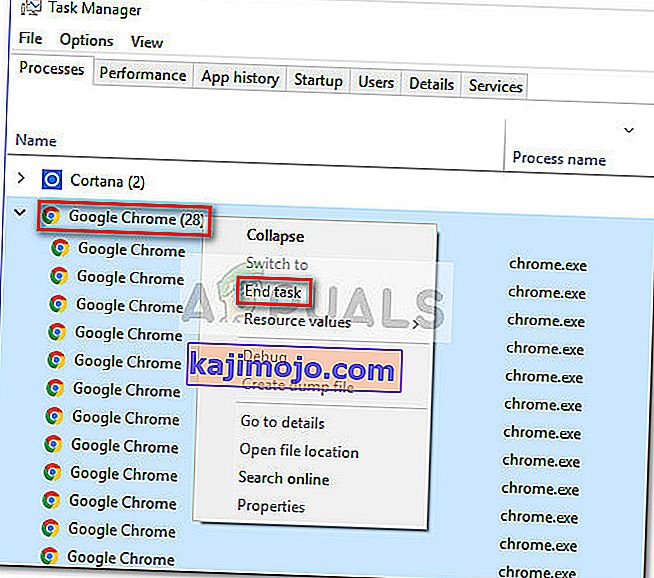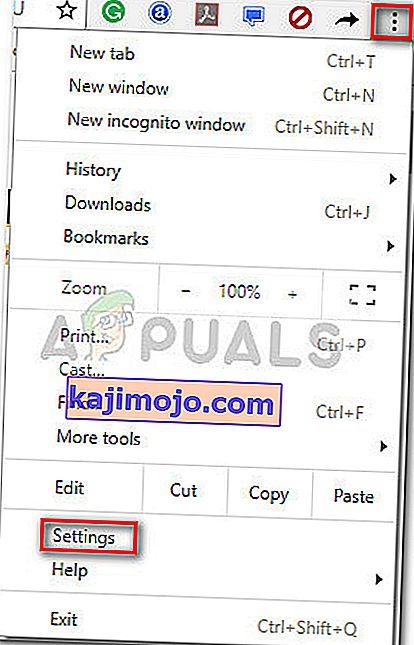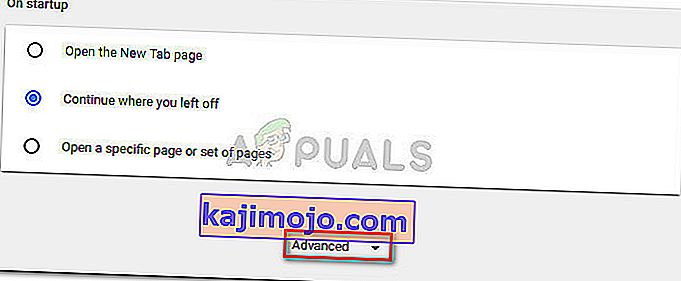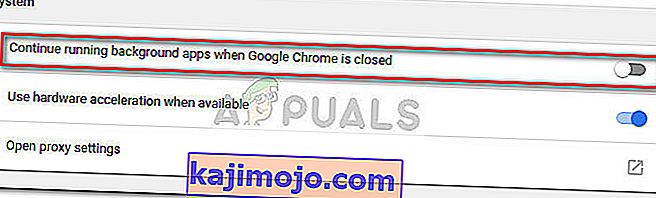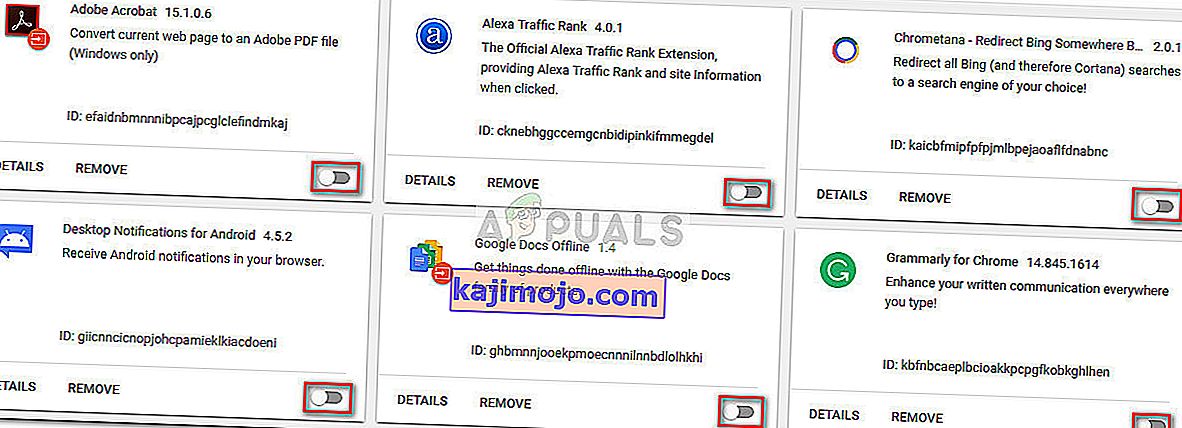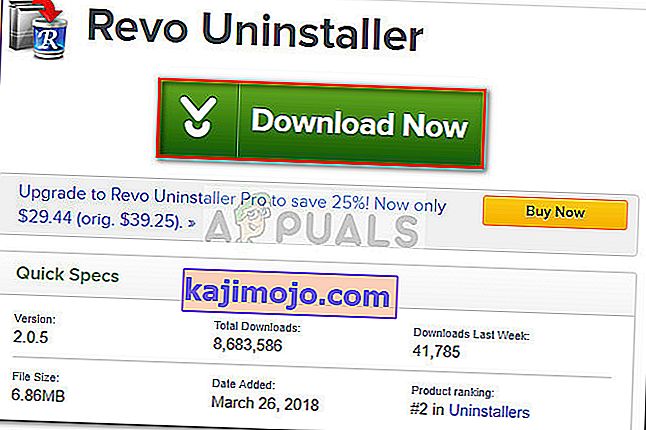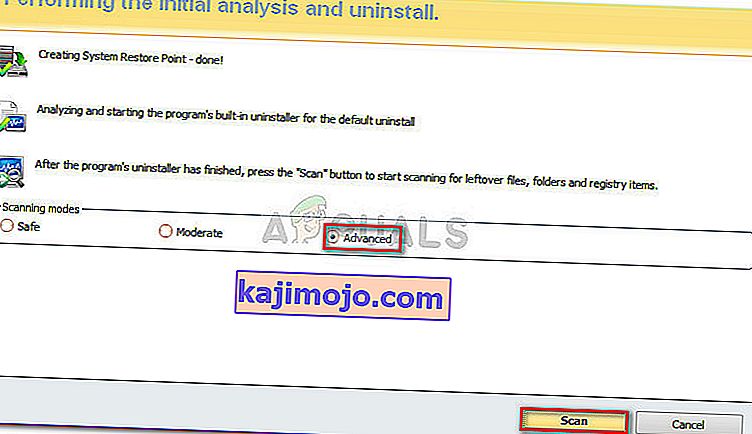Неки корисници пријављују да не могу да деинсталирају Гоогле Цхроме са својих Виндовс рачунара. Већину времена корисници пријављују грешку „ Затворите све прозоре Гоогле Цхроме-а и покушајте поново “ након покушаја уобичајене инсталације Гоогле Цхроме-а.

Напомена: Неки корисници имају и других проблема, осим немогућности да инсталирају Гоогле Цхроме. Уобичајени симптоми ове врсте проблема укључују замрзавање, празне нове картице и стална преусмеравања огласа.
Из наших истрага чини се да је проблем могао бити узрокован неколико различитих ствари. Иако ово лако може бити узроковано грешком, то такође може бити знак инфекције малвером која је отела ваш прегледач. Да бисте били сигурни да то није случај, скенирајте свој систем помоћу моћног сигурносног скенера.
Напомена: Ако га немате спреман, следите наш детаљни водич (овде) о коришћењу бајтова малвера за уклањање било које врсте заразе са нашег рачунара.
Након што сте скенирали систем и уверили се да се не бавите инфекцијом, погледајте да ли је проблем решен. Ако и даље не можете да деинсталирате Гоогле Цхроме, можда ће вам помоћи начини у наставку.
Успели смо да идентификујемо доста метода које су успеле да помогну корисницима у сличној ситуацији да коначно уклоне Гоогле Цхроме из својих система. Слиједите потенцијалне исправке у наставку како бисте наишли на методу која рјешава проблем у вашем одређеном сценарију. Почнимо!
1. метод: Деинсталирање након ручног затварања свих процеса повезаних са Цхроме-ом
Пре него што покушате било шта друго, погледајмо да ли Гоогле Цхроме не успева да се деинсталира из оглашеног разлога. Потпуно је могуће да претходно инсталирани додатак одбија да се затвори када то учини Гоогле Цхроме, чиме спречава деинсталацију.
Као што је много корисника известило, овај одређени узрок се лако може лечити ручним заустављањем свих Цхроме процеса из Менаџера задатака. Са свим заустављеним процесима, деинсталација Гоогле Цхроме-а би требало да се заврши без проблема. Ево детаљног водича кроз целу ствар:
- Притисните Цтрл + Схифт + Есц да бисте отворили Таск Манагер. На картици Процеси померите се надоле да бисте пронашли Гоогле Цхроме . Затим га одаберите и кликните падајући мени да бисте били сигурни да су изабрани и сви потпроцеси. Затим кликните десним тастером миша на главни задатак Гоогле Цхроме-а и кликните на Заврши задатак .
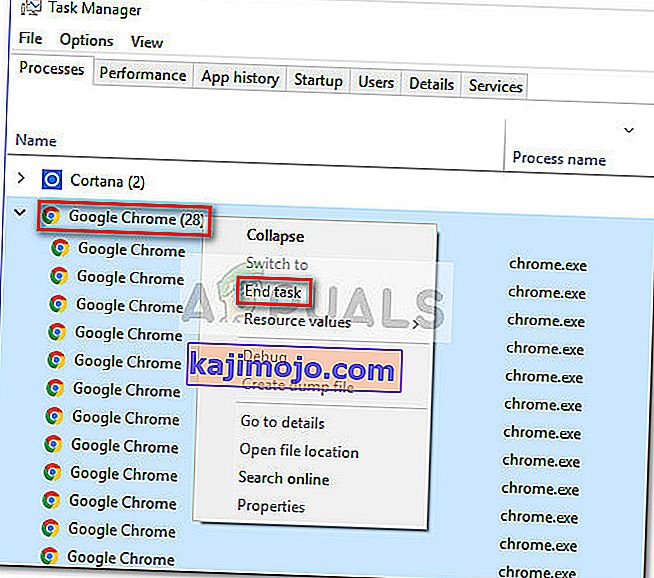
- Увид у Процессес картицу Таск Манагер поново да будемо сигурни да нема никаквих Лефтовер процеси. Ако их пронађете, кликните десним тастером миша на сваки од њих и одаберите Заврши задатак . Када не остане ниједан процес који припада цхроме.еке , можете безбедно да затворите Таск Манагер .
- Притисните тастер Виндовс + Р да бисте отворили прозор за покретање. У новоотвореном прозору Рун, откуцајте „ аппвиз.цпл “ и притисните Ентер да бисте отворили програме и функције .

- У одељку Програми и функције померите се надоле кроз листу апликација и пронађите Гоогле Цхроме . Затим кликните десним тастером миша на Гоогле Цхроме и одаберите Унинсталл .

- Пратите упутства на екрану да бисте уклонили Гоогле Цхроме са система.
Ако овај метод није успео, пређите на следећи метод у наставку.
2. метод: Спречавање Цхроме-а да покреће позадинске апликације
Гоогле Цхроме је подразумевано конфигурисан за покретање позадинских процеса чак и када је Гоогле Цхроме затворен. Управо због тога многи корисници имају потешкоћа при деинсталирању софтвера са својих рачунара.
Срећом, Гоогле Цхроме је укључио поставку која спречава покретање позадинских процеса апликација повезаних са Гооглеом када је прегледач затворен. Али намерно или не, подешавање је прилично скривено од погледа корисника.
Многи корисници су пријавили да су коначно могли да деинсталирају Гоогле Цхроме након што су користили ову поставку како би спречили прегледач да покреће позадинске процесе. Ево кратког водича кроз целу ствар:
- Отворите Гоогле Цхроме, притисните дугме за акцију (икона са три тачке у горњем десном углу) и кликните на Сеттингс .
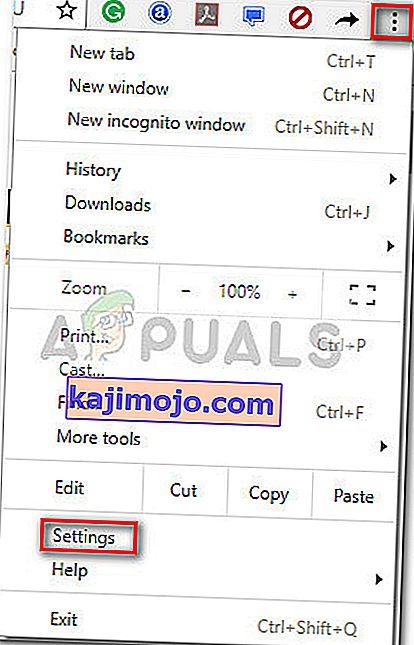
- У прозору Подешавања померите се до краја до дна екрана и кликните на Напредно .
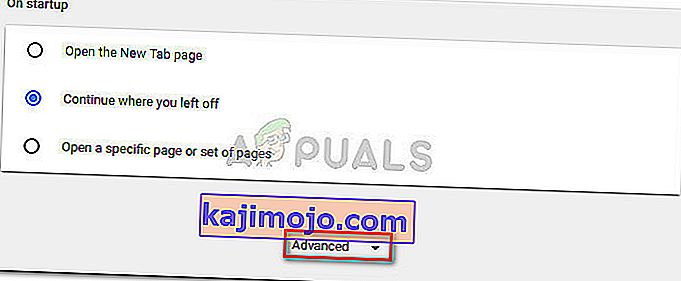
- У одељку „ Напредно “ померите се надоле до одељка „ Систем “ и уклоните ознаку са прекидача повезаног са Настави да се покрећу позадинске апликације када је Гоогле Цхроме затворен . Једном када је подешавање онемогућено, можете безбедно да затворите Гоогле Цхроме .
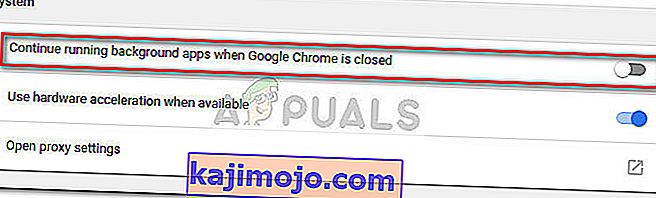
- Притисните тастер Виндовс + Р да бисте отворили команду Покрени . Затим откуцајте „ аппвиз.цпл “ и притисните Ентер да бисте отворили програм и функције .

- У одељку Програми и функције померите се надоле да бисте пронашли ставку Гоогле Цхроме на листи апликација. Затим кликните десним тастером миша на Гоогле Цхроме и одаберите Унинсталл .

- Следите упутства на екрану да бисте деинсталирали Гоогле Цхроме са рачунара. Процес деинсталације не би требало да се доврши без проблема, јер није отворен ниједан позадински поступак који би спречио поступак.
Ако ова метода није била успешна, пређите на доњу методу.
3. метод: Онемогућавање свих додатака пре деинсталације
Неки корисници су коначно успели да реше проблем и деинсталирају Гоогле Цхроме након што су онемогућили све своје инсталиране додатке.
Имајте на уму да нека проширења Гоогле Цхром раде у сивој зони легалности. Чак и ако их ваш сигурносни скенер не покупи, то не мора нужно значити да се не баве мање од часних пракси као што су преусмеравање огласа и рударење подацима.
Нека од ових горе поменутих додатака имаће директан интерес да Гоогле Цхроме (или други прегледач заснован на Цхроме-у) буду инсталирани на вашем рачунару што је дуже могуће. Због тога ће неки процеси проширења одбити да се затворе са Цхроме-ом, спречавајући тако поступак деинсталације.
Хајде да тестирамо и видимо да ли је то случај онемогућавањем свих додатака за Гоогле Цхроме и поновним деинсталирањем. Ево кратког водича како то учинити:
- Отворите Гоогле Цхроме и на Омни траци откуцајте „ цхроме: // ектенсионс /“ .

- У прозору Проширења , окрените прекидач повезан са сваким проширењем на Искључено и онемогућите их све.
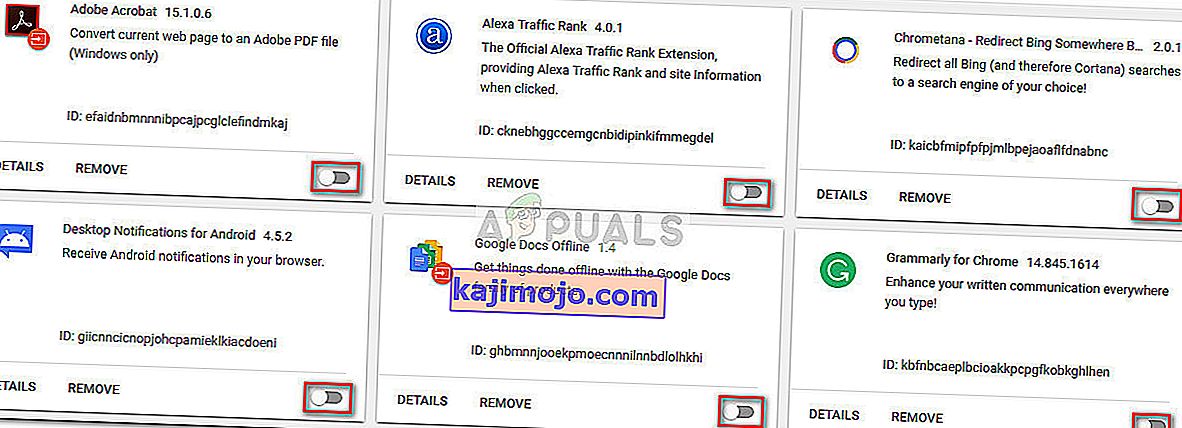
- Када су сва проширења онемогућена, отворите прозор Покрени ( Виндовс тастер + Р ), откуцајте „ аппвиз.цпл “ и притисните Ентер да бисте отворили програме и функције .

- У Програми и функције пронађите Гоогле Цхроме на листи апликација, кликните десним тастером миша на унос и кликните на Унинсталл .
- Пратите упутства на екрану да бисте довршили деинсталацију Гоогле Цхроме-а и видели да ли је поступак успешан. Ако није, пређите на коначни метод.
4. метод: Коришћење Рево Унинсталлер-а
Ако би се прва два метода показала неефикасним, поуздана алтернатива била би употреба независне апликације која може да изврши „моћно деинсталирање“ .
Већина корисника је пријавила да могу да реше проблем помоћу Рево Унинсталлер или иОБит Унинсталлер . Иако су обе апликације бесплатне, представили смо Рево Унинсталлер јер је више људи наводно успело да њиме реши овај конкретан проблем.
Ево кратког водича за употребу Рево Унинсталлера за деинсталацију Гоогле Цхроме-а са рачунара:
- Посетите ову везу ( овде ) и преузмите бесплатну верзију Рево Унинсталлер-а .
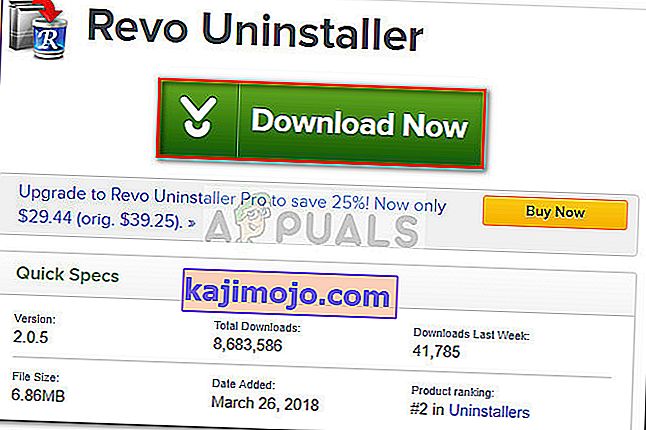
- Отворите Рево Инсталлер и следите упутства на екрану да бисте инсталирали програм за деинсталацију на вашем систему.
- Покрените Рево Унинсталлер , померите се надоле кроз листу апликација да бисте пронашли апликацију коју желите да деинсталирате. Затим једноставно кликните десним тастером миша на Гоогле Цхроме и одаберите Деинсталирај да бисте започели поступак.
- Тада ће софтвер створити тачку за обнављање система (у случају да се ствари покваре). Када то завршите, затражиће вас уобичајени програм за деинсталацију Гоогле Цхроме-а. Притисните „ Да“ на првом одзиву, а затим следите упутства на екрану да бисте деинсталирали Гоогле Цхроме са рачунара.
- Када се деинсталација заврши, вратите се на екран Рево Унинсталлер и одаберите Адванцед у режимима Сцаннинг , а затим притисните Сцан .
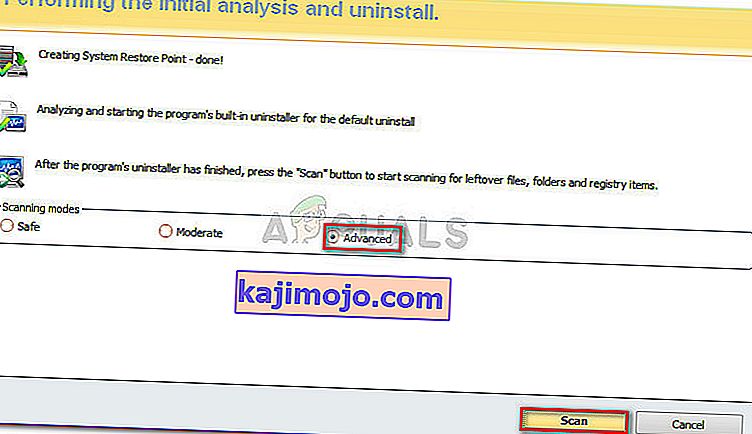
- Сачекајте док се скенирање регистра не заврши, затим кликните на Селецт алл (Избери све) , а затим Делете и Иес (Да) на упит да бисте избрисали све појаве Гоогле Цхроме-а. Када се обришу сви кључеви повезани са Гоогле Цхроме-ом, притисните дугме Даље .

- Даље, за остатке датотека поновите исти поступак. Након што су све преостале датотеке одабране и избрисане, притисните дугме Заврши да бисте довршили деинсталацију.