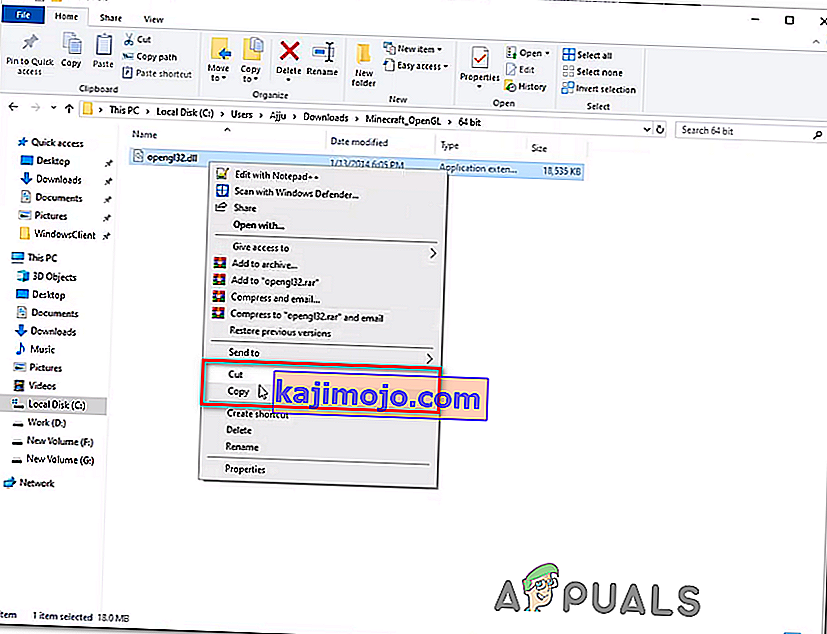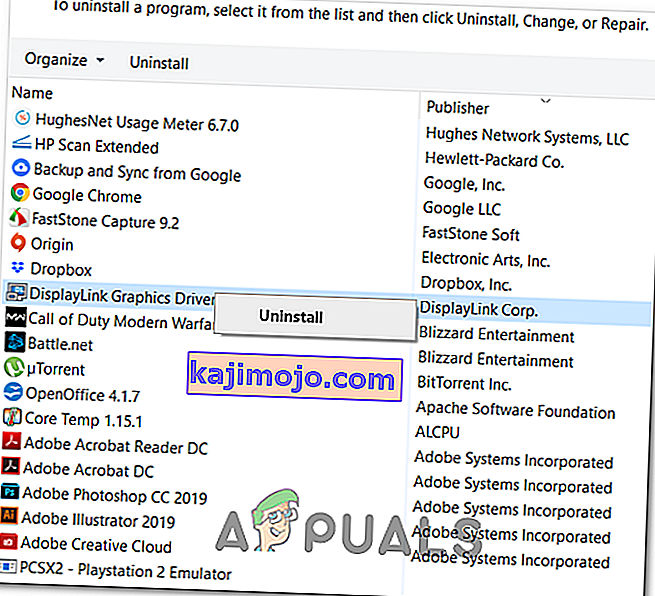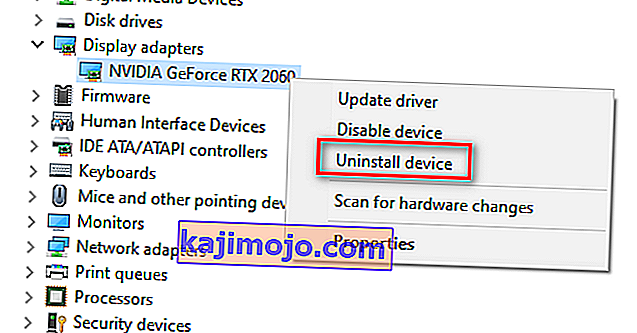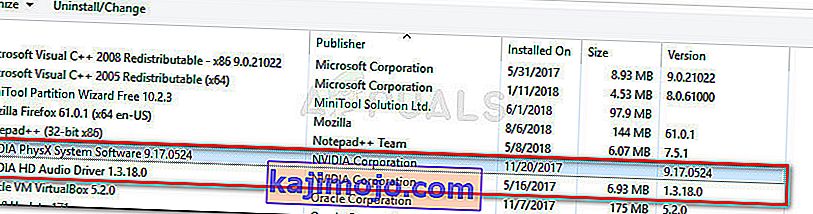Неки Минецрафт играчи на крају наиђу на ГЛФВ грешку 65542 сваки пут када покушају да покрену игру. Овај проблем се углавном јавља у оперативном систему Виндовс 10 са Јава-базираном верзијом Минецрафт-а.

Већина корисника који су се борили са овим кодом грешке успели су да поправе ГЛФВ грешку 65542 копирањем недостајуће датотеке опенгл32.длл ручно у ЈРЕ (Јава директоријум). Ако то не успе или желите да избегнете ручне модификације ЈАВА директоријума, такође можете поново инсталирати сваки управљачки програм ГПУ-а како бисте били сигурни да се датотека опенгл32.длл поново инсталира.
Међутим, ако наиђете на овај проблем са Јава верзијом Минецрафт-а, овај проблем такође може да буде олакшан сукобом са управљачким програмом ДисплаиЛинк. У овом случају проблем можете решити деинсталирањем неусаглашеног управљачког програма и поновним покретањем игре.
1. метод: Ручно додавање ОпенГЛ.ДЛЛ
Иако управљачки програм ГПУ обично укључује сваку потребну датотеку библиотеке Динамиц Линк Либрари, то није увек случај. Чак и више, можда сте грешком избрисали опенгл32.длл или опенгл64.длл, што ће на крају покренути ГЛФВ грешку 65542 .
Ако је овај сценарио применљив, један од начина за решавање проблема је ручно копирање датотеке .ДЛЛ која недостаје у директоријум Јава и ЈРЕ како би се омогућило Минецрафт-у да користи ОпенГЛ. Многи корисници који се тренутно сусрећу са грешком 65542 на Минецрафт-у потврдили су да ово поправак функционише .
Да бисте датотеку ОпенГЛ.длл додали ручно на Јава путању, следите упутства у наставку:
- Отворите ову везу ( овде ) и преузмите датотеку Минецрафт_ОпенГЛ.зип и сачекајте да се преузимање заврши. Када је преузимање завршено, извуците садржај архиве помоћу услужног програма попут 7зип или ВинЗип.
- Једном када се садржај ове услужне датотеке издвоји, копирајте датотеку која је компатибилна са вашом ОС архитектуром у међуспремник тако што ћете десним тастером миша кликнути на њу и изабрати Цопи или Цут .
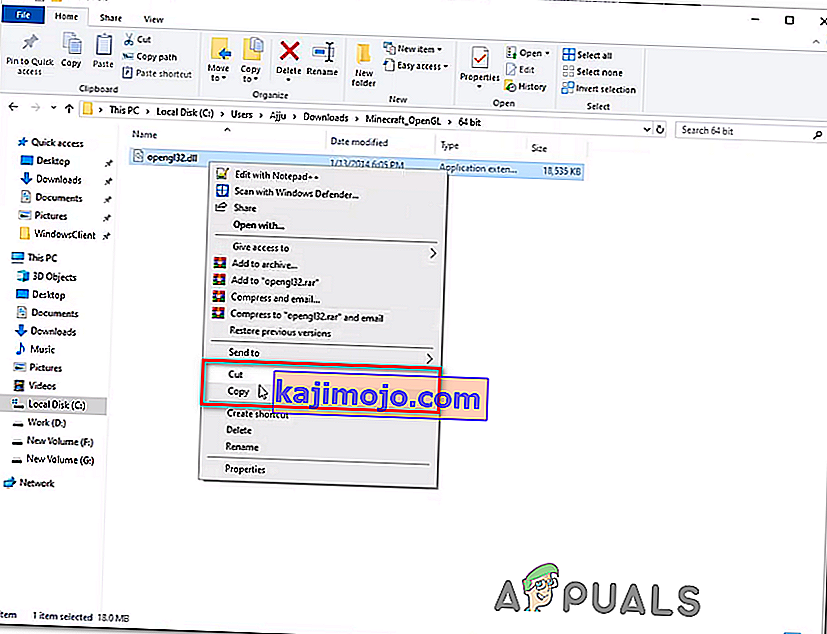
Напомена: Ако не знате коју ОС архитектуру користите, кликните десним тастером миша на Мој рачунар (Овај рачунар) и у контекстном менију одаберите Својства . Унутар екрана Својства , проверите списак под Тип система - то је ваша ОС архитектура.

- Затим идите на следећу локацију и залепите датотеку опенгл32.длл коју сте претходно копирали у међуспремник:
Ц: \ Програм Филес \ Јава \ * ЈРЕ верзија * \ бин
Напомена: Имајте на уму да је * ЈРЕ верзија * једноставно резервирано место. Мораћете да је замените вашом верзијом ЈРЕ. Такође, ако сте инсталирали Јава окружење на прилагођену локацију, навигирајте тамо.
- Када се од вас затражи УАЦ (контрола корисничког налога) , кликните Да да бисте одобрили администраторски приступ.
- Када копирате датотеку опенгл32.длл у исправном окружењу, покрените Минецрафт још једном и погледајте да ли је проблем сада решен.
У случају да се исти проблем и даље јавља, пређите на следеће потенцијално решење у наставку.
2. метод: Деинсталирање ДисплаиЛинк-а (ако је применљиво)
Ако активно користите управљачки програм ДисплаиЛинк, имајте на уму да ова технологија може да се сукоби са верзијом Минецрафт-а која покреће Јава. Неки корисници са којима се сусрећемо са проблемом ГЛФВ Грешка 65542 сваки пут када су покушали да покрену Минецрафт потврдили су да је проблем заувек нестао чим су на крају деинсталирали ДисплаиЛинк УСБ Грапхицс Софтваре.
Ако је овај сценарио применљив на вас, следите упутства у наставку да бисте деинсталирали ДисплаиЛинк УСБ Грапхицс Софтваре са рачунара како бисте елиминисали сукоб са Минецрафт-ом:
- Притисните тастер Виндовс + Р да бисте отворили дијалошки оквир Покрени. Затим откуцајте „аппвиз.цпл“ и притисните Ентер да бисте отворили мени Програми и функције .

- Када уђете у мени Програми и датотеке , померите се надоле кроз листу инсталираних апликација и пронађите унос назван ДисплаиЛинк Грапхицс Дривер .
- Када успете да га пронађете, кликните десним тастером миша и изаберите Деинсталирај из контекстног менија да бисте покренули поступак деинсталације.
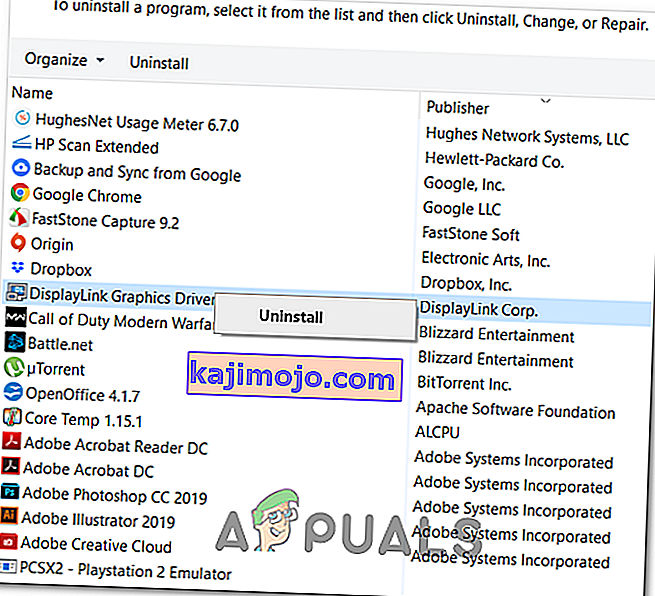
- У одзиву за потврду кликните Да, а затим следите упутства на екрану да бисте довршили поступак деинсталације.
- По завршетку операције, поново покрените рачунар и поново покрените Минецрафт када се заврши следеће покретање да бисте видели да ли је сукоб елиминисан.
У случају да овај сценарио није био применљив или сте то већ извели без успеха, пређите на следеће потенцијално решење у наставку.
3. метод: Поновна инсталација управљачких програма за видео картице
Испоставило се да ћете такође наићи на грешку ГЛФВ Еррор 65542 ако користите избор застарелих графичких управљачких програма који не знају како да раде са верзијом ОпенГЛ коју користи Минецрафт. Међутим, ако сте недавно имали проблема са малвером, овај проблем би могао да прође и сигурносним скенирањем ако је операција завршила у карантину неких датотека које су потребне за покретање ОпенГЛ-а.
Ако већ неко време нисте ажурирали управљачке програме за ГПУ, вероватно ћете моћи да решите проблем помоћу Управљача уређајима и Програма и функција да бисте деинсталирали све што је повезано са вашим ГПУ-ом, а затим их поново инсталирали са званичних канала.
У случају да нисте тачно сигурни како то учинити, следите упутства у наставку:
- Притисните тастер Виндовс + Р да бисте отворили дијалошки оквир Покрени . Затим откуцајте „девмгмт.мсц“ и притисните Ентер да бисте отворили Девице Манагер. Ако вас УАЦ затражи , кликните на Да да бисте одобрили администраторски приступ.

- Када уђете у Девице Манагер, проширите падајући мени повезан са адаптерима за приказ , а затим наставите и деинсталирајте сваки графички управљачки програм тако што ћете десним тастером миша кликнути на њега и кликнути на Унинсталл - Урадите то за сваки унос у адаптерима уређаја. Ако имате интегрисани и наменски ГПУ, деинсталирајте обе врсте управљачких програма.
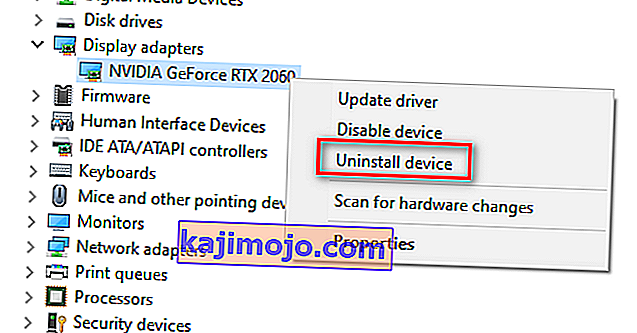
Напомена: Екран ће можда затрептати након деинсталације. То се догађа зато што ће се ваш ОС вратити на генеричке управљачке програме.
- Након што се сваки управљачки програм ГПУ деинсталира из управитеља уређаја, затворите услужни програм Управљач уређајима.
- Притисните тастер Виндовс + Р још једном да бисте отворили други дијалошки оквир Покрени . Затим откуцајте „аппвиз.цпл“ и притисните Ентер да бисте отворили екран Програми и функције .

- Када уђете у мени Програми и функције , померите се кроз листу инсталираних апликација и почните да деинсталирате све што је повезано са произвођачем ГПУ-а (Нвидиа АМД или Интел). Можете да се побрините да ништа не остављате кликом на колону Публисхер да бисте их поредали један за другим. Само кликните десним тастером миша на сваки алат или управљачки програм повезан са ГПУ-ом, а затим у контекстном менију кликните на Унинсталл .
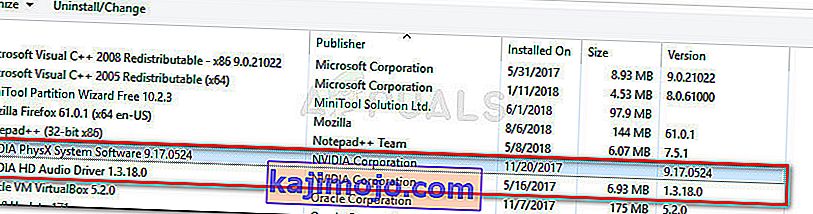
- Унутар екрана за деинсталацију следите упутства на екрану да бисте довршили поступак. Након деинсталације сваког релевантног управљачког програма, поново покрените рачунар и сачекајте да се заврши следеће покретање.
- Након завршетка следећег покретања, посетите страницу за преузимање повезану са вашим произвођачем ГПУ-а и преузмите најновију верзију управљачког програма која је доступна за ваш одређени модел ГПУ-а:
Страница за преузимање компаније Нвидиа
АМД-ова страница за преузимање
Страница за преузимање графике Интел
- Преузмите и инсталирајте препоручене управљачке програме на основу модела ваше графичке картице, а затим поново покрените рачунар и покрените Минецрафт након што се заврши следеће покретање да бисте видели да ли је проблем решен.