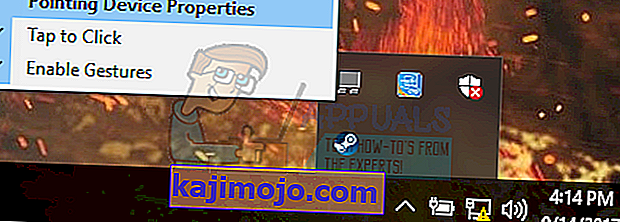Након надоградње на Виндовс 10, многи корисници су наишли на проблеме са мишем где се миш сам кретао. Изгледа да се миш сам креће и скаче ту и тамо, а да га ви не померите. Углавном су ови покрети вертикални или хоризонтални и готово чине ваш рачунар неупотребљивим као мишем најважнијим интерфејсом након тастатуре.
У већини случајева на рачунар вероватно утиче злонамерни софтвер који инфицира поставке и извршава наредбе у позадини због чега миш полуди. Ако сте систем већ тестирали на злонамерни софтвер, а миш и даље не реагује, можете да следите упутства наведена у наставку.
Решење 1: Провера хардвера миша
Пре него што пређемо на друга решења, прво морамо да проверимо да ли миш заиста ради како се очекивало. У хардверу нема грешака.
- Тестирајте миш на другој машини да бисте видели да ли ради нормално. Ако се проблем са премештањем и даље јавља, вероватно је оштећен хардвер на мишу и препоручује се куповина новог.
- Проверите самог миша. Уверите се да нема оштећења и да су УСБ портови , тастери миша и жица нетакнути и раде савршено. Уверите се да дугмад не функционишу и да кабл није оштећен на било који начин.
- Ако користите бежични миш , уверите се да има довољно снаге. У многим случајевима бежични миш ради на батерије и вероватно је да су се батерије испразниле или их миш не подржава.
Решење 2: Промена кашњења додирне табле
Ако користите преносни рачунар, препоручује се да проверите тачпед. Будући да додирна подлога и миш контролишу показивач, вероватно је тачка тачка која узрокује проблем. Додирна табла је понекад толико осетљива да када куцате региструје кретање и помера миш.
Можемо покушати да променимо кашњење додирне табле пре него што клик мишем успе. Ово ће помоћи да се показивач миша случајно не помера када нешто куцате.
- Притисните Виндовс + И да бисте директно покренули Подешавања. Ако ово не успе, притисните Виндовс + С да бисте покренули траку за претрагу у менију Старт и у дијалог откуцајте „ Сеттингс “. Отворите први резултат који се појави.
- Једном у Подешавањима, пређите на опције „ Уређаји “. То ће бити други унос с лева у првом реду.

- Сада идите на картицу додирне табле која се налази на левој страни екрана.

- Сада можете променити на осетљивост кашњење / тоуцхпад у опцијама. Промените у складу с тим и проверите да ли се услови побољшавају.

Решење 3: Онемогућавање додирне табле
Да бисмо у потпуности утврдили да проблем лежи на вашем мишу, можемо онемогућити додирну таблу и проверити да ли проблем и даље постоји. Ако се то не догоди, то значи да постоји проблем са додирном подлогом или да подешавања нису правилно конфигурисана. Ако се проблем и даље јавља, увек можете поново укључити додирну таблу.
- Кликните десним тастером миша на икону додирне табле која се налази у доњој десној страни екрана.
- Сада изаберите опцију Својства показивачког уређаја . Ово ће покренути подешавања ваше додирне табле испред вас.
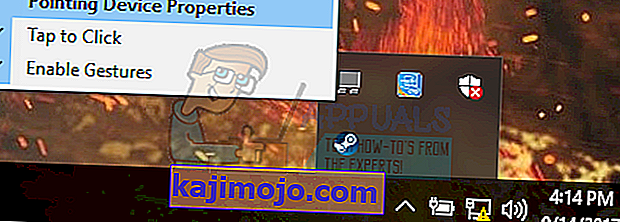
- Једном у подешавањима потражите опцију Онемогући. Сваки произвођач има своја подешавања, тако да ћете можда морати правилно да се крећете да бисте пронашли онемогућено.

- Једном онемогућен, проверите да ли се миш понаша на исти начин. Ако се то догоди, можете да омогућите додирну таблу назад, на исти начин као што је горе објашњено. Ако не, то значи да постоји проблем са подешавањима додирне табле. У том случају кликните на дугме „Врати подразумеване вредности“ у поставкама додирне табле. Ово ће уклонити сва измењена подешавања и додирна табла ће бити када сте први пут почели да користите рачунар.
Решење 4: Провера малвера и вируса
Понекад је ово необично понашање узроковано малвером или вирусом присутним у вашем рачунару. Имају посебне скрипте које се изводе у позадини и које можда извлаче ваше податке или мењају подешавања.
Скенирајте свој рачунар помоћу антивирусног програма и уверите се да је рачунар чист. Ако немате инсталиран ниједан антивирусни услужни програм, можете користити услужни програм Виндовс Дефендер и скенирати.
- Притисните Виндовс + С да бисте покренули траку за претрагу у менију Старт. Откуцајте „ Виндовс Дефендер “ и отворите први резултат који се појави.

- На десној страни екрана видећете опцију скенирања. Изаберите цело скенирање и кликните на Скенирање Овај поступак може потрајати док Виндовс скенира све датотеке рачунара једну по једну. Будите стрпљиви и пустите да се поступак у складу са тим доврши.

Решење 5: Ажурирање управљачких програма за миш
Застарели, покварени или некомпатибилни управљачки програми такође често узрокују проблем. Након надоградње на Виндовс 10, управљачки програми уређаја можда неће бити правилно инсталирани или можда неће бити конфигурисани како се очекивало. Можемо покушати да аутоматски ажурирамо управљачке програме за миш помоћу услуге Виндовс Упдате.
Ако и даље не инсталирате жељене управљачке програме, можемо их ручно инсталирати након преузимања са веб локације произвођача.
- Притисните Прозори Р да бисте покренули Рун Типе " Девмгмт.мсц " у дијалогу и притисните Ентер. Ово ће покренути управитељ уређаја вашег рачунара.
- Дођите до одељка „ Мишеви и други показивачки уређаји “ и проширите га. Овде ће бити повезани сви уређаји. Ако видите жути знак узвика, то значи да управљачки програм за уређај није правилно инсталиран.
- Кликните десним тастером миша на уређај и са листе опција одаберите „ Ажурирај управљачки програм “.

- Сада изаберите опцију „ Аутоматски тражи ажурирани софтвер управљачког програма “. Сада ће Виндовс претраживати Интернет и инсталирати оптимални управљачки програм доступан за ваш хардвер.

- Ако Виндовс не успе да пронађе одговарајуће управљачке програме за ваш хардвер, можете доћи до веб локације произвођача и ручно их преузети. Затим се вратите на управитељ уређаја и након притиска на команду за ажурирање изаберите „ Потражите софтвер за управљачки програм на мом рачунару “. Затим дођите до локације са које сте преузели управљачки програм и кликните на њега.
Решење 6: Покретање алатке за решавање проблема са хардвером
Алатка за решавање проблема са хардвером је услужни програм присутан у оперативном систему Виндовс. Открива проблеме са постојећим хардвером и покушава да их реши након низа корака. Можемо покушати да покренемо алатку за решавање проблема са хардвером и проверимо да ли је то у питању.
- Кликните десним тастером миша на икону Виндовс која се налази у доњој левој страни екрана или притисните тастер Виндовс + Кс и изаберите Цонтрол панел . Ако ово не успе, притисните Виндовс + и у дијалог откуцајте „контролна табла“ и притисните ентер.
- Сада у горњој десној страни екрана кликните на Виев Би и одаберите Ларге Ицонс са листе доступних опција.

- Сада на контролној табли одаберите опцију Решавање проблема .

- Сада на левој страни прозора изаберите опцију „ Прикажи све “ да бисте пописали све пакете за решавање проблема који су доступни на вашем рачунару.

- Сада са списка доступних опција одаберите „ Хардвер и уређаји “ и кликните на њега.

- Сада одаберите Нект у новом прозору који се појављује испред вас.

- Сада ће Виндовс почети да тражи хардверске проблеме и решаваће их ако их пронађе. Овај поступак може потрајати док се проверава сав ваш хардвер. Будите стрпљиви и пустите да се процес успешно заврши.

- Виндовс ће можда затражити да поново покренете рачунар како бисте решили проблеме. Не одлажите захтев, сачувајте свој рад и притисните „ Примени овај поправак “.

Решење 7: Промена осетљивости вашег миша
Могуће је да је осетљивост показивача миша толико висока да кад год куцате или премештате миш детектује покрет и примењује га на ваш екран; отуда и бизарно понашање. Можемо покушати да променимо кретање миша на умерен / низак ниво и да проверимо да ли се проблем решава.
- Притисните Виндовс + Кс да бисте покренули брзи мени. Изаберите Сеттингс са листе доступних опција.

- Једном у Подешавањима, пређите на опције „ Уређаји “. То ће бити други унос с лева у првом реду.
- Сада идите на картицу Миш која се налази на левој страни екрана.
- Једном у поставкама миша, кликните на „ додатна подешавања миша “ која се налазе на десној страни екрана.

- Када се отвори нови прозор, идите на картицу „ Опције показивача “ која се налази на врху прозора.
- Сада бисте под поднасловом покрета видели брзину миша. Покушајте да га промените у малу / умерену брзину и одмах проверите ефекте на мишу.

- Након што одаберете пристојну брзину миша, сачувајте промене и изађите.
Решење 8: Провера других бежичних уређаја
Многи корисници су пријавили да поседују више бежичних уређаја истог типа у свом домаћинству или околини. Ако сви припадају истом произвођачу, разлог више за истрагу.
Ако се други бежични миш налази у домету вашег рачунара, рачунар такође може регистровати кретање другог уређаја. Како је оба миша направљен од истог произвођача, рачунар не разуме који је прави и такође узима у обзир кретање другог. Покушајте да извадите те мишеве изван домета рачунара и посматрате ако се проблем понови.
Ово можете да изведете и обрнуто; приближите оба миша рачунару, укључите их и померите. На овај начин можете лако утврдити да ли ваш рачунар региструје њихово кретање или не.
Решење 9: Онемогућавање програма контролера на рачунару
Многи људи користе услужне програме контролера да би се повезали и модификовали своје искуство са различитим контролерима као што су Ксбок или ПС Дуалсхоцк контролер. Овај софтвер контролера такође има свој програм контролера који на себи има одговарајућу функцију миша. Можда вам прави проблем.
Саветујемо вам да онемогућите ове додатне уређаје контролера и ископчате сав контролер из система и поново проверите да ли постоји проблем. Ако је проблем повезан са њима, одмах ће бити решен. Поново покрените ако је потребно.
Решење 10: Онемогућавање Реалтек ХД Аудио Манагера
Реалтек ХД Аудио Манагер је менаџер за ваш звук, који је познат по томе што омета друге управљачке програме на рачунару. Можемо покушати да онемогућимо овог менаџера из менаџера задатака и проверимо да ли је проблем решен.
- Притисните Виндовс + Р да бисте покренули апликацију Покрени. У дијалог унесите „ таскмгр “ и притисните Ентер да бисте покренули менаџер задатака.
- Сада идите на картицу Стартуп која се налази на врху. Ако је присутан Реалтек ХД Аудио Манагер , одаберите га и онемогућите покретање програма када се покрене Виндов.

- Сада поново покрените рачунар и проверите да ли је проблем решен. Не заборавите да и процес Реалтек ХД Аудио Манагер завршите.
Решење 11: Ажурирајте свој Виндовс
Виндовс објављује важне исправке које циљају исправке грешака у оперативном систему. Једна од грешака је наш случај; случајно кретање миша. Ако се задржавате и не инсталирате исправку за Виндовс, топло вам препоручујемо да то учините. Виндовс 10 је најновији оперативни систем Виндовс и новим оперативним системима треба пуно времена да постану савршени у сваком погледу.
Много је проблема још увек на чекању са ОС-ом, а Мицрософт објављује честа ажурирања како би их циљао.
- Притисните тастер Виндовс + С да бисте покренули траку за претрагу свог менија Старт. У дијалошки оквир унесите „ Виндовс упдате “. Кликните на први резултат претраге који се појави.

- Једном у подешавањима ажурирања кликните на дугме на којем пише „ Провери да ли постоје ажурирања “. Сада ће Виндовс аутоматски проверити да ли су доступне исправке и инсталирати их. Можда ће вас тражити и поновно покретање.

- Након ажурирања, проверите да ли је проблем решен.