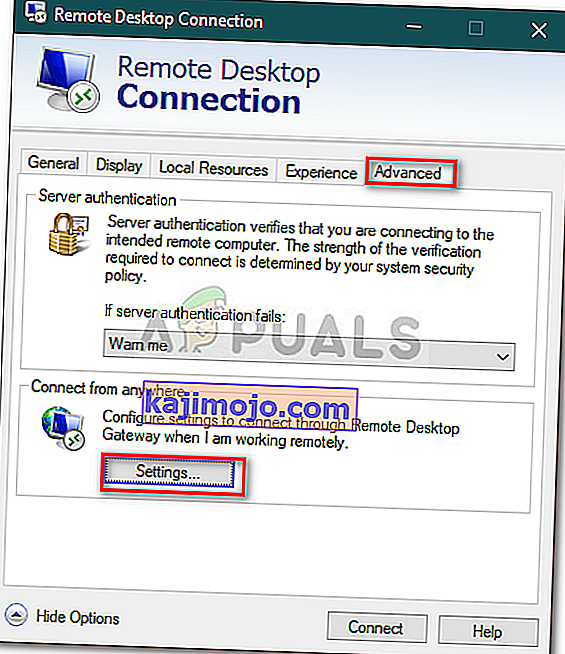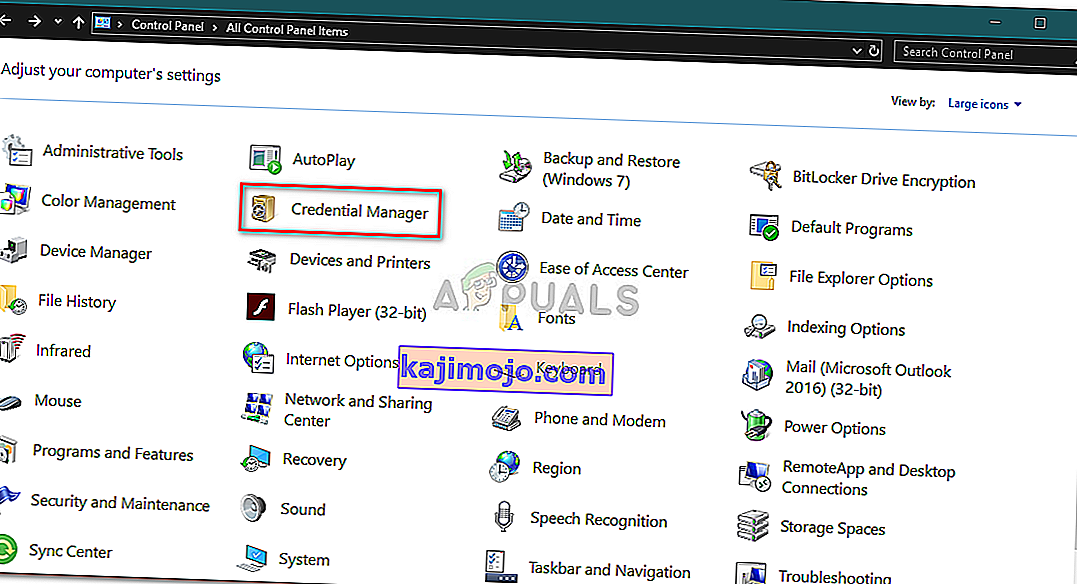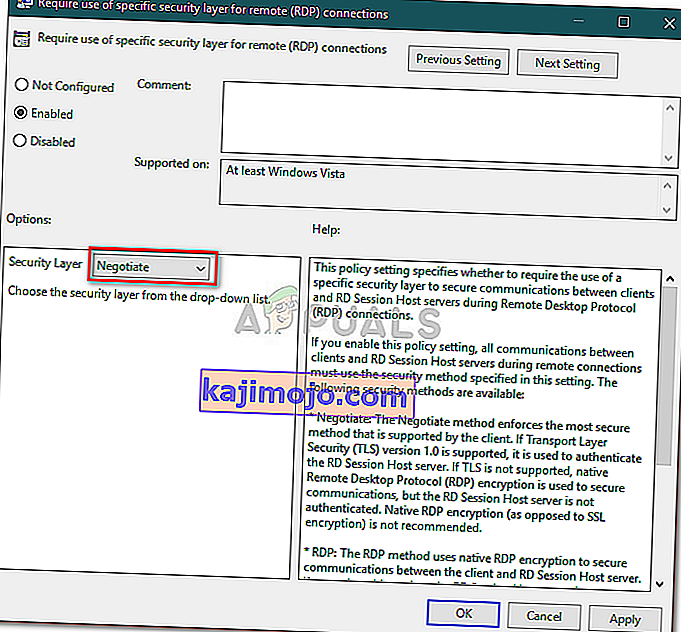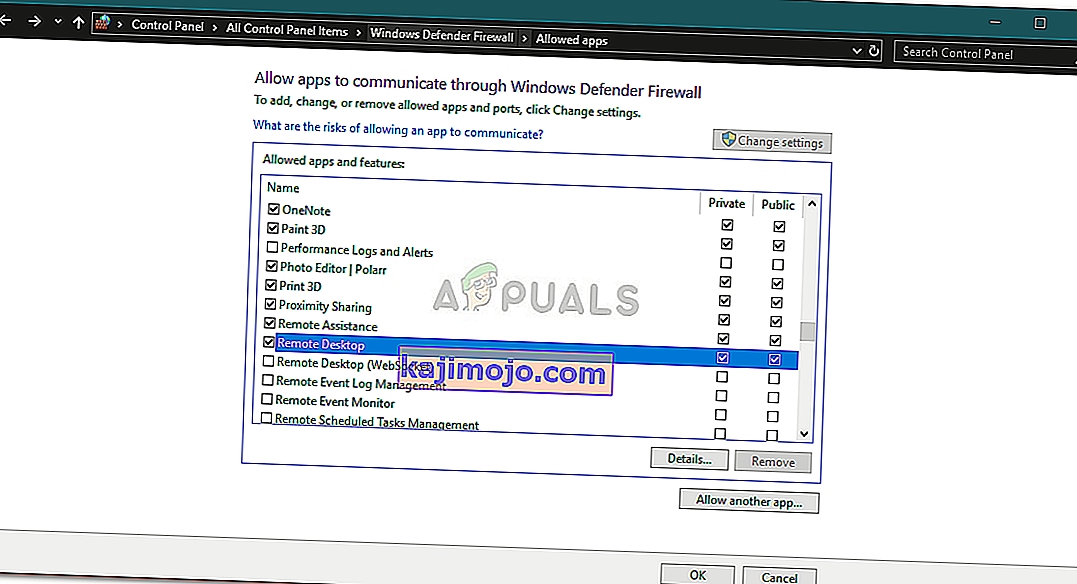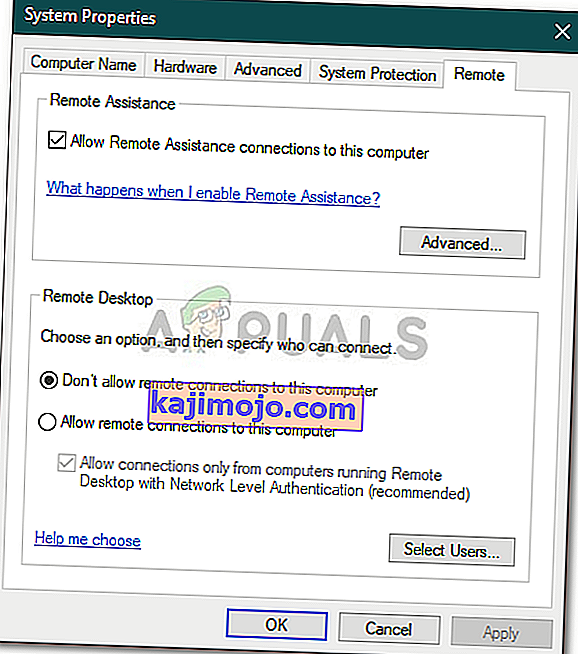Како се дугачка листа проблема са везом на удаљену радну површину наставља, корисници су извештавали да се суочавају са проблемом приликом покушаја повезивања са удаљеним рачунаром. Грешка „ Овај рачунар не може да се повеже са удаљеним рачунаром “ често се јавља након Виндовс ажурирања које мења ваше акредитиве за везу. Према извештајима, кад год корисници покушају да успоставе даљинску везу између хоста и циљног система, приказује им се следећа порука о грешци.

Као и већина РДП питања, и ово је прилично лако решити. Проблем можете заобићи применом доле наведених решења.
Шта узрокује грешку „Овај рачунар не може да се повеже са удаљеним рачунаром“ у оперативном систему Виндовс 10?
Након проласка кроз неколико корисничких извештаја, од онога што смо решили, грешка је често последица следећих фактора -
- Ажурирање оперативног система Виндовс: Многи корисници су пријавили да се проблем појавио након што су надоградили на Виндовс 10 или инсталирали исправку за Виндовс 10. То се догађа када Виндовс ажурирање поквари вашу конфигурацију.
- Сачувани акредитиви: У неким случајевима се проблем може појавити и ако је апликација РДП сачувала акредитиве који се касније изгубе или погрешно конфигуришу.
Пре него што уђете у решења која ће вам помоћи да изолујете проблем, уверите се да сте извршили једно поновно покретање система. Проблем би могао нестати једноставним поновним покретањем, па је вредно покушати. Ако се и даље настави, испробајте доле наведена решења.
Решење 1: Избришите сачуване акредитиве
За већину корисника проблем је решен након што су избрисали сачуване акредитиве. До грешке се често долази када се сачувани акредитиви погрешно конфигуришу или изгубе због ажурирања система Виндовс или било ког другог начина. Стога, да бисте решили проблем, мораћете да избришете акредитиве. Ево како се то ради:
- Отворите апликацију Повезивање са удаљеном радном површином .
- Кликните на „ Прикажи опције “, а затим идите на картицу Напредно .
- У одељку „ Повежите се било где “ кликните на Подешавања .
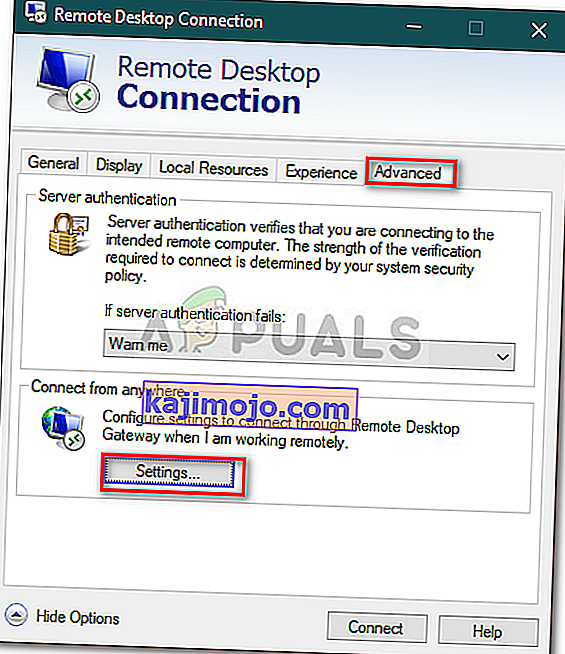
- Након тога кликните Избриши акредитиве да бисте их уклонили.
Решење 2: Избришите акредитиве помоћу контролне табле
Ако брисање акредитива помоћу смерница даних у решењу 1 не решава проблем, можете покушати да их избришете помоћу контролне табле. Ево како се то ради:
- Идите у мени Старт и отворите контролну таблу .
- Сада идите на Цредентиал Манагер, а затим кликните на Виндовс Цредентиалс .
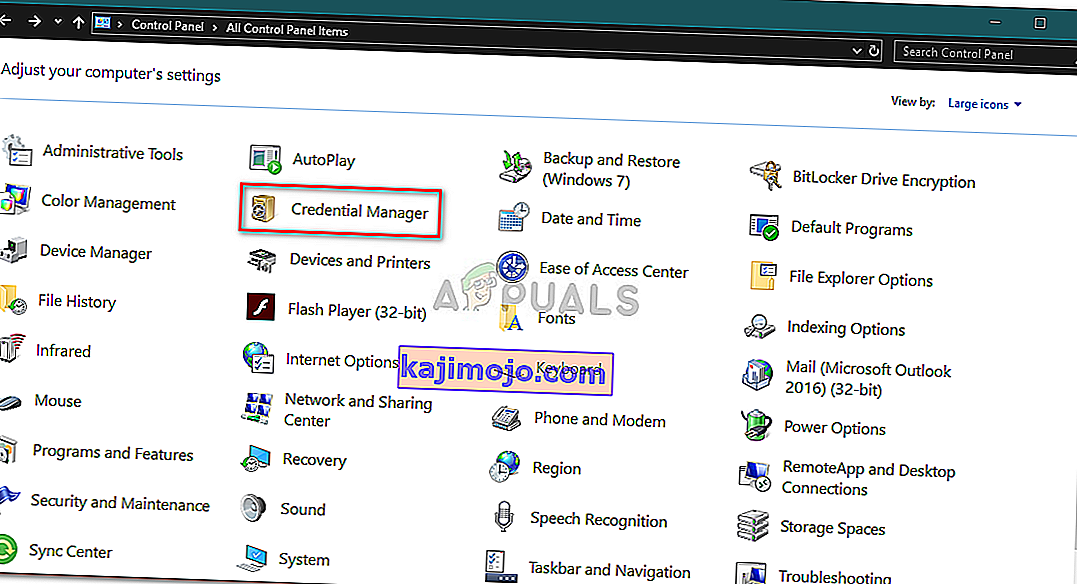
- Са листе уклоните акредитиве за РДП.
- Поново покрените Р емоте Десктоп Цоннецтион и погледајте да ли ради.
Решење 3: Коришћење смерница групе
У неким случајевима, ако покушавате да се повежете са најновијим РДП клијентом преко старог, највероватније ћете добити грешку. То је зато што је промењена сигурност на најновијем РДП клијенту. Стога, да бисте решили проблем, мораћете да урадите следеће:
- Притисните Виндовс тастер + Р да бисте отворили Рун .
- Укуцајте „ гпедит.мсц “ и притисните Ентер.
- Идите на следећу локацију:
Конфигурација рачунара> Административни предлошци> Виндовс компоненте> Услуге удаљене радне површине> Домаћин сесије удаљене радне површине> Безбедност
- На листи смерница двапут кликните на „ Захтевај употребу одређеног безбедносног слоја за удаљене (РДП) везе “.
- Кликните на поље Енаблед , а затим са падајуће листе испред слоја Сецурити одаберите Неготиате .
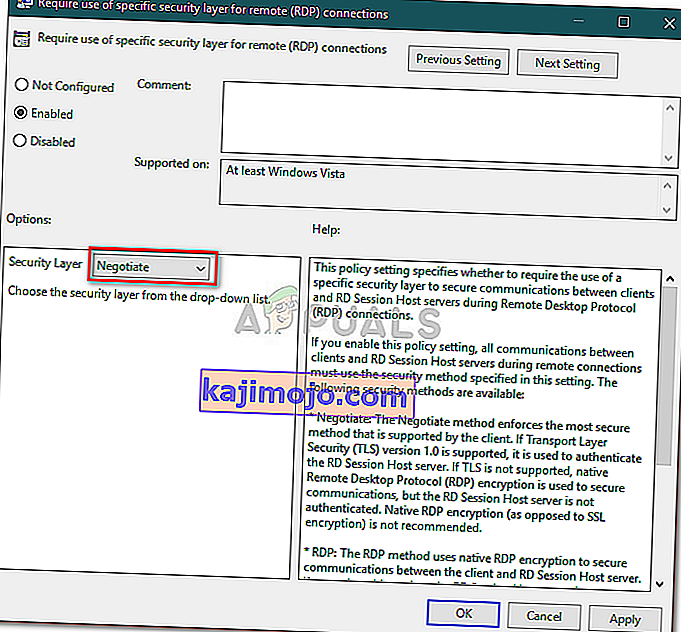
- Притисните Примени, а затим кликните на дугме У реду.
- Поново покрените систем да би он ступио на снагу.
Решење 4: Модификовање поставки Виндовс заштитног зида
Ако вам горе наведена решења не пођу за руком, то је можда због вашег заштитног зида Виндовс. Заштитни зид можда блокира одлазне или долазне захтеве за РДП због којих не можете да се повежете са циљним системом. Стога ћете морати да додате изузетак за РДП. Ево како:
- Идите у мени „Старт“ , претражите „ Дозволи апликацију путем Виндовс заштитног зида “ и отворите је.
- Кликните на Цханге Сеттингс да бисте могли да додате изузетак.
- Пронађите удаљену радну површину и уверите се да је поље означено.
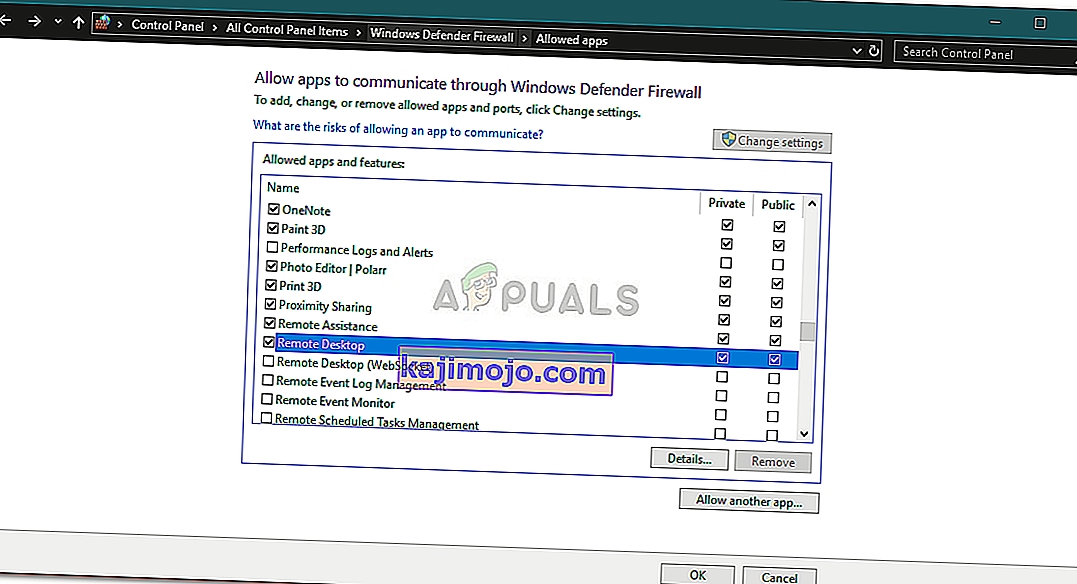
- Кликните ОК.
Решење 5: Провера даљинских веза
У одређеним сценаријима проблем се јавља када је ваш систем конфигурисан да не дозвољава даљинску везу. Ако је то случај, зауставиће успостављање даљинских веза. Стога, уверите се да су даљинске везе дозвољене. Ево како се то ради:
- Идите у мени Старт , откуцајте „ Даљинска подешавања “ и изаберите „ Омогући даљински приступ рачунару “.
- Обавезно означите поље „ Дозволи везе даљинске помоћи са овим рачунаром “.
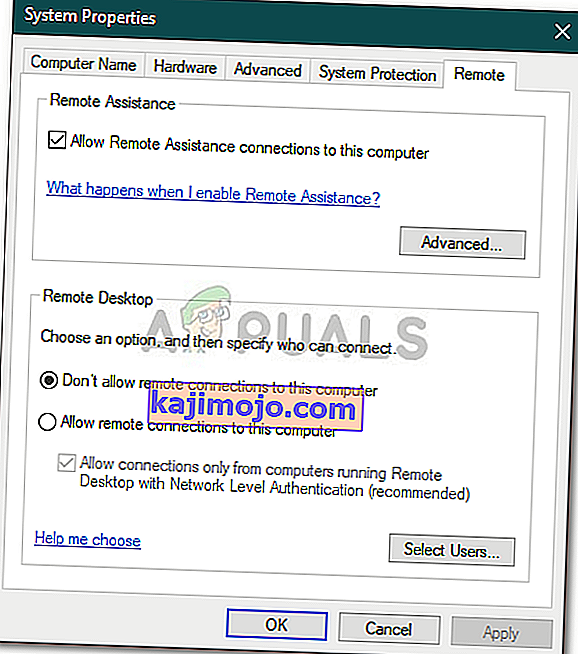
- Кликните на Аппли, а затим притисните ОК.
- Покушајте сада да користите РДП.