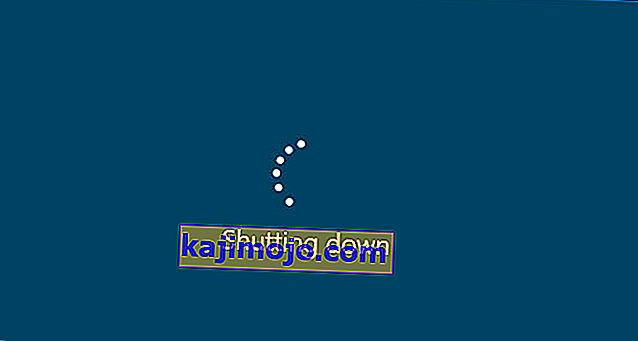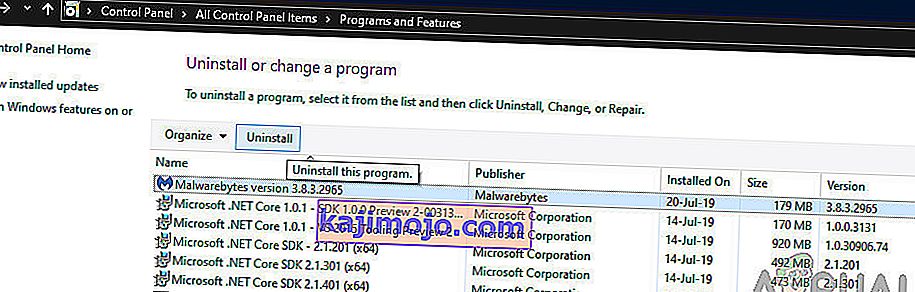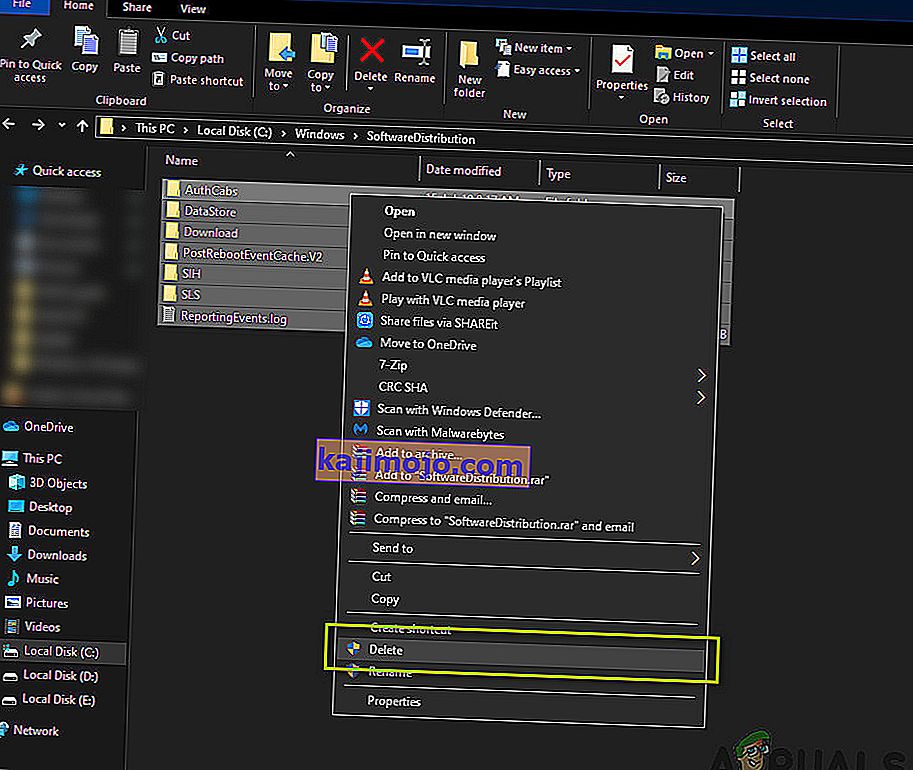Ажурирање функција 1903 било је дуго очекивано ажурирање за оперативни систем Виндовс. Ажурирање је пружало неколико сјајних функција, укључујући Виндовс заштитну окружење, побољшани режим претраживања и многа друга побољшања. Такође се извештава да поправља неколико различитих грешака и проблема.

Међутим, упркос популарности и важности, многи корисници су имали неколико различитих проблема са поступком ажурирања. До тога је највише дошло због неколико проблема са компонентама у оперативном систему, као и због корисничког подешавања. У овом чланку ћемо проћи кроз све разлоге зашто се код ажурирања јавља код грешке 0к80070005 .
Шта узрокује грешку 0к80070005 приликом ажурирања на 1903?
Након нашег почетног темељног истраживања о проблему и компонентама укљученим у процес ажурирања, комбинирали смо наше резултате са корисничким извештајима и закључили да се проблем појавио због неколико различитих фактора који су наведени у наставку:
- Услуга ажурирања: Услуга Виндовс Упдате је главни процес који преузима и инсталира исправке на ваш рачунар. Ова услуга ажурирања, ако није постављена на покренуто стање, може ометати процес ажурирања.
- Администраторске привилегије: Као и код свих главних Виндовс исправки, рачунар захтева да обезбедите администраторски приступ целом догађају. Ако немате овај приступ, можда ћете доживети поруку о грешци.
- Компоненте ажурирања: У неким случајевима приметили смо да су неки корисници имали лоше компоненте ажурирања због којих се процес ажурирања зауставио. Овде можемо да употребимо алатку за решавање проблема Виндовс Упдате да бисмо дијагностиковали проблем.
- Старе датотеке за ажурирање: Ако на рачунару постоје старе сувишне датотеке за ажурирање, оне се могу сукобити са новом коју Виндовс покушава да преузме и инсталира. Брисање ових проблема обично решава проблем.
- Антивирусни софтвер: У многим случајевима можете искусити поруку о грешци ако је на вашем рачунару покренут антивирусни софтвер који може ометати процес ажурирања у давању дозвола, нећете моћи да инсталирате исправку на било који начин.
- Рачунар у стању грешке: Иако се овај разлог често превиђа, показало се да је то и разлог зашто корисници нису могли да изврше ажурирање до 1903. Овде помаже бицикл.
- Додатни чврсти дискови / уређаји: Ако је на ваш рачунар повезано више чврстих дискова, они би се могли показати као проблем. Иако не би требало да постоји проблем јер су одвојени од главног погона, тачан разлог још увек није познат.
- Недостаје извршна датотека: ако вашем систему недостају неке важне извршне датотеке потребне за покретање процеса ажурирања, можда ћете заглавити. Замена ових компоненти може помоћи у решавању проблема.
- Програми независних произвођача: Можда постоје и независне апликације које могу бити у супротности са поступком ажурирања. Заустављање сваког од њих и ажурирање чини се да решава проблем.
- Лоша инсталација Виндовс-а: Ако сви горе наведени узроци не одговарају вашем случају, то је вероватно зато што је ваша Виндовс инсталација оштећена. Овде можете извршити чисту верзију након израде резервне копије података и ажурирања на најновију верзију 1903.
Пре него што започнете са решењима, уверите се да имате активну интернет везу. Такође, унапред направите резервне копије свих својих послова.
Решење 1: Покретање програма за решавање проблема са Виндовс Упдате
Ваш оперативни систем има уграђену алатку за откривање проблема у оперативном систему и њихово аутоматско решавање. Ако постоји оштећена датотека, алатка за решавање проблема ће преузети и нову копију. Као наш први корак, покушаћемо да покренемо алатку за решавање проблема са ажурирањем и проверимо да ли алат може да открије и реши проблеме у процесу ажурирања.
- Притисните Виндовс + С да бисте покренули траку за претрагу у менију Старт. У дијалошки оквир откуцајте „ решавање проблема “ и кликните на први резултат који се појави.
- У менију за решавање проблема изаберите „ Виндовс Упдате “ и кликните на дугме „ Покрени алатку за решавање проблема “.

- Сада ће Виндовс покренути поступак за решавање проблема и уверити се у неслагања. Можда ће се од вас затражити да алатка за решавање проблема захтева администраторски приступ да би проверила проблеме са вашим системом. Кликните на опцију „ Покушајте да решите проблеме као администратор “.

- Након што су исправке имплементиране, поново покрените рачунар и проверите да ли је проблем решен.
Напомена: Ово решење захтева активну интернет везу за оптималне резултате. Такође покушајте да покренете алатку за решавање проблема неколико пута, уместо да покушате само једном.
Решење 2: Напајање бицикла рачунаром
Пре него што пређемо на више техничких заобилазних решења, не бисмо требали занемарити могућност рачунара у стању грешке. Ако било који од рачунарских модула не ради и захтева почетни старт, можемо их поправити циклусом напајања. Моћни циклус се односи на поступак поновног покретања рачунара, тако да се бришу све привремене конфигурације. Када поново покренемо рачунар, аутоматски ће се покренути као подразумеване вредности.
- Искључите рачунар и рутер. Сада извадите главно напајање и притисните и држите дугме за напајање око 2-3 минута.
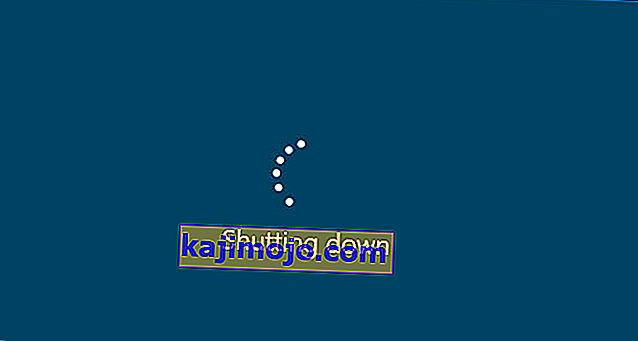
- Сада сачекајте око 5-8 минута пре него што поново укључите напајање и укључите уређаје. Покушајте да се повежете са мрежом након што је она почела да се преноси и проверите да ли је проблем решен и можете ли да се повежете са Оутлооком без икаквог проблема.
Ако напајање мотором не функционише, а ви и даље не можете правилно да се повежете, пређите на следећи корак провере интернета.
Решење 3: Уклањање додатних уређаја
Још један проблем који се појавио је да би додатни уређаји (ако су повезани) проузроковали неколико проблема са механизмом за ажурирање. То су врло чести сценарији који се виђају са разним оперативним системима Виндовс. Стога се препоручује уклањање свих додатних уређаја повезаних са рачунаром, као што су веб камере, конзоле.

Такође, постоје ретки случајеви када уклањање (прекидање везе) непримарних чврстих дискова са рачунара много помаже. Чини се да механизам за ажурирање има проблема са одлуком који ће погон инсталирати. Обавезно искључите рачунар пре него што наставите са уклањањем уређаја. Ако ово не успе, увек их можете поново прикључити.
4. решење: Онемогућавање антивируса
Антивирусни софтвер увек надгледа услуге, процесе и преузимања која се дешавају на вашем рачунару. Када механизам за ажурирање почне да функционише, постоји шанса да ће га ваш антивирусни софтвер блокирати иако нема знакова малверза.

У овом решењу, прибегавајте деинсталирању антивирусног софтвера, а не само онемогућавању, јер чак и ако онемогућите софтвер, у регистру и даље постоје неке зависности које могу потрајати.
Ево метода како да деинсталирате софтвер са рачунара.
- Притисните Виндовс + Р, у дијалошки оквир унесите „ аппвиз.цпл “ и притисните Ентер.
- Једном у менаџеру апликација потражите антивирусни софтвер. Кликните десним тастером миша и изаберите Унинсталл .
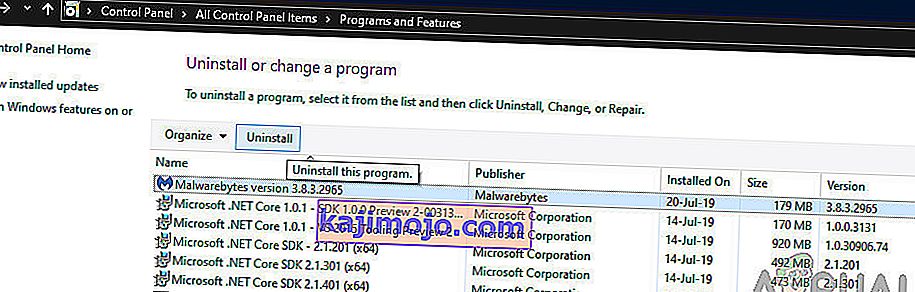
- Након деинсталације, поново покрените рачунар и почните поново да га ажурирате. Проверите да ли је проблем решен.
Решење 5: Поново покрените услугу ажурирања након брисања преузетог садржаја
Такође може бити случај да су датотеке ажурирања 1903 преузете на ваш рачунар непотпуне или оштећене. То може бити због неколико различитих разлога, од лошег интернета до корупције у самим модулима.
Заобилазно решење којем ћемо прибећи онемогућит ће услугу ажурирања, избрисати сав већ преузет садржај и поново га укључити. Ово ће поново покренути поступак ажурирања и све компоненте ће се преузимати од нуле. Уверите се да сте пријављени као администратор пре него што наставите.
Онемогућавање услуге ажурирања
- Притисните Виндовс + Р да бисте отворили апликацију Рун. У дијалошки оквир унесите „ мсц “. Ово ће приказати све услуге покренуте на рачунару.
- Прегледајте листу док не пронађете услугу под називом „ Виндовс Упдате “. Кликните десним тастером миша на услугу и изаберите Својства .

- Кликните на Прекини присутан под поднасловом Статус услуге. Сада је ваша услуга Виндовс Упдате заустављена и можемо да наставимо.
Брисање преузетих датотека
Сада ћемо доћи до директорија Виндовс Упдате и избрисати све већ присутне ажуриране датотеке. Отворите истраживач датотека или Мој рачунар и следите кораке.
- Идите на доле написану адресу. Такође можете да покренете апликацију Покрени и копирате адресу да бисте је директно приступили.
Ц: \ Виндовс \ СофтвареДистрибутион
- Избришите све из директоријума Дистрибуција софтвера (можете и да их исечете и налепите на друго место у случају да желите да их вратите назад).
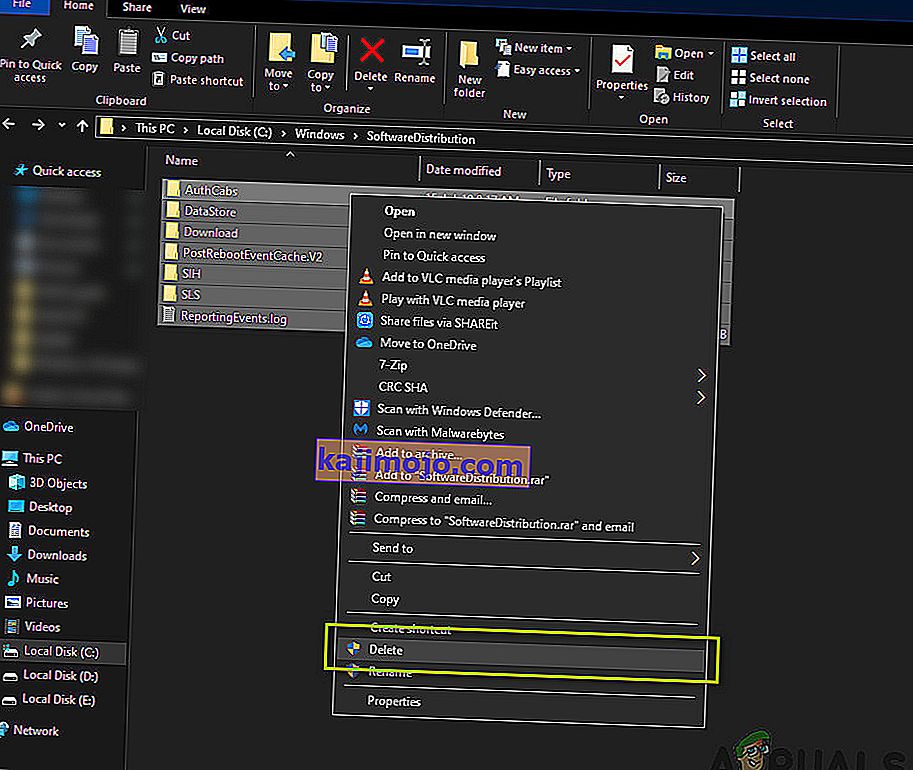
Поновно укључивање услуге ажурирања
Сада морамо поново укључити услугу Виндовс Упдате и поново је покренути. У почетку ће управнику ажурирања требати неколико минута да израчуна детаље и припреми манифест за преузимање. Будите стрпљиви и пустите да се процес сам заврши.
- Отворите картицу Услуге као што смо то раније чинили у водичу. Идите на Виндовс Упдате и отворите његова својства.
- Сада Почните поново услугу и покренете менаџера ажурирања.
Решење 6: Постављање услуга као аутоматских
Ако горња метода не успе, покушаћемо да извршимо неке наредбе и поново покренемо модул за ажурирање ручно. Уверите се да сте пријављени као администратор пре него што наставите.
- Притисните Виндовс + С да бисте покренули траку за претрагу у свом менију Старт. Упишите командну линију , кликните десним тастером миша на први резултат који се појави и одаберите „ Покрени као администратор “.

- Једном у командној линији извршите следеће команде једну по једну и уверите се да се свака наредба извршава пре него што следите следећу.
СЦ цонфиг вуаусерв старт = ауто цонфиг битс старт = ауто СЦ цонфиг цриптсвц старт = ауто СЦ цонфиг трустединсталлер старт = ауто
Користећи ове команде, поставили смо све услуге на аутоматске. Ако су имали ручни упит, поставка ће се променити.
- Изађите из командне линије и поново покрените рачунар. Сада проверите да ли се исправка може поново инсталирати.
Решење 7: Очистите инсталирање Виндовс-а
Ако све горе наведене методе не успеју, а ви и даље не можете да решите проблем, можемо покушати да инсталирамо нову верзију оперативног система Виндовс на ваш рачунар. Ово решава проблеме са инсталационим датотекама (ако их има) и тренутно решава проблем. Обавезно направите резервну копију свих података пре него што наставите, јер ће се уклонити све ваше информације као и инсталиране апликације.

Погледајте наш чланак о томе како да инсталирате Виндовс 10 на рачунар. Руфус или алат за креирање Виндовс медија можете лако покренути Виндовс. Имајте на уму да бисте морали ручно да инсталирате исправку ажурирањем инсталиране верзије оперативног система Виндовс (или ако инсталирате Виндовс директно у исправку 1903, проблем ће аутоматски нестати).