Неки корисници се жале да користе могућност штампања директно из Цхроме-а. Готово сви погођени корисници пријављују да изненада губе могућност штампања из Цхроме-а након што су то успешно радили дужи временски период.
Већину времена корисници пријављују да добијају Ав-Снап! грешка док покрећу секвенцу штампања у Цхроме-у.

Ако се тренутно борите са овим проблемом, можда ће вам помоћи следећа решења. Успели смо да идентификујемо неколико метода које су успеле да корисници у сличној ситуацији реше проблем. Следите доленаведене методе редом док не наиђете на решење које одговара вашој ситуацији.
1. метод: Коришћење пречице Цтрл + Схифт + П (заобилазно решење)
Ако тражите брзо решење које ће вас поштедети проласка кроз дуготрајне кораке, употреба пречице Цтрл + Схифт + П можда ће вам само омогућити да заобиђете проблем.
Међутим, имајте на уму да ово треба сматрати само заобилазним решењем, јер не решава основне проблеме који су довели до квара Гоогле Принт-а.
Ако ово заобилазно решење није ефикасно или ако тражите неке кораке који ће решити основне проблеме, наставите са доњим поступком.
2. метод: Брисање додатних штампача на Гоогле Принт-у
Неки корисници су могли да реше проблем без потребе да деинсталирају прегледач тако што су се уверили да се правилно управља штампачима наведеним под Гоогле Цлоуд Принт.
Испоставило се да кад год Гоогле Цлоуд Принт има више активних штампача на списку, то може створити проблеме који ће спречити кориснике да штампају директно из Цхроме-а.
Да бисте решили овај проблем, мораћете да избришете додатне штампаче које не користите. Ево кратког водича како то учинити:
- Отворите Гоогле Цхроме, притисните оквир за акцију (горњи десни угао) и кликните на Сеттингс .
- На листи Подешавања померите се до краја и кликните на Напредно да бисте проширили падајући мени. Затим се померите надоле кроз напредну листу и кликните на Гоогле Цлоуд Принт под Штампање .
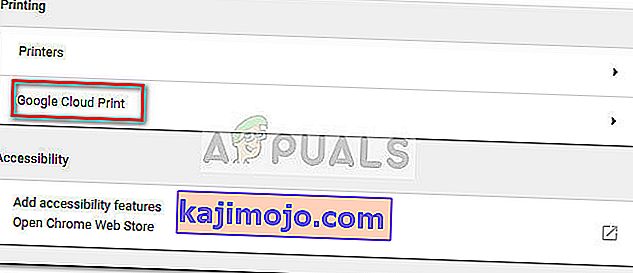
- Затим кликните на Управљање уређајима за штампање у облаку и кликните на дугме Управљање повезаним са свим штампачима које тренутно не користите, а затим га избришите.
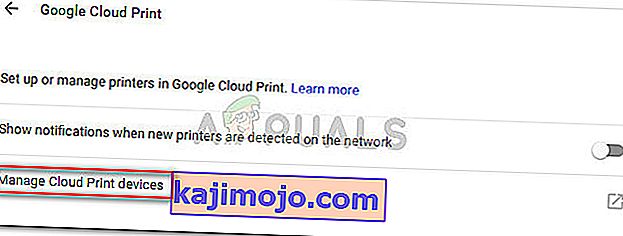
- Када вам остане само један активан штампач, поново покрените Гоогле Цхроме и погледајте да ли је проблем решен и да ли можете да штампате директно из прегледача. Ако нисте, пређите на доњу методу.
3. метод: Брисање приче о локалном прегледању, а затим деинсталирање Цхроме-а
Већина корисника је успела да реши проблем након деинсталирања Цхроме-а заједно са локалном историјом прегледања. Поновном инсталацијом најновије верзије Цхроме-а која је доступна, већина корисника пријавила је да је повратила могућност штампања директно из Цхроме-а.
Ево кратког водича за брисање локалне историје прегледања, деинсталирање Цхроме-а и поновно инсталирање:
- Отворите Гоогле Цхроме, притисните мени подешавања и идите на Још алата> Обриши податке прегледања .
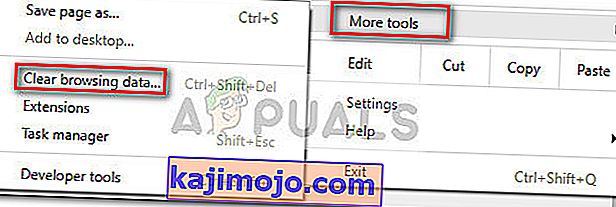
- Затим подесите временски опсег на Све време и проверите да ли су означени оквири повезани са историјом прегледања , колачићима и другим подацима о веб локацијама и кешираним сликама и датотекама . Затим покрените поступак брисања кликом на Цлеар Дата . Када се поступак заврши, можете безбедно да затворите Гоогле Цхроме .
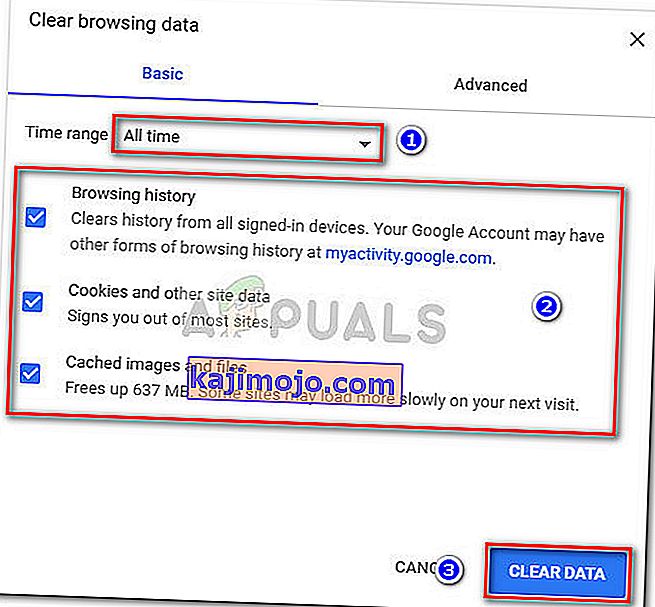
- Притисните тастер Виндовс + Р да бисте отворили команду Покрени. Затим откуцајте „ аппвиз.цпл “ и притисните Ентер да бисте отворили програме и функције .

- У одељку Програми и функције померите се кроз листу апликација, кликните десним тастером миша на Гоогле Цхроме и одаберите Деинсталирај . Ако вас питају да ли желите да избришете локалну историју прегледања Цхроме-а, прихватите и притисните Нект да бисте наставили.
- Када се Цхроме деинсталира, поново покрените рачунар и користите подразумевани прегледач да бисте дошли до ове везе и преузели последњу верзију Цхроме-овог инсталационог програма.
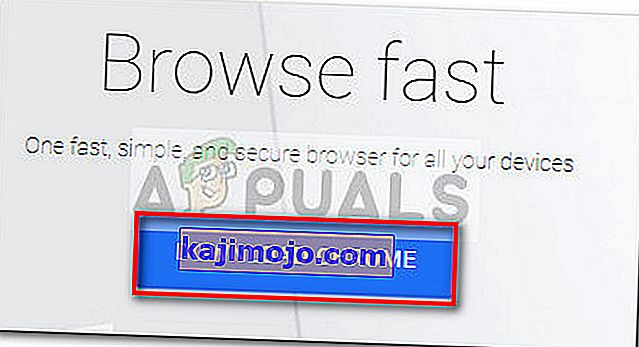
- Отворите инсталациони програм и следите упутства на екрану да бисте инсталирали Цхроме и проверите да ли сада можете директно да штампате из Цхроме-а.
Ако овај метод није успео, почните да следите остале доленаведене методе.
Метод 4: Полагање права на потпуну контролу над фасциклом Темп
Неки корисници су коначно успели да реше проблем након дотеривања дозвола привремене фасцикле (у оквиру ажурирања АппДата ). Очигледно је да ћете себи дати потпуну контролу над привременом фасциклом вратити могућност штампања директно из Гоогле Цхроме-а .
Иако се ради о чисто нагађањима, широко се верује да је ажурирање ВУ-а изменило дозволе за већ инсталиране прегледаче.
Напомена: Чини се да је овај метод ефикасан за кориснике који могу да штампају из Интернет Екплорера, али им је спречено да штампају на Гоогле Цхроме-у, Фирефок-у и било ком другом прегледачу независних произвођача.
Ево кратког водича за полагање права на потпуну контролу над привременом фасциклом ради враћања могућности штампања у Гоогле Цхроме-у:
- Дођите до Ц: \ Усерс \ * Ваше корисничко име * \ АппДата \ Лоцал , кликните десним тастером миша на привремену фасциклу и одаберите Пропертиес .
- У Темп Пропертиес (Својства привремености) идите на картицу Сецурити (Безбедност) , изаберите први налог под Гроуп имена или корисничка имена , кликните Едит (Уреди) и уверите се да је потврђен оквир Аллов (Дозволи ) повезан са Фулл Цонтрол (Потпуна контрола) . Затим поновите исти поступак са свим налозима под групним или корисничким именима .
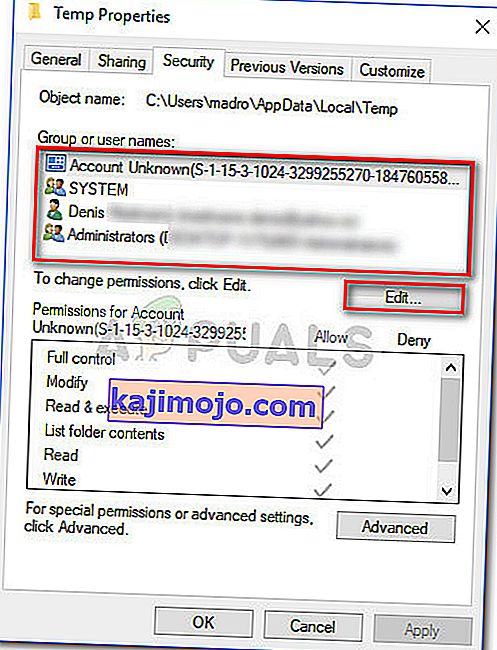
- Поново покрените систем. Почевши од следећег поновног покретања, требало би да можете да штампате из свих независних прегледача, укључујући Гоогле Цхроме.
Ако метода није успела да реши ваш проблем, пређите на коначни метод.
5. метод: Поправак управљачког програма Принт Споолер
Ако су све горенаведене методе пропале, постоји велика шанса да су управљачки програм за споол штампу или нека друга Виндовс компонента задужена за руковање радом штампе постали оштећени и неупотребљиви. Ово је сасвим сигурно кривац ако приметите да ваш рачунар не може да штампа било где другде (било која независна апликација) осим на Мицрософтовим каналима.
Као што су неки корисници истакли, врло је вероватно да одређене датотеке смештене у СИСВОВ64 треба да замене. Ако је то случај, најбоља шанса за решавање проблема без потребе за поновном инсталацијом оперативног система је покретање поправке система.
Да бисмо покренули поправку система, користићемо алатку за проверу системских датотека - Виндовс услужни програм који скенира оштећења системских датотека и замењује оштећене датотеке. Ево кратког водича о покретању скенирања системске провере датотека да би се решио проблем штампања на Гоогле Цхроме-у:
- Приступите Виндовс менију Старт (доњи леви угао) и потражите „ цмд “. Затим кликните десним тастером миша на Цомманд Промпт и одаберите Рун ас администратор .
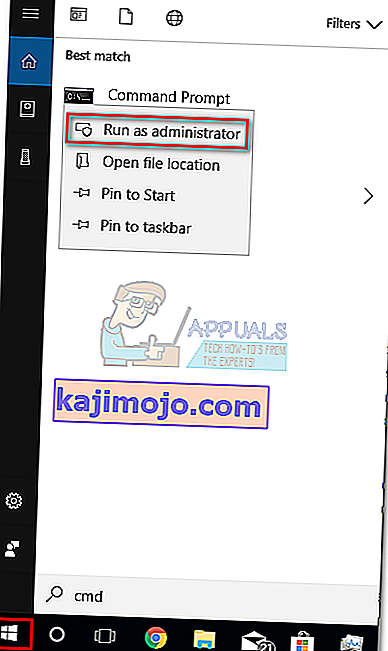
- У повишеном командном ретку откуцајте следећу команду и притисните Ентер да бисте започели операцију:
ДИСМ.еке / Онлине / Цлеануп-имаге / Ресторехеалтх
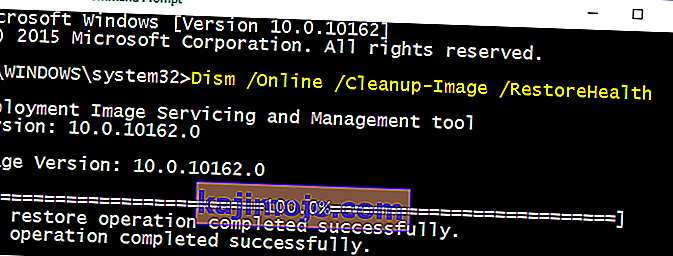 Напомена: Имајте на уму да команда ДИСМ користи ВУ (Виндовс Упдате) за преузимање датотека које ће на крају једном заменити оштећене. Због тога ћете морати да будете сигурни да је ваша интернет веза активна и стабилна, у супротном ће покушај завршити неуспехом.
Напомена: Имајте на уму да команда ДИСМ користи ВУ (Виндовс Упдате) за преузимање датотека које ће на крају једном заменити оштећене. Због тога ћете морати да будете сигурни да је ваша интернет веза активна и стабилна, у супротном ће покушај завршити неуспехом. - Када се ДИСМ операција заврши, коначно можете покренути алатку за проверу системских датотека. Да бисте то урадили, откуцајте следећу команду у повишеном Цомманд Промпт и притисните Ентер:
сфц / сцаннов
 Напомена: Једном када се процес покрене, услужни програм СФЦ ће скенирати све заштићене системске датотеке и заменити оштећене појаве новим и новим копијама. Важно је да не затворите повишени прозор командне линије док се процес не заврши.
Напомена: Једном када се процес покрене, услужни програм СФЦ ће скенирати све заштићене системске датотеке и заменити оштећене појаве новим и новим копијама. Важно је да не затворите повишени прозор командне линије док се процес не заврши. - Када се поступак заврши, затворите повишени Цомманд Промпт и поново покрените рачунар. При следећем покретању проверите да ли је проблем са штампањем решен и да ли можете да штампате из независних апликација.
6. метод: Враћање Цхроме-а на подразумевана подешавања
Неки корисници су наводно заобишли овај проблем враћањем Цхроме-а на његова подразумевана подешавања. Управо ћемо то урадити у овој методи. Да бисте то урадили:
- Покрените Цхроме и кликните на „Три тачке“ у горњем десном углу.
- Изаберите „Сеттингс“ са листе и померите се надоле.

- Под насловом „Ресетовање и чишћење“ кликните на опцију „ Ресетуј Гоогле Цхроме на подразумеване вредности “.

- Проверите да ли се проблем наставља након ресетовања.
Напомена: Такође преузмите следеће апликације и инсталирајте их.
КСПКС Ессентиал
НЕТ 3.0
НЕТ 3.5

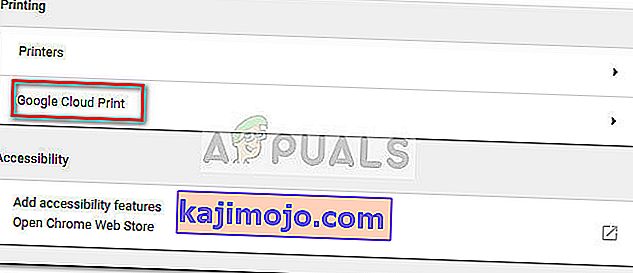
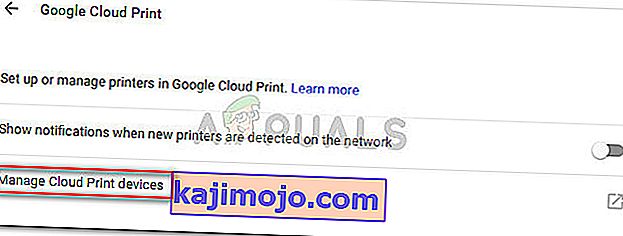
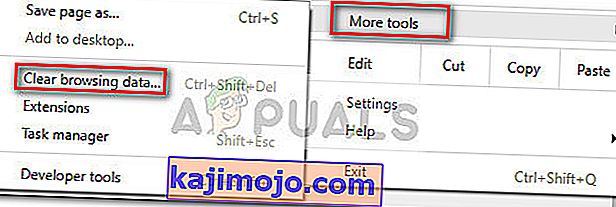
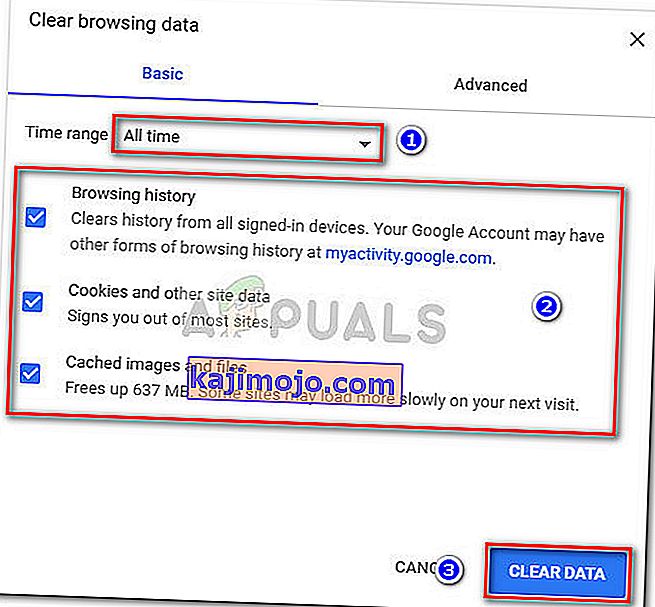

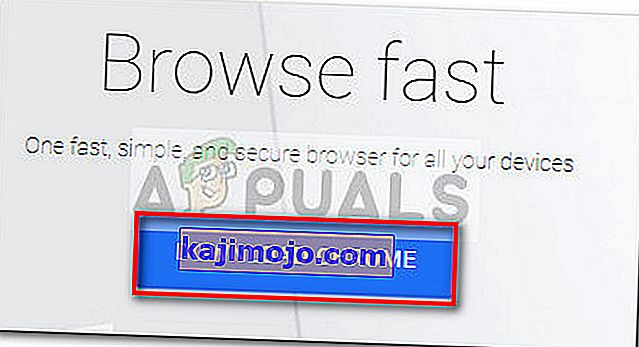
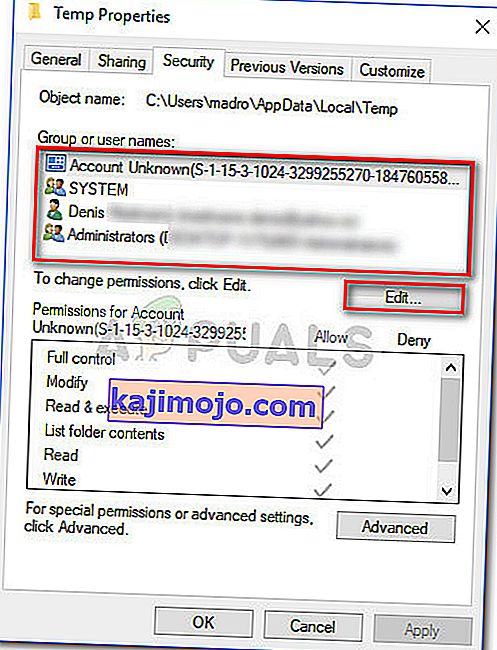
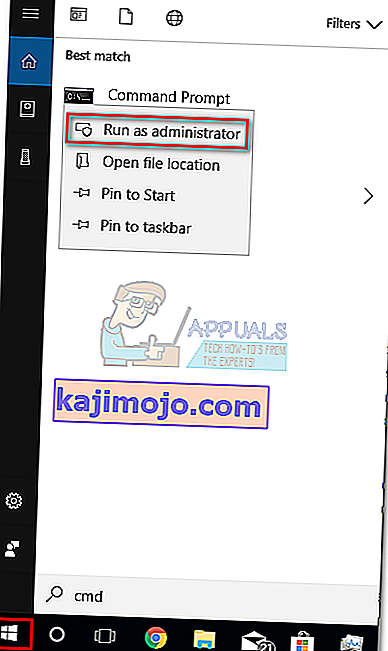
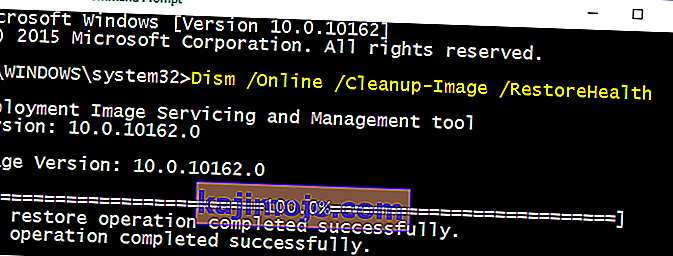 Напомена: Имајте на уму да команда ДИСМ користи ВУ (Виндовс Упдате) за преузимање датотека које ће на крају једном заменити оштећене. Због тога ћете морати да будете сигурни да је ваша интернет веза активна и стабилна, у супротном ће покушај завршити неуспехом.
Напомена: Имајте на уму да команда ДИСМ користи ВУ (Виндовс Упдате) за преузимање датотека које ће на крају једном заменити оштећене. Због тога ћете морати да будете сигурни да је ваша интернет веза активна и стабилна, у супротном ће покушај завршити неуспехом. Напомена: Једном када се процес покрене, услужни програм СФЦ ће скенирати све заштићене системске датотеке и заменити оштећене појаве новим и новим копијама. Важно је да не затворите повишени прозор командне линије док се процес не заврши.
Напомена: Једном када се процес покрене, услужни програм СФЦ ће скенирати све заштићене системске датотеке и заменити оштећене појаве новим и новим копијама. Важно је да не затворите повишени прозор командне линије док се процес не заврши.
