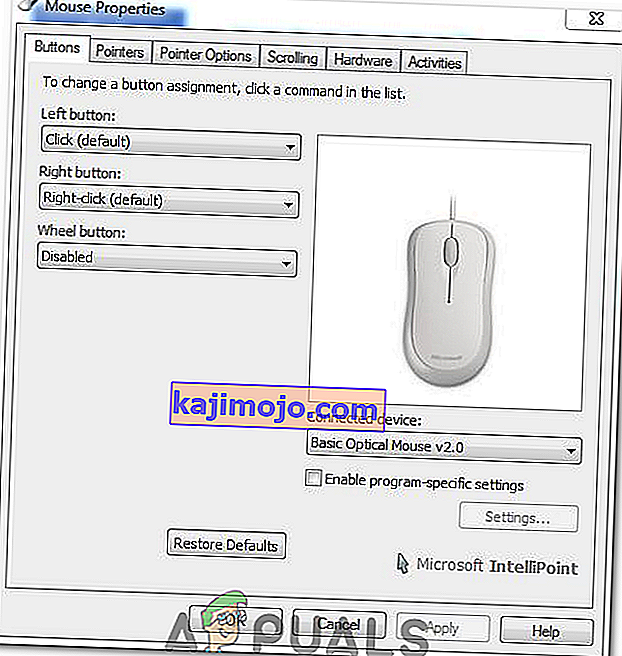Точкићи за помицање миша обично се појављују док се корисници помичу мишем надоле. Појављује се на ПЦ-има и лаптопима и није ексклузиван за одређену верзију Виндовс ОС-а. Док се померате надоле, страница или заиста било шта што се може померити помиче се за пар пиксела нагоре и може бити заиста досадно.

Иако се то можда не чини великим проблемом, мучи кориснике. Било је много различитих начина за решавање проблема, а нека од њих је похваљена као успешна у мрежној заједници. У овом чланку смо сакупили такве методе, па се побрините да их пажљиво следите.
Шта узрокује да точкић за померање миша случајно скаче у оперативном систему Виндовс?
Узрока овог проблема је много и они се разликују у зависности од тога који миш можда користите или да ли сте корисник преносног рачунара или рачунара. Утврђивање тачног узрока заједно са вашим стварним сценаријем је кључно ако желите што пре да решите проблем. Због тога је важно погледати листу узрока у наставку:
- Проблематичне функције померања миша - Ако користите Мицрософт Моусе, пронаћи ћете мноштво функција унутар Мицрософт Моусе анд Кеибоард Центер. Обавезно онемогућите оне проблематичне.
- Стари и застарели управљачки програми - Нови управљачки програми често решавају проблеме узроковане претходним верзијама и важно је да их ажурирате. Стари управљачки програми могу покренути многе проблеме, а можда чак и трепере курсор миша.
- Додирна табла преносног рачунара - Ако сте корисник преносног рачунара, функција померања на додирној табли преносног рачунара може проузроковати проблем, па га обавезно онемогућите.
- Сакривање показивача током куцања - Чак и ако ова функција није уско повезана са точкићем за померање, неким корисницима је функционисала, па је поништите да бисте покушали да решите проблем.
Решење 1: Искључите одређене функције померања миша (корисници Мицрософтовог миша)
Ова подешавања су доступна корисницима Мицрософт Моусе-а, јер су се ове функције показале проблематичним када је у питању проблем описан у овом чланку. Онемогућавање убрзања помицања миша и окретање смјера помицања показало се корисним за мноштво корисника, зато обавезно испробајте ово у наставку!
- Притисните дугме менија Старт и откуцајте „ Цонтрол Панел “ ( Контролна табла ) када се отвори. Кликните на први резултат да бисте отворили контролну таблу. Такође можете истовремено да притиснете тастере Виндовс Кеи + Р и у дијалог Покрени упишите „ еке “ .
- Обавезно промените приказ на контролној табли у Поглед према: Велике иконе и кликните миш .

- Након што се отвори прозор поставки миша, кликните на Промени поставке точкића миша >> Промените поставке миша Мицрософт да бисте отворили Мицрософт центар за мишеве и тастатуре .
- На картици Основна подешавања уклоните ознаку са опција Убрзано вертикално померање и Обрнуто смер померања како бисте покушали да решите проблем.

- Проверите да ли се точкић миша и даље „скаче“ током померања!
Решење 2: Инсталирајте најновије управљачке програме
Корисници су пријавили да им је инсталирање најновијих доступних управљачких програма успело да реши проблем без потребе да мењају подразумеване поставке миша. Управљачки програми за мишеве могу се наћи на страници произвођача. Будући да се чини да хардвер Мицрософт Моусе највише пати од овог проблема, укључићемо везу до њихове веб локације.
- Кликните на дугме менија Старт, откуцајте „ Девице Манагер “ и изаберите га са листе доступних резултата једноставним кликом на први. Такође можете да додирнете комбинацију тастера Виндовс + Р да бисте отворили дијалог Рун (Покрени). Укуцајте „ девмгмт. мсц ”у дијалошком оквиру и кликните на ОК да бисте га покренули.

- Будући да се ради о управљачком програму за графичку картицу који желите да ажурирате на рачунару, проширите одељак Мишеви и други показивачки уређаји , кликните десним тастером миша и одаберите Унинсталл Девице

- Потврдите дијалоге или упите који могу затражити да потврдите деинсталацију тренутног управљачког програма миша и сачекајте да се поступак заврши.
- Потражите управљачки програм за Мицрософт Моусе на њиховој веб локацији. Унесите било коју кључну реч и подесите тип додатне опреме на Мишеви .
- Ако имате миша другог произвођача, прогуглајте „име вашег миша + произвођач “ и потражите везу до њихове званичне веб странице. Пронађите најновији управљачки програм миша, преузмите га и пређите на корак 7 .

- Треба да се појави списак свих доступних мишева. Обавезно померите надоле док не дођете до жељеног уноса, кликните на његово име и померите се доле до Преузимања . Дођите до одељка Софтвер и управљачки програми и обавезно подесите оперативни систем, као и језик управљачког програма пре него што кликнете на плаву везу за преузимање .

- Обавезно покрените датотеку коју сте управо преузели и следите упутства која ће се појавити на екрану како бисте инсталирали најновије управљачке програме.
- Проверите да ли је проблем решен и да ли се и даље појављују скокови миша!
Решење 3: Онемогућите померање на додирној табли на преносном рачунару
Ако сте корисник преносног рачунара, требало би да размислите о онемогућавању померања додирне табле када користите спољни миш. Овај једноставан лек помогао је многим корисницима преносних рачунара који се нису осврнули на овај проблем. Да бисте то урадили, следите доленаведене кораке!
- Користите комбинацију тастера Виндовс + И да бисте отворили поставке на рачунару са Виндовс 10. Можете и да потражите „Подешавања“ помоћу траке за претрагу која се налази на траци задатака или можете да кликнете на икону зупчаника одмах изнад дугмета менија Старт након што се отвори
- Пронађите и отворите под-ставку „ Уређаји “ у апликацији Подешавања тако што ћете је једном кликнути.

- Идите на картицу додирне табле и проверите да ли је одељак Померање и зумирање на врху. Поништите потврдни оквир поред Повуците два прста да бисте се померили. Проверите да ли ће доћи до „скокова“ миша током поновног померања надоле!
Решење 4: Откријте показивач док куцате
Иако се ова метода чини довољно случајном, јер није директно повезана са проблемима са показивачем, требало би да је испробате у крајњем случају пре него што проверите да ли нешто није у реду са хардверским аспектом миша.
Ако све четири методе нису успеле да вам помогну, проверите да ли је миш физички оштећен и можда чак покушајте сами поправити точак. Процес ће се разликовати од миша до миша, али добре водиче требало би да пронађете на мрежи. Погледајте коначни метод у наставку:
- Притисните дугме менија Старт и откуцајте „ Цонтрол Панел “ ( Контролна табла ) када се отвори. Кликните на први резултат да бисте отворили контролну таблу. Такође можете истовремено притиснути тастере Виндовс Кеи + Р и откуцати „ цонтрол“. еке “у дијалошком оквиру Рун .
- Обавезно промените приказ на контролној табли у Поглед према: Велике иконе и кликните миш .

- Након што се отвори прозор Својства миша , идите на картицу Опције показивача . У одељку Видљивост уклоните ознаку из поља поред опције Сакриј показивач док куцате .

- Проверите да ли се точкић миша и даље појављује током помицања!
Решење 5: Онемогућавање дугмета на точкићу
У неким случајевима точак миша може бити конфигурисан да делује као дугме за неке покретаче миша. Стога ћемо у овом кораку онемогућити ту конфигурацију. За то:
- Притисните „Виндовс“ + „Р“ да бисте отворили упит за покретање.
- Укуцајте „Цонтрол Панел“ и притисните „Ентер“.

- Кликните на „Прикажи као“ и одаберите опцију „Велике иконе“ .
- Изаберите дугме „Миш“ и кликните на горњу картицу „Дугмад“ .
- Кликните падајући мени „Дугме точка“ и одаберите опцију „Онемогућено“ .
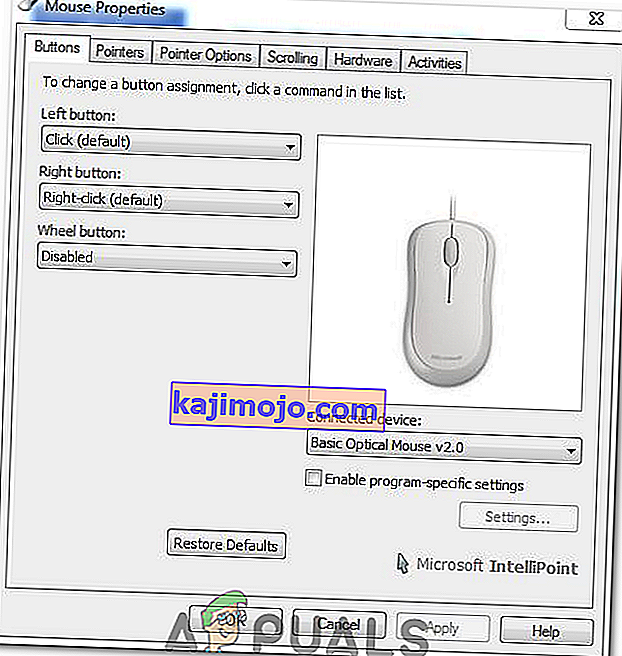
- Проверите да ли то решава ваш проблем.
Решење 6: Омогућавање глатког помицања
Ако се суочите са овим проблемом са Цхроме-ом, могуће је да требате само омогућити глатко помицање да би миш исправно радио. Да бисте то урадили:
- Покрените Цхроме и укуцајте следећу адресу.
цхроме: // флагс / # глатко помицање
- Подесите „Глатко помицање“ на омогућено и провјерите да ли се проблем наставља.
Напомена: Ово ради само на неким рачунарима на којима је инсталиран одређени скуп управљачких програма. Упухните мало ваздуха у точкић за померање миша помоћу дуваљке да бисте се ослободили честица прашине или покушајте да отворите миш и очистите точкић за померање.