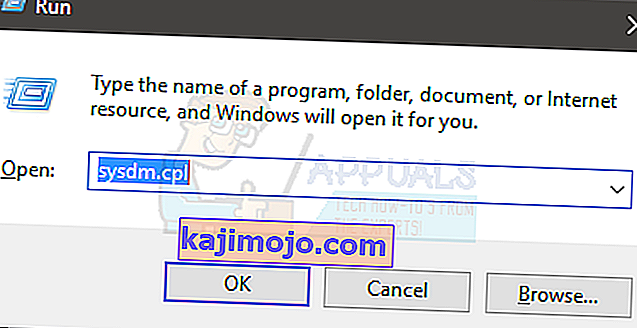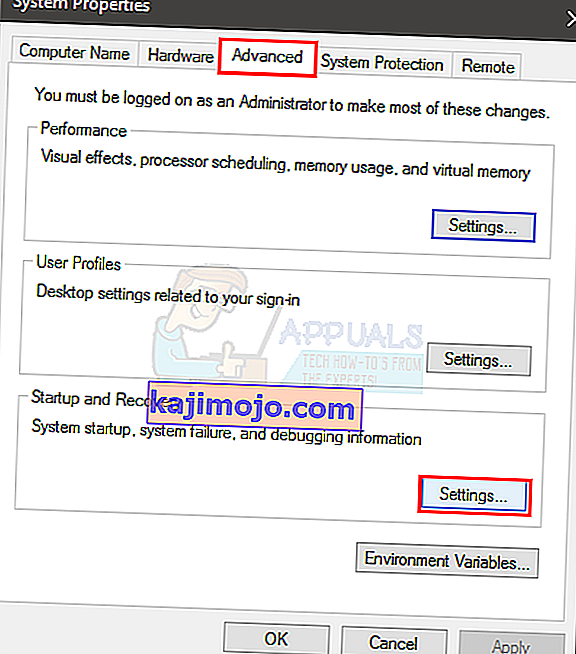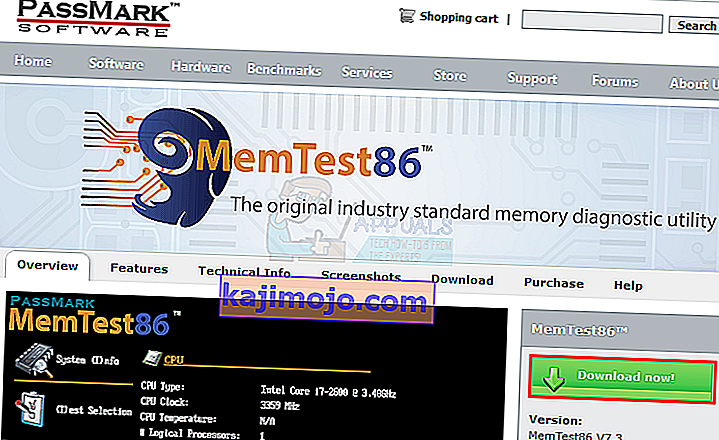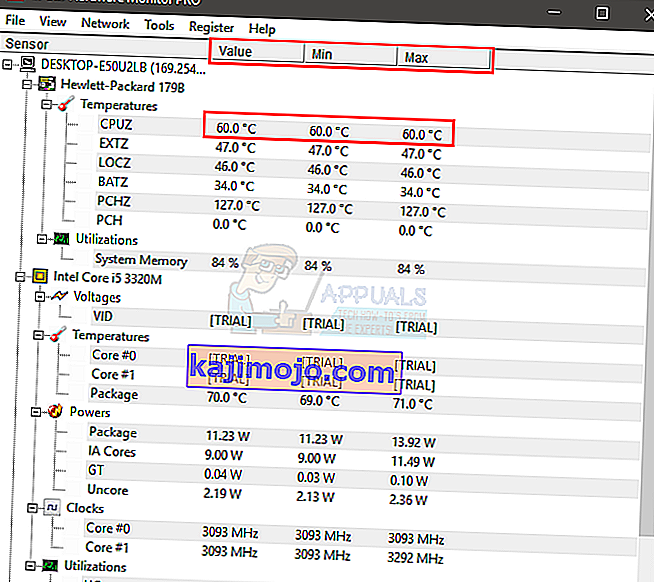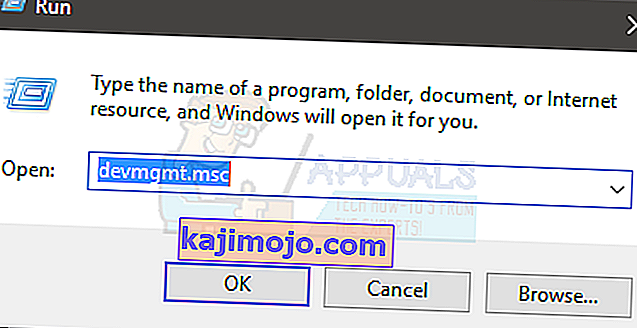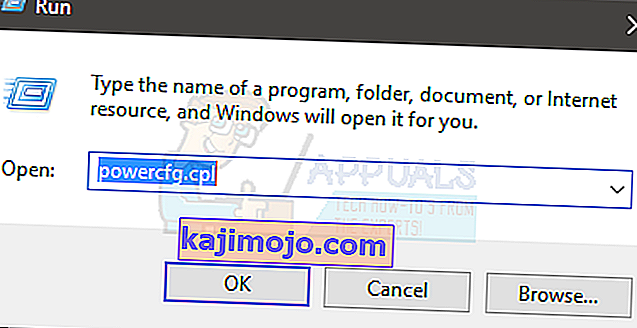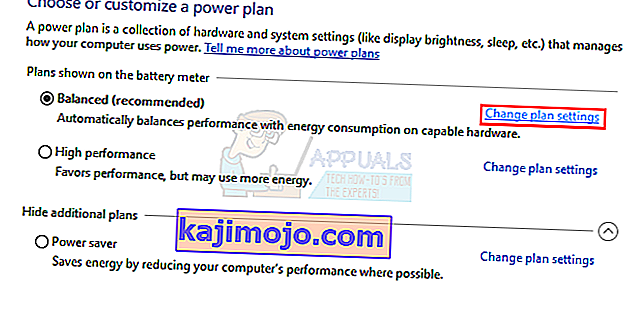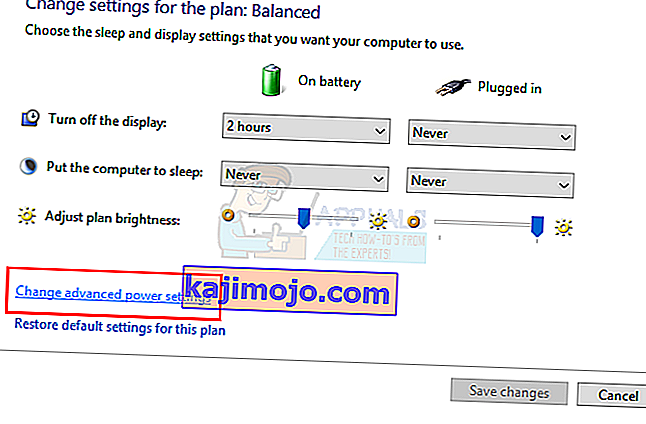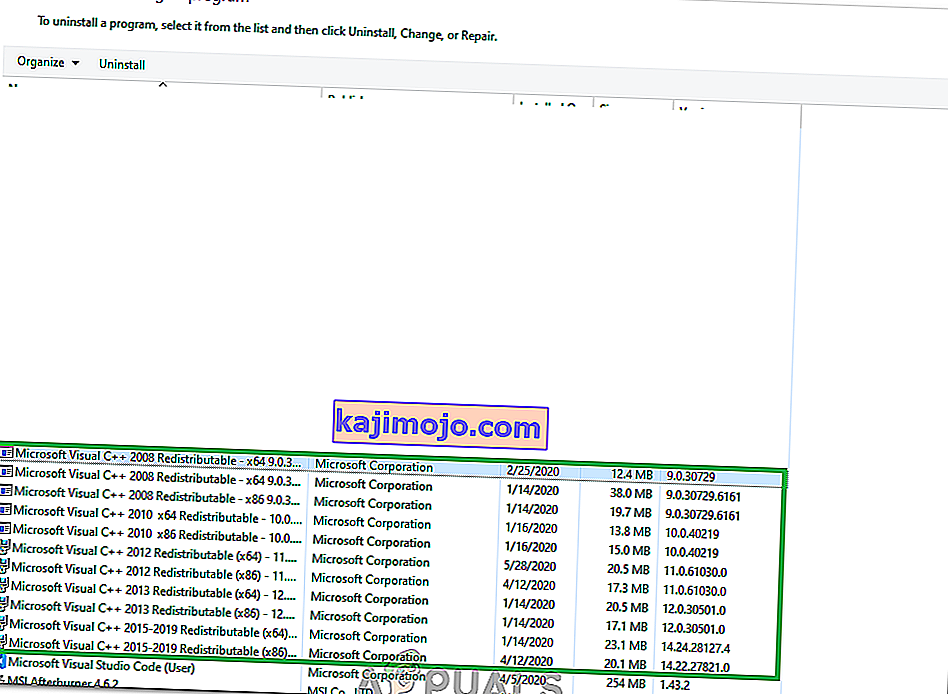Ако сте редовни корисник оперативног система Виндовс, можда ћете доживети сценарио када ће се систем аутоматски поново покренути. Обично би то било корисно јер је Виндовс дизајниран за поновно покретање у случају грешке, посебно БСОД-а. Постоје функције и опције које вам омогућавају да ово укључите и искључите. Али, ово постаје проблем када се рачунар аутоматски поново покрене без грешке. Много је случајева када су се корисници жалили на поновно покретање рачунара без икаквог упозорења или грешке. Ово може бити проблематично јер се то може догодити у било ком тренутку, нпр. Током играња или рада итд.
Постоји неколико ствари које могу изазвати овај проблем. То може бити функција аутоматског поновног покретања која се можда лоше понаша или можда поново покреће систем, а да вам не даје довољно времена да погледате поруку о грешци. Такође може бити узроковано прегревањем или неисправним напајањем. Неисправна РАМ меморија такође може бити кривац за овај проблем. Укратко, углавном је реч о хардверском проблему повезаном са РАМ-ом или ПСУ-ом или ГПУ-ом (посебно ако је реч о прегревању). Ретки узрок томе су и проблеми са возачем.
Постоји неколико ствари које можете проверити, а које су дате у наставку у методама. Дакле, прођите кроз сваку методу док се проблем не реши.
1. метод: Искључите функцију аутоматског поновног покретања
Прва ствар коју треба да урадите је да искључите функцију аутоматског поновног покретања. То би требало учинити ради сужавања узрока грешке. Онемогућавање ове функције помоћи ће нам да проверимо да ли је до поновног покретања дошло због грешке или не. То је углавном због тога што ће већина функција аутоматског поновног покретања поново покретати ваш рачунар, а да чак и не приказује поруку о грешци. Дакле, ако је проблем узрокован одређеном грешком, он би требао бити приказан на екрану након искључивања ове функције.
- Држите Виндовс тастер и притисните Р.
- Укуцајте сисдм. цпл и притисните Ентер
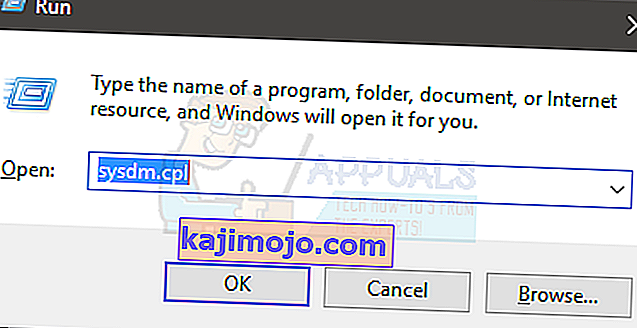
- Изаберите картицу Напредно
- Кликните Сеттингс из Стартуп анд Рецовери секцији
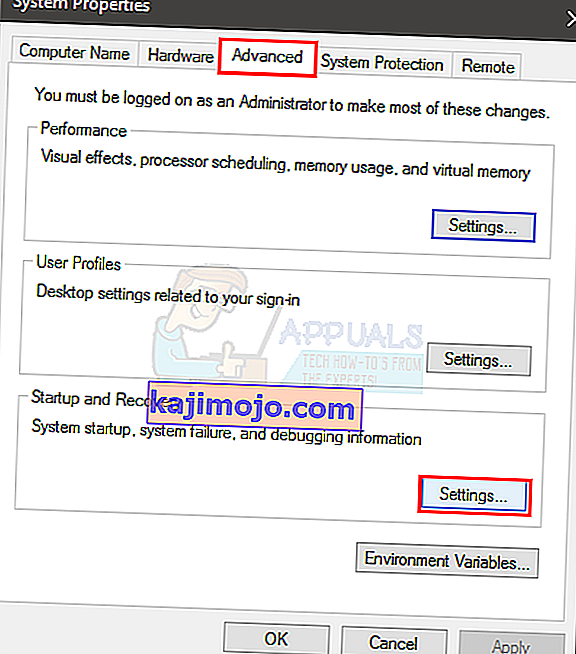
- Поништите опцију Аутоматски поново покрени опцију у одељку Системски неуспех
- Кликните ок

Сада користите свој систем као и редовно и проверите да ли се поново покреће или не. Ако се догоди поновно покретање и видите поруку о грешци, потражите решења за ту грешку. У супротном, пређите на следећи метод.
2. метод: Проверите да ли РАМ има проблема
Прво што треба да урадите је да проверите РАМ. Неисправан РАМ такође може проузроковати проблем који је лако следљив. Можете да проверите РАМ меморијом МемТест86 или то можете да урадите ручно стављањем по једног РАМ-а да бисте проверили који узрокује поновно покретање. Такође можете покушати да извршите референтни тест да бисте видели да ли РАМ заостаје.
Провера РАМ меморије МемТест86 је дуготрајан задатак. Дакле, саветоваћемо вам да идете на ручну проверу.
МемТест86
МемТест86 је програм који ће проверити вашу РАМ меморију на било какве проблеме. Овај програм је прилично поуздан, али одузима пуно времена.
- Идите овде и преузмите програм
- Овде можете потражити детаљна упутства о коришћењу МемТест86
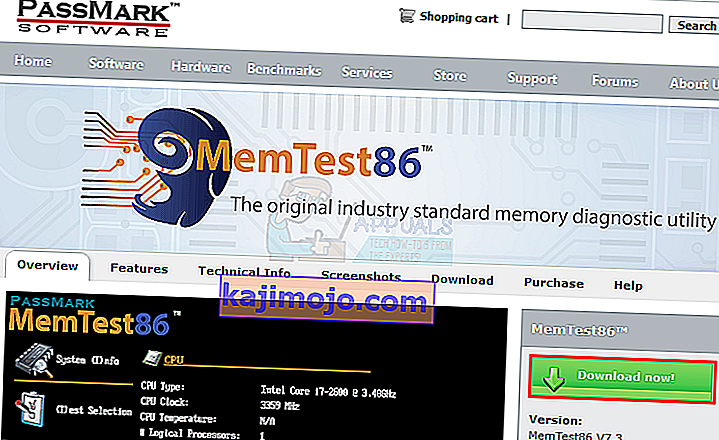
- Једном када подесите МемТест86 и поново покренете рачунар, МемТест86 ће се аутоматски покренути. Све ћете моћи да видите на плавом екрану
- Обавезно покрените 7-8 тестова за тачне резултате и проверите све прикључке
Ако видите црвени резултат, то значи да је РАМ неисправан. Извадите га, а затим проверите да ли на рачунару има проблема са поновним покретањем.
Ручна провера
Ручни начин је једноставан, али захтева да отворите кућиште система. Следите упутства у наставку
- Искључите рачунар
- Искључите систем
- Отворите бочну маску кућишта рачунара или задњу маску преносног рачунара. То можете учинити откопчавањем или одвртањем.
- На табли бисте требали видети уске, али дугачке штапиће. Може бити један или више њих, али они ће бити лоцирани заједно
- Можете их извадити откопчавањем
- Ако имате више РАМ меморија, извадите их све. Сада вратите РАМ једну по једну плочицу у плочу да бисте проверили која изазива поновно покретање. Она која узрокује проблем је неисправна.
- Ако имате само један штапић, требало би да га замените другим (привремено). Можете их узети са другог рачунара или из продавнице, али не заборавите да проверите њихове оцене и тип. Заменљива РАМ меморија мора бити компатибилна са вашим системом.
Потврдите проблем пратећи горе наведене кораке. Ако променом РАМ штапића не видите напредак, пређите на следећи метод. С друге стране, ако нема проблема са поновним покретањем након вађења неисправне РАМ меморије, онда сте спремни.
Напомена: Не само РАМ, већ и ПСУ такође могу да изазову сличне проблеме са рачунаром, па ћете можда морати и да га тестирате.
3. метод: Проверите да ли се рачунар прегрева
Такође треба да проверите да ли систем има проблема са прегревањем. Ваш систем ће се аутоматски поново покренути ако се прегреје током покретања одређеног програма. Дакле, ако приметите да се систем поново покреће на одређеном програму или обично када покренете програм који захтева ресурсе, прегревање је највероватнији узрок.
Проблем прегревања можете проверити на два начина: За мерење температуре можете користити независни софтвер или можете користити уграђене сензоре за надзор хардвера вашег система.
ЦПУИД
ЦПУИД је софтвер који вам омогућава да мерите температуре рачунара. Ово можете користити за мерење температуре током играња игре и проверу да ли су температуре у опсегу или не.
- Идите овде и преузмите ХВМониторПро.
- Након преузимања, покрените преузету датотеку и инсталирајте је.
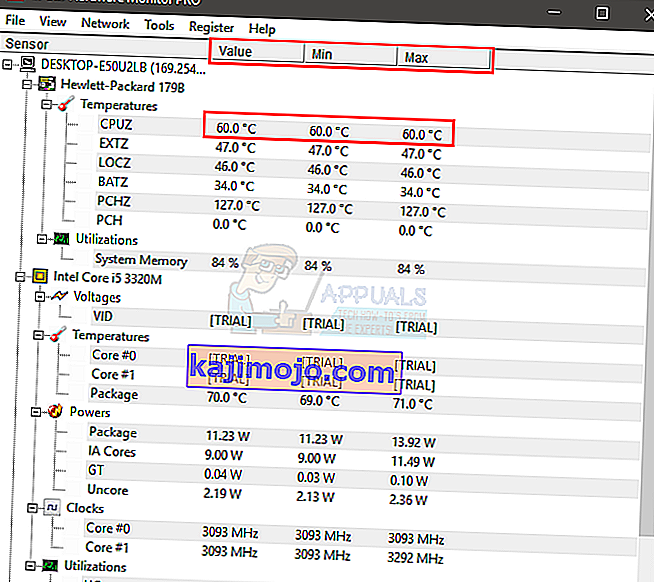
Можете покренути програм и оставити га у позадини. Сада играјте игру или покрените било који други програм који захтева велике ресурсе. Вредности температуре и напони проверите након неколико минута.
БИОС
Као што је раније поменуто, такође можете да користите БИОС за проверу очитавања и напона система. Већина система има уграђене сензоре. Следите кораке дате у наставку да бисте проверили сензоре вашег система
- Рестарт
- Притисните Ф2 када се појави логотип произвођача. Овај тастер варира у зависности од произвођача, али можете испробати и Ф10 и Дел. Не брините због тога, кључ ће бити наведен на једном од углова екрана када се појави логотип произвођача. Дакле, припазите на то и притисните поменути тастер.
- Сада бисте требали бити у БИОС-у, ако нисте, требали бисте видјети мени с више опција. Једна од ових опција би требало да буду поставке БИОС-а или мени БИОС-а (или његова варијација). Помоћу тастера са стрелицама и можете се кретати кроз листу и одабрати опцију БИОС-а. Притисните Ентер да бисте ушли у опцију.
- Сада помоћу тастера са стрелицама изаберите В / В монитор или Статус (или његову варијацију у зависности од произвођача) и притисните Ентер.
- У овом одељку бисте могли да видите очитавања температуре и напона.
Проверите да ли су очитавања у границама или не. Ограничења ће бити дата на софтверу ЦПУИД, али ако нисте сигурни, можете га гуглати за свој одређени уређај. Ако очитања нису у опсегу, то значи да је то проблем прегревања.
Проблем прегревања можете потврдити стављањем ГПУ-а или ЦПУ-а након што се систем аутоматски поново покрене. Ако је ЦПУ или ГПУ веома врућ, то потврђује проблем.
Решавање проблема са прегревањем
Постоји неколико начина за решавање проблема прегревања.
- Чишћење система и осигурање да имате одговарајући систем за хлађење добар је начин за решавање проблема са прегревањем. Промените термалну пасту и очистите хладњаке, посебно ако то дуго нисте радили.
- Ако се поновно покретање догоди нарочито када играте игру, прегревање је можда због ГПУ-а. Можете извадити или искључити ГПУ и користити интегрисану графику вашег система. Ако нема поновног покретања без ГПУ-а, провјерите своју графичку картицу. Такође се уверите да се правилно хлади и ажурирајте управљачке програме.
4. метод: Проверите и замените напајање
На крају, морате проверити јединицу за напајање за било какве проблеме. Напајање је одговорно за напајање свих компонената. Следите кораке дате у наставку да бисте проверили да ли напајање има прашине / прљавштине.
- Искључите рачунар
- Искључите систем
- Отворите бочну маску кућишта рачунара или задњу маску преносног рачунара. То можете учинити откопчавањем или одвртањем.
- На једном од углова моћи ћете да видите малу кутију са вентилатором и налепницом са оценама. Ово ће бити ваше напајање.
- Искључите напајање тако што ћете одспојити његове жице повезане на матичну плочу. Једном искључени, можете да одврнете или откопчате напајање из система.
- Сада проверите да ли на напајању има прашине зачепљених ваздушних путева, јер то може довести до прегревања напајања. Очистите напајање, вратите га и проверите да ли је проблем прегревања решен.
Такође можете заменити напајање другим (које је у исправном стању) и проверити да ли је проблем поновног покретања решен или не. Такође ће потврдити проблем. Ако замена извора напајања реши проблем, требало би да набавите ново напајање.
5. метод: Ажурирање БИОС-а
Иако мало вероватан, али не и потпуно немогућ, проблем би могао да изазове и застарели БИОС. Ако већ дуго имате свој рачунар и нисте ажурирали БИОС, онда је вредно проверити да ли постоји исправка.
Можете да одете на веб локацију произвођача и проверите да ли има ажуриране верзије БИОС-а.
Напомена: Ажурирање БИОС-а је изузетно напредна процедура и може имати неповратне ефекте. Ако нисте сигурни или вам није пријатно да то радите самостално, однесите рачунар код стручњака.
6. метод: Поновна инсталација управљачких програма
Понекад проблем могу узроковати некомпатибилни или застарели управљачки програми, посебно ако се проблем почео дешавати након ажурирања или надоградње. Управљачки програм графичке картице је највероватнији узрок случајног поновног покретања. Дакле, деинсталирајте управљачки програм графичке картице и препустите Виндовс-у да преузме најкомпатибилније управљачке програме за њега.
- Држите Виндовс тастер и притисните Р.
- Упишите девмгмт. мсц и притисните Ентер
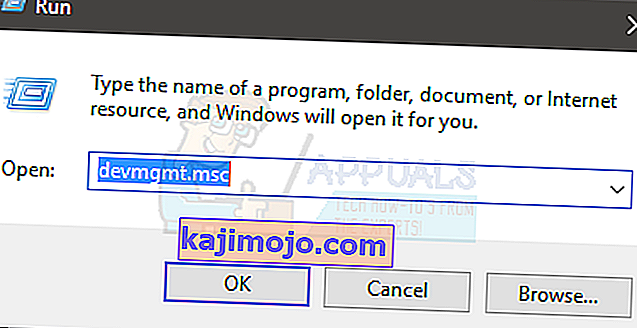
- Пронађите и двапут кликните Дисплаи адаптерс
- Кликните десним тастером миша на графичку картицу и изаберите Деинсталирај

Поново покрените систем када је деинсталација завршена. Виндовс ће аутоматски инсталирати најновији и најкомпатибилнији управљачки програм за вашу графичку картицу при следећем пријављивању. Проверите да ли имате било каквих проблема након поновног покретања.
Метод 7: Промена опција напајања
Чини се да ово решење решава проблем случајног поновног покретања. У основи, снизит ћете минимално стање процесора на скоро 5%, што ће спријечити да се систем случајно покрене.
- Држите Виндовс тастер и притисните Р.
- Упишите поверцфг. цпл и притисните Ентер
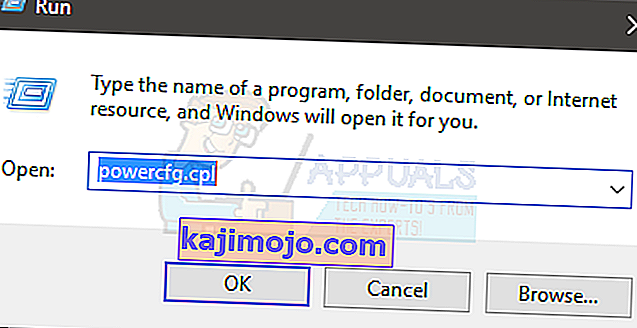
- Изаберите поставке за промену плана из изабраног (активног) плана
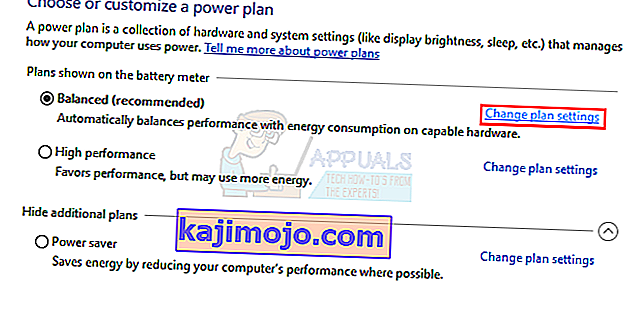
- Изаберите Промени напредна подешавања напајања
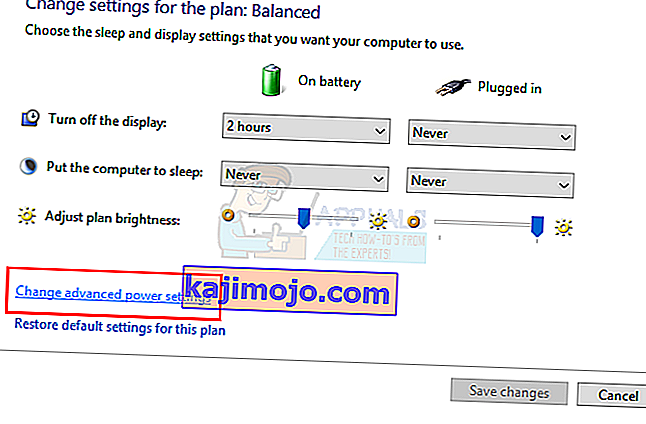
- Двапут кликните на Управљање напајањем процесора
- Двапут кликните Минимално стање процесора
- Изаберите 5% менија опсега. Урадите то и за прикључену мрежу и за батерију.
- Изаберите Примени па Ок

Сада користите свој систем или покрените програм да бисте проверили да ли је проблем још увек присутан или не.
Метод 8: Ручна поновна инсталација видеорекордера
Према неким корисницима, једноставна поновна инсталација софтвера ВЦ Редист решила је њихов проблем бар привремено. Због тога можете окушати срећу у поновној инсталацији ВЦ Редист-а и проверити да ли вам то решава проблем. Да бисте то урадили:
- Притисните „Виндовс“ + „Р“ да бисте отворили упит за покретање.
- Укуцајте „аппвиз.цпл“ и притисните „Ентер“.
- Кликните овде десним тастером миша на сваки примерак „Мицрософт Висуал Ц ++“ и изаберите „Деинсталирај“.
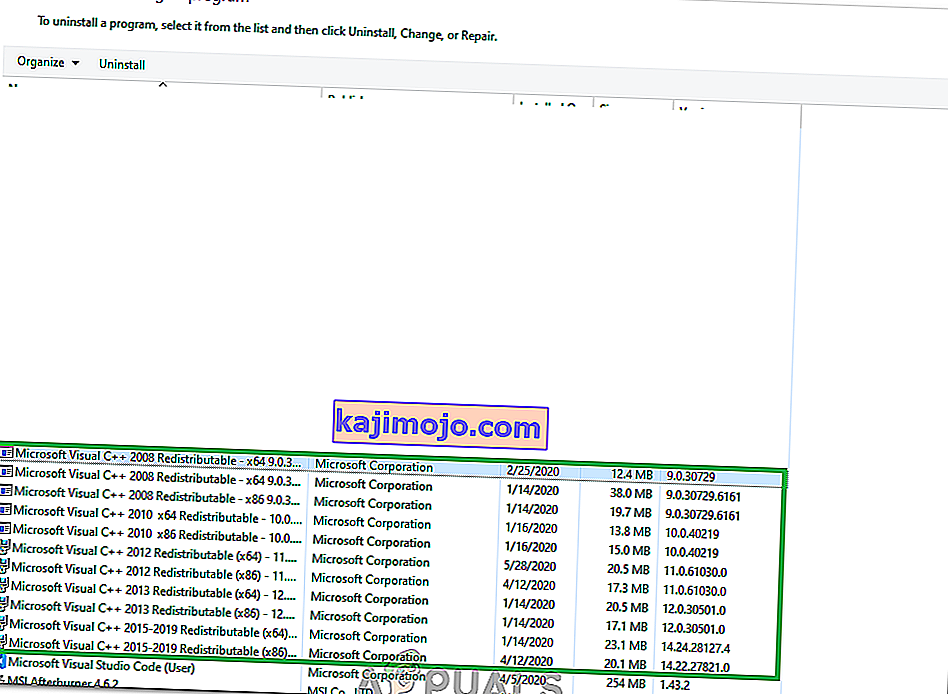
- Следите упутства, а затим проверите да ли су све инстанце уклоњене.
- Преузмите софтвер ВЦ Редист одавде и покрените његову извршну датотеку.
- Инсталирајте софтвер пратећи упутства на екрану и проверите да ли је проблем и даље присутан.