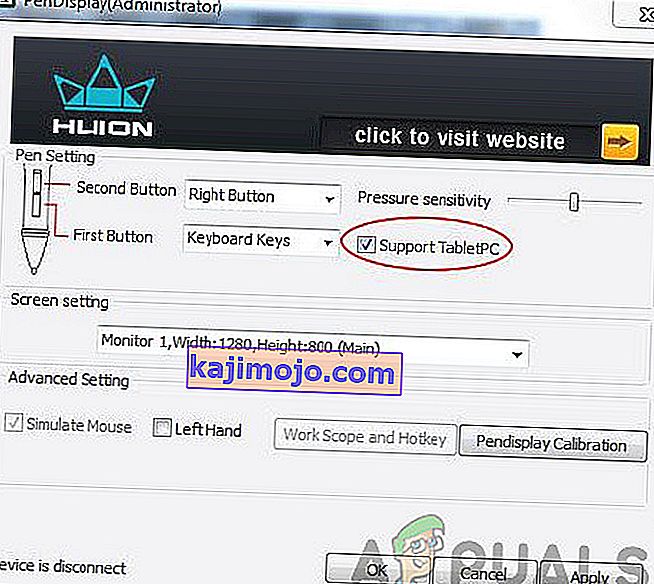Хуион Пен не ради на рачунару првенствено због проблема са некомпатибилношћу, управљачких програма и других сукоба са оперативним системом Виндовс. Оловка престаје да реагује у потпуности, не ради на одређеним деловима екрана или ће нестати након кратког времена када је покренута. Ово је стално питање и догађа се већ прилично дуго.

Хуион је популарна компанија која корисницима пружа графичке таблете и оловке. Ови производи су различитих категорија, укључујући производе за почетнике до професионалне опреме која се користи у графичкој индустрији. Сматра се конкурентом Вацом-а и његове линије графичких таблета и оловака. У овом чланку ћемо проћи кроз све различите разлоге због којих се овај проблем јавља и која су могућа заобилазна решења за решавање проблема.
Шта узрокује да Хуион Пен не ради?
Након провере бројних извештаја и комбиновања наше истраге са резултатима корисничке заједнице, дијагностиковали смо неколико актера због којих Хуион Пен није функционисао како се очекивало. Ево неколико најчешћих разлога:
- Батерије: Иако се ова чини очигледном, наишли смо на бројне случајеве када због слабих или непотпуних батерија Хуион оловка није радила како се очекивало. Заменом батерија или осигурањем да су правилно уметнуте може се решити проблем.
- Рачунар у стању грешке: Ово је врло чест сценарио. Рачунари обично прелазе у стања грешака, због неколико оштећених конфигурационих датотека, одбијају да открију спојене спољне уређаје. Овде ћемо укључити рачунар и провјерити да ли је проблем решен.
- Виндовс мастило: Виндовс мастило је сјајна функција коју је сам Мицрософт развио за услугу спољне оловке или графичких уређаја повезаних са рачунаром. Омогућава брз приступ белешкама и побољшану компатибилност. Ова функција је намењена олакшавању оловака / графичких таблета, али је познато да узрокује неколико проблема.
- Проблем са управљачким програмом : Ово је можда најчешћи разлог зашто Хуион пен не ради са вашим рачунаром. Инсталирани нетачни или оштећени управљачки програми могу спречити интеракцију оловке са системом; отуда узрокујући да не ради како треба.
- Таблетни рачунар: Ако поседујете хибридни преносни рачунар који укључује и екран осетљив на додир и покушавате да користите Хуион са њим, постоји шанса да неће функционисати ако није изабрана одређена опција. Овде можемо доћи до Хуион подешавања и одатле променити опције компатибилности.
- Подешавања спавања: Ако наиђете на проблем када оловка после неког времена неактивности престаје да делује, велике су шансе да систем Хуион шаље у режим спавања и када га покушате пробудити, он се не покреће. Онемогућавање подешавања спавања овде помаже.
- Компатибилност оловке са таблетом: Свака Хуион таблета има одређене оловке које могу да раде са њом. Ако покушавате да друга оловка ради са таблетом који није подржан, нећете моћи да их синхронизујете.
- УСБ портови: На крају, али не најмање важно, УСБ портови на вашем рачунару такође могу бити кривац за ситуацију са којом се суочавате. Таблет и оловка су обично повезани УСБ портом на рачунару и ако је УСБ порт неисправан, наићи ћете на проблеме са повезивањем.
Напомена: Нису сви ови узроци применљиви у вашем случају, јер се свака конфигурација рачунара и случај употребе разликују.
Пре него што наставимо даље, уверите се да сте пријављени као администратор на рачунару. Поред тога, требало би да имате активну интернет везу јер ћемо у решењима преузимати управљачке програме. Почните од првог решења и крените даље, док свако решење наводимо према његовој сложености.
Предуслов: Провера оштећења оловке / таблета
Пре него што уђемо у решења, морате да се уверите да оловка / таблета Хуион на било који начин физички нису оштећени. Ако су вам оловка или графички таблет физички оштећени, овај водич вам неће радити како се очекивало.

Можете лако проверити да ли има физичких оштећења прегледавањем пера оловке, а такође и таблете да ли има неравнина на њеној површини. Такође би требало да видите да ли се таблет заиста укључује када је повезан са рачунаром (требало би да видите малу лампицу). Када се уверите да не постоји хардверски проблем, можете наставити са решењима наведеним у наставку.
Напомена: Такође се побрините да имате оригиналне Хуион производе. Ако користите фалсификат, доња решења неће радити са вашим хардвером.
Решење 1: Провера компатибилности
Први корак у нашем процесу решавања проблема биће провера компатибилности оловке са графичким таблетом који користите. Хуион оловке су обично програмиране да раде само са Хуион таблетама. Ако покушавате да покренете оловке на другим графичким таблетима, нећете моћи да их користите.
Штавише, нису све Хуион оловке подржане од свих Хуион графичких таблета. Ако користите оловку коју сте добили уз таблет, добро је да кренете. Ако не, отворите службену веб страницу компаније Хуион и тамо проверите.
Решење 2: Провера акумулатора Хуион Пен
Ово је можда најосновнији и најважнији корак који бисмо требали предузети у процесу решавања проблема. Ако батерије у вашој оловци некако нису правилно уметнуте, неће моћи да дају енергију. Отворите оловку (увртањем), а затим проверите да ли су терминали батерије правилно повезани.

Поред тога, требало би да проверите да ли су батерије пуног нивоа. Ако су батерије некако испражњене или празне у вашим оловкама, оне неће правилно преносити информације и због тога ће стварати проблеме. Замените батерије ако је потребно и поново проверите. Само ако сте потпуно сигурни да су батерије у реду, наставите.
Решење 3: Напајање бицикла рачунаром
Још једна ствар коју бисте требали испробати пре покретања других решења биће потпуно укључивање рачунара у напајање. Као што смо раније поменули у узроцима, постоје случајеви у којима рачунар прелази у стања грешке због којих не чита сву конфигурацију правилно. Или ово или рачунар не успева правилно да комуницира са таблетима. У овом чланку ћемо у потпуности поново покренути ваш рачунар и уклонити све напајање тако да се све привремене конфигурације избришу и поставе као подразумеване вредности.
- Искључите рачунар у потпуности искључивањем и ископчавањем кабла за напајање, као и свих спољашњих периферних уређаја који су на њега повезани.
- Сада извадите батерију лаптопа тако што ћете померити ручице или их притиснути у зависности од вашег модела.

- Притисните и држите дугме за напајање око 5-8 секунди. Сва снага ће се испразнити са рачунара. Оставите лаптоп да седи око 4-5 минута.
- Сада поново прикључите све и покрените рачунар. Проверите да ли је проблем решен и да ли Хуион Пен ради исправно.
Решење 4: Омогућавање подршке ТаблетПЦ
Као што је раније поменуто, можда постоје проблеми са компатибилношћу вашег Хуион таблета са рачунаром који користите. Да би се удовољио овом сценарију, Хуион је објавио опцију „Суппорт ТаблетПЦ“ која омогућава подршку таблет рачунара са вашим Хуион уређајем. Увек можете да вратите промене ако вам ово не одговара.
- Погледајте траку задатака која се налази у доњој десној страни екрана и видећете икону таблета (уверите се да је Хуион повезан са рачунаром). Покрени га.
- Сад ће се појавити мали прозор. Означите опцију Суппорт ТаблетПЦ и промене штедње.
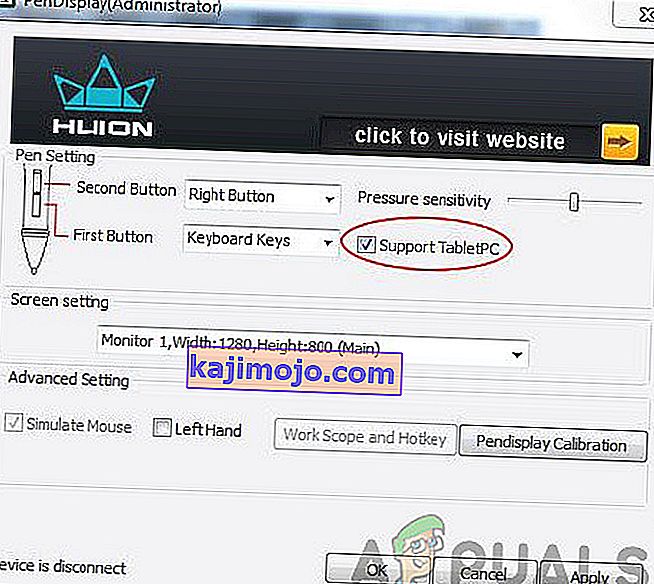
- Поново покрените рачунар, а затим проверите да ли је проблем решен заувек.
Решење 5: Онемогућавање Виндовс мастила
Виндовс Инк је сјајна функција укључена у најновије верзије оперативног система Виндовс 10 која омогућава корисницима подршку да користе своје независне оловке са самим Виндовсом. Бројне су друге апликације у пакету са Виндовс Инк-ом које укључују Скетцхпад, Стицки нотес итд. Поред ових, Виндовс Инк такође омогућава корисницима да имају приступ другим функцијама које укључују следеће:

- Дигитално мастило : Коришћење побољшаних алата за дигитално обележавање и мастило који се налазе на картици Преглед у применљивим апликацијама.
- Виндовс табла за унос : Користите рукопис или тастатуру на екрану за директан унос текста помоћу Вацом оловке.
- Препознавање рукописа : Претворите свој рукопис директно у текст.
Иако је Виндовс Инк тестиран да ради са свим независним оловкама, укључујући Хуион, постоје случајеви у којима не раде како се очекује. То је можда због нетачне конфигурације оловке или проблема са компатибилношћу између њих. Покушаћемо да онемогућимо Виндовс мастило и видећемо да ли нам ово даје трик.
- Дођите до Подешавања Хуиона и отворите „ Хуион Пропертиес “.
- Изаберите картицу „Мапирање“ и уверите се да је опција „ Усе Виндовс Инк “ опозвана . Сачувајте промене и изађите.
Решење 6: Ажурирање управљачких програма
Као крајње средство, покушаћемо да ажурирамо Хуион-ове управљачке програме и видећемо да ли је ово у питању. Управљачки програми су главне компоненте које преносе информације између софтвера рачунара и хардверских компонената (као што су таблет / оловка). Ако управљачки програми некако не раде, нећете моћи правилно да користите оловку.

Бројни су случајеви због којих возачи можда неће радити у вашем случају. Ако су управљачки програми некако оштећени или застарели, можда неће бити синхронизовани са тренутном исправком система Виндовс. С друге стране, познато је да новији управљачки програми такође узрокују проблеме. У овом решењу прећи ћемо на званичну веб локацију компаније Хуион и одатле преузети управљачке програме. Ако ови возачи раде, добро и добро. Ако најновији управљачки програми не буду радили, преузећемо старији управљачки програм и видећемо да ли је то у питању.
- Идите на веб локацију за подршку компаније Хуион .
- Сада пронађите свој таблет и након што одаберете Виндовс, преузмите управљачки програм на приступачно место.
- Распакујте фасциклу и извуците садржај. Уверите се да је таблет повезан са рачунаром.
- Сада кликните десним тастером миша на извршну датотеку и изаберите Рун ас администратор .
- Након што извршна датотека инсталира управљачке програме, поново покрените рачунар правилно, а затим проверите да ли је проблем решен.
Напомена: Ако новији управљачки програми не раде, размислите о инсталирању старијих. Такође можете погледати наш чланак о томе како деинсталирати управљачке програме на Вацому. Методе су донекле сличне.
Решење 7: Тестирање на другим УСБ слотовима
УСБ прикључак у који укључујете Хуион таблет можда неће радити како се очекивало. Није изненада ако неки УСБ портови не подржавају таблет док неки од њих подржавају. Тестирајте пријемник на другим УСБ прикључцима. Ако поседујете рачунар, покушајте да прикључите пријемник у прикључке на задњој страни рачунара . У случају лаптопа , покушајте да прикључите све УСБ прикључке на обе стране рачунара .
Такође бисте требали узети у обзир 2.0 или 3.0 УСБ слоте. Ако користите било који независни УСБ чвориште, покушајте да повежете таблет са одговарајућим УСБ портом који се налази унутар рачунара.

Размислите о поновном покретању таблета и проверите да ли је проблем који сте решили решен.