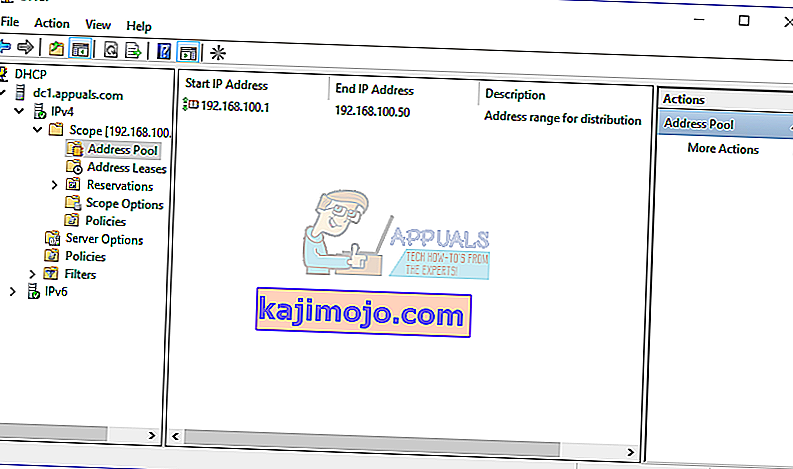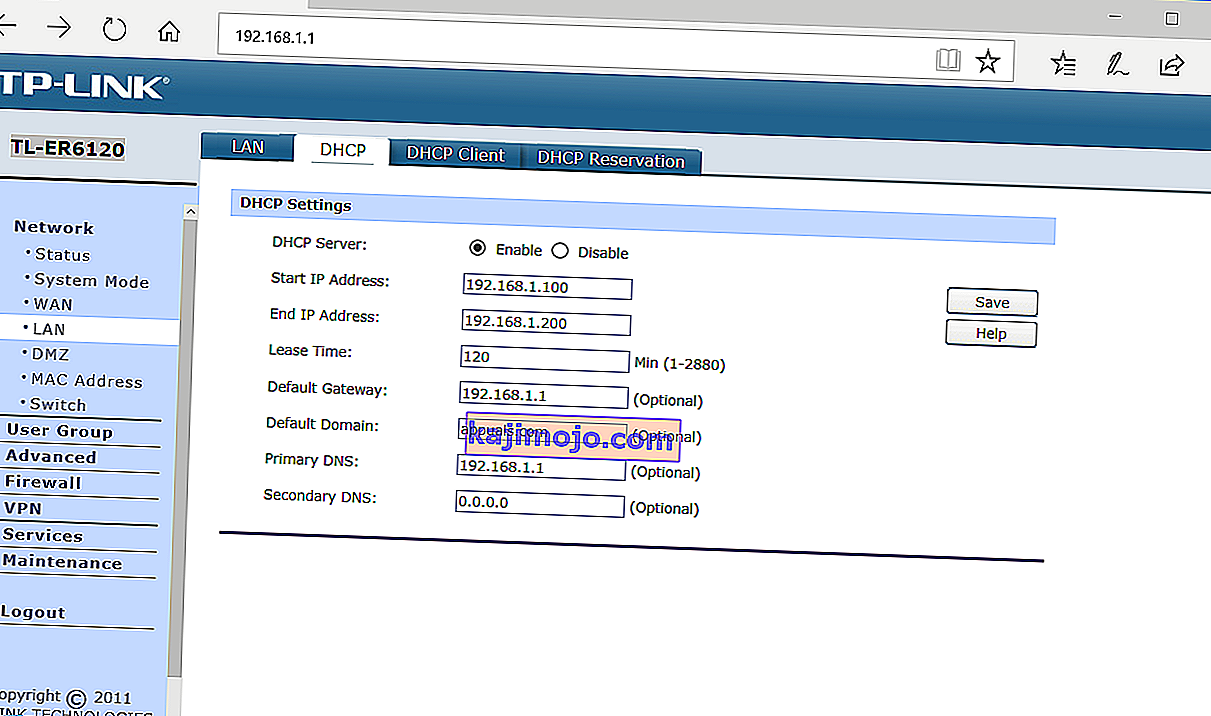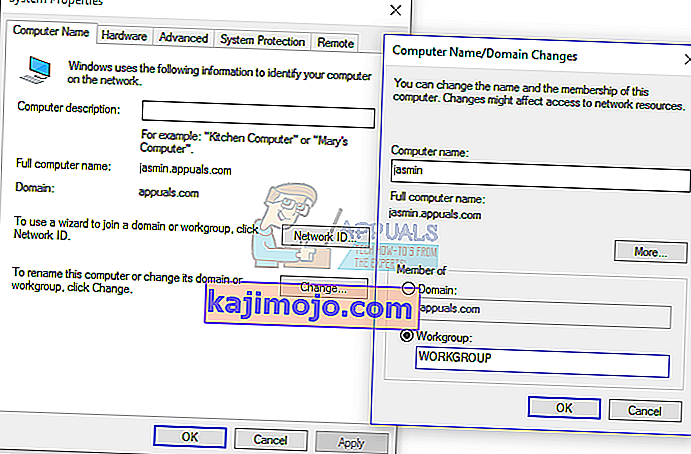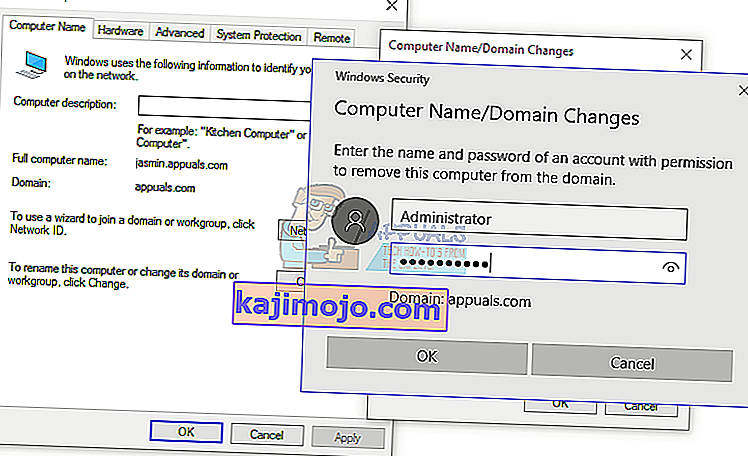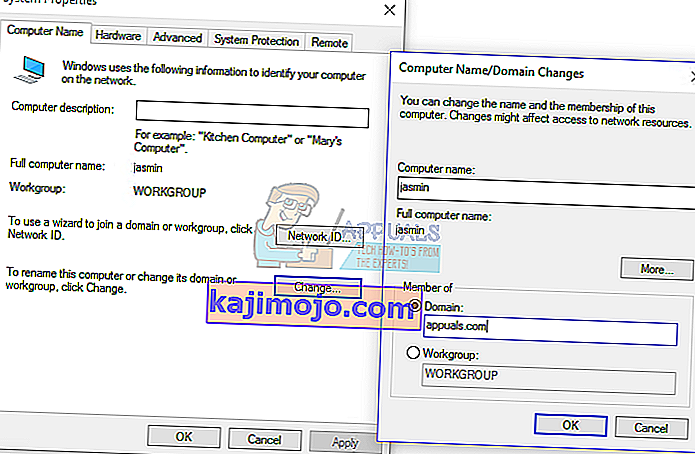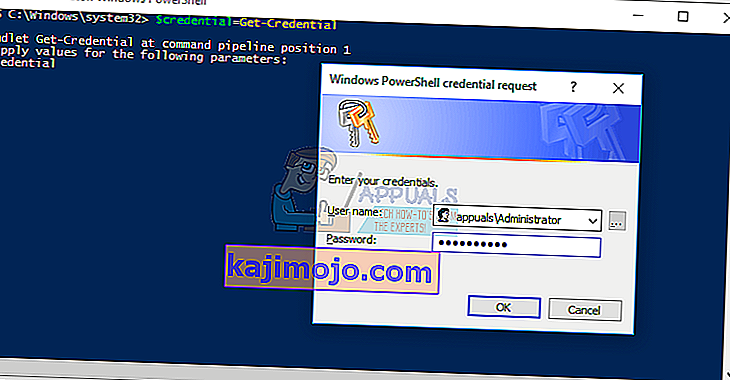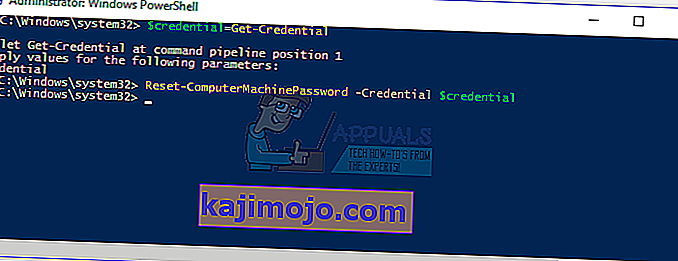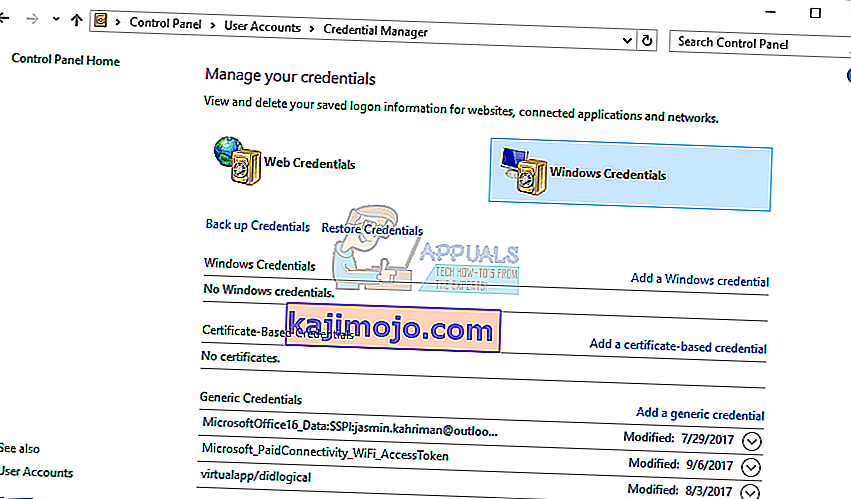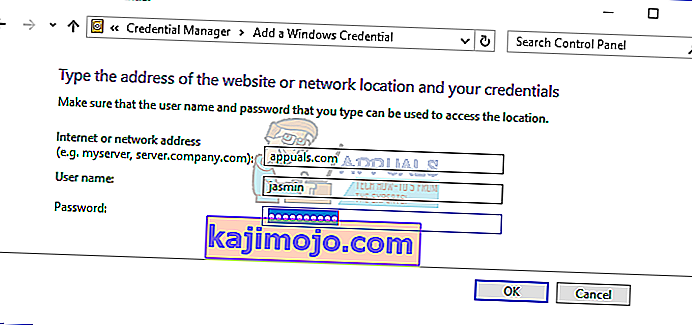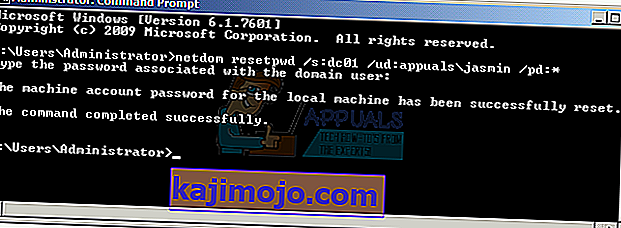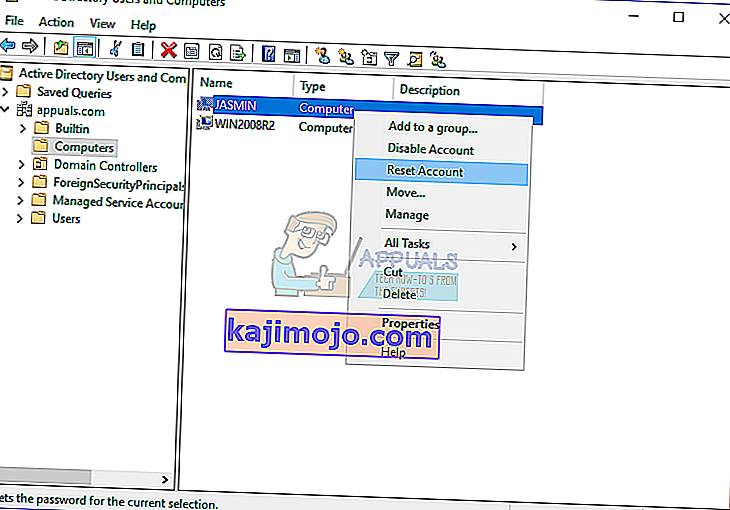Постоје два начина како можете управљати клијентским и серверским машинама у кућном или пословном окружењу, укључујући радну групу и инфраструктуру домена. Радна група је децентрализована мрежна инфраструктура која се користи за кућне и мале пословне мреже до 10 машина. Радна група не захтева наменски сервер за управљање машинама, свака машина има другачији кориснички налог. С друге стране, доменска инфраструктура је централизована мрежна инфраструктура која подржава хиљаде машина. За примену инфраструктуре домена мораћете да купите најмање један сервер који ће деловати као Ацтиве Дирецтори Домаин Сервицес и Домаин Наме Сервицес. Након што примените АД ДС и ДНС, мораћете да придружите све машине у мрежи свом домену и направите корисничке налоге домене за сваког корисника. Следећи пут,корисник ће се пријавити користећи кориснички рачун домена, а не локални кориснички рачун. Коришћење доменске инфраструктуре има пуно предности, укључујући централизовано и поједностављено управљање, толеранцију грешака, један кориснички рачун за многе услуге и друге. Мало је корисника подстакло проблем приликом пријављивања на домен, укључујући грешку:Веза поверења између ове радне станице и примарног домена није успела.

Овај проблем се јавља на оперативном систему клијента и сервера, од Виндовс КСП до Виндовс 10 и од Виндовс Сервер 2003 до Виндовс Сервер 2016. Постоје различити разлози због којих се овај проблем јавља, укључујући проблем са корисничким налогом, проблем у односу између клијента и сервер домена и други. За овај чланак сам креирао инфраструктуру домена аппуалс.цом на Виндовс Сервер 2008 Р2 и Виндовс Сервер 2016.
Постоји седам метода које ће вам помоћи да решите овај проблем.
1. метод: Проверите ДХЦП конфигурацију
Да ли сте додали нови ДХЦП сервер или реконфигурирали свој тренутни ДХЦП спремиште? Ако не, прочитајте следећи метод. Ако је одговор да, молимо вас да наставите да читате овај метод. Постоје два начина на које можете доделити ИП адресе хостовима у рачунарској мрежи, укључујући статичко и динамичко адресирање. Статичко адресирање је ручно додељивање ИП адреса вашим машинама које троше много више времена и смањују продуктивност ИТ администратора. Препоручујемо вам да користите динамичко адресирање помоћу ДХЦП (Динамиц Хост Цомпутер Протоцол) протокола. Најбоља пракса ће укључивати статичко адресирање за сервере, меморијске и мрежне штампаче и динамичко адресирање другим хостовима у мрежи. Мало је корисника подстакло проблем након што су додали још један ДХЦП сервер у тренутну мрежу. Проблем је био у погрешном ДХЦП спремишту за хостове у мрежи. На основу тога,препоручујемо вам да проверите да ли ДХЦП исправно ради и да ли користите праву мрежну подмрежу. Показаћемо вам како да проверите ДХЦП на Виндовс Сервер 2016 и рутеру ТП-Линк ТЛ-ЕР6120. Замислите, права мрежа ради у класи Ц, 192.168.1.0/24. Па, кренимо.
- Држите Виндовс логотип и притисните Р.
- Упишите дхцпмгмт.мсц и притисните Ентер да бисте отворили алатку за управљање ДХЦП-ом
- Проширите свој сервер као што следи аппуалс.цом \ ИПв4 \ Сцопе. Као што видите, овај ДХЦП није правилно конфигурисан. Наша мрежа је 192.168.1.0/24, а конфигурисана мрежа 192.168.100.1/24. У том случају мораћете да промените ДХЦП конфигурацију.
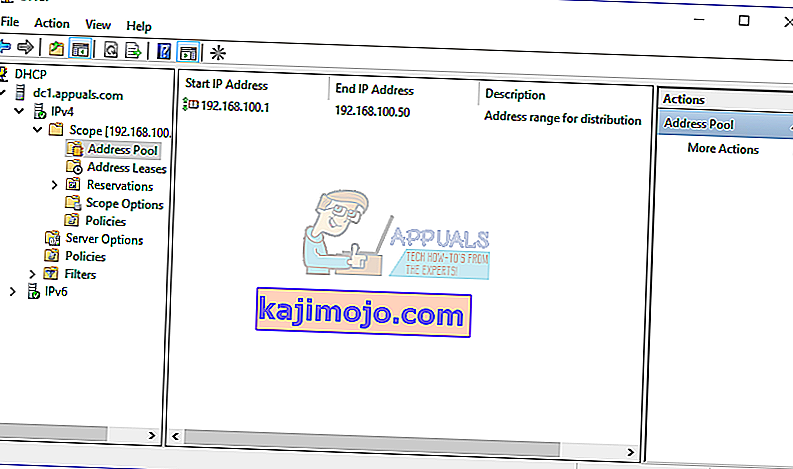
- Затворите Управљање уређајима
У другом примеру ћемо вам показати како да проверите ДХЦП конфигурацију на ТП-Линк рутеру. Ако не знате како да приступите свом рутеру, прочитајте техничку документацију вашег рутера.
- Отворите Интернет прегледач (Гоогле Цхроме, Мозилла Фирефок, Едге или други)
- Унесите ИП адресу рутера да бисте приступили рутеру
- На картици Мрежа одаберите ЛАН , а затим ДХЦП да бисте проверили вашу ДХЦП конфигурацију. У нашем примеру, ДХЦП је омогућен и конфигурисан као следећи 192.168.1.100 - 192.168.1.200, што је у реду.
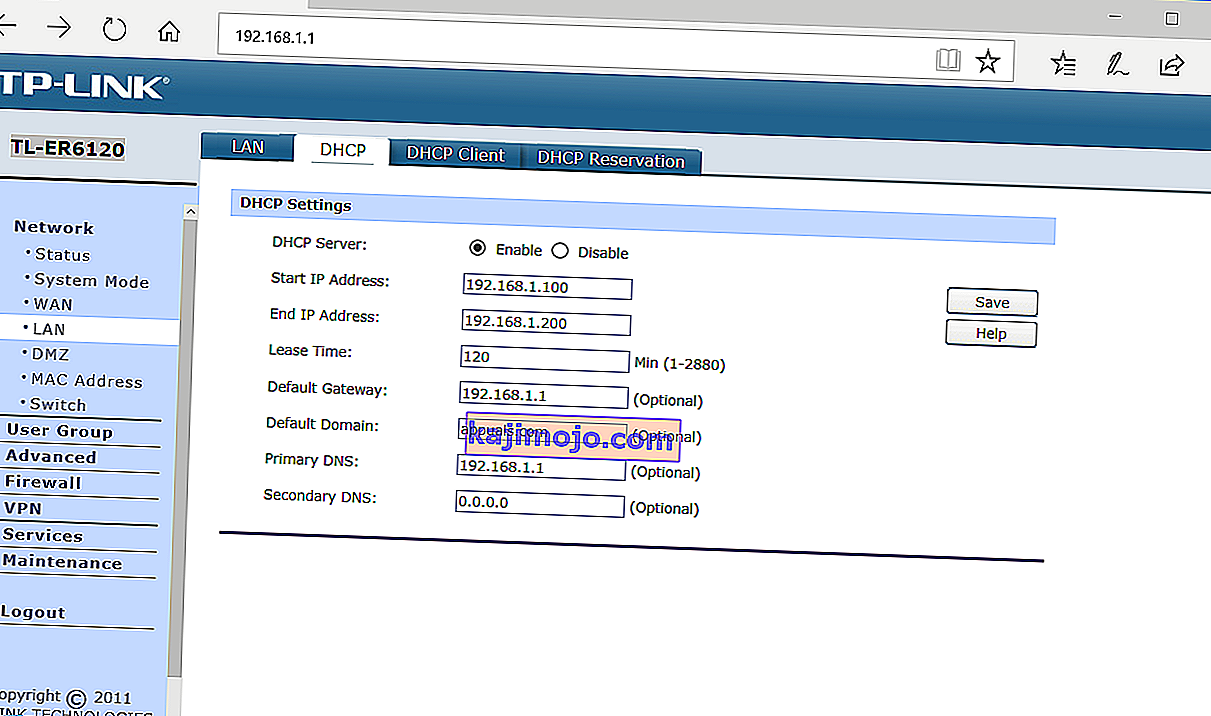
- Цлосе Едге
2. метод: Поново се придружите рачунару из домена
Овим методом мораћете поново да се придружите клијентском рачунару са домена. За ову радњу морате да користите налог администратора домене који има дозволу да врши промене попут придруживања или поновног придруживања машини са домена. Показаћемо вам како да се поново придружите оперативном систему Виндовс 10 Про из система Виндовс Сервер 2016 Стандард. Иста процедура је компатибилна са другим оперативним системом клијента и сервера, укључујући клијентски оперативни систем од Виндовс КСП до Виндовс 8 и оперативни систем сервера од Виндовс Сервер 2003 до Виндовс Сервер 2012 Р2.
- Пријавите се на Виндовс 10 помоћу локалног администраторског налога
- Држите Виндовс логотип и притисните Е да бисте отворили Филе Екплорер
- На десној страни на Филе Екплорер десни клик на овом рачунару и изаберите Пропертиес
- Кликните на Напредне системске поставке
- Изаберите картицу Име рачунара
- Кликните на Промени да бисте додали машину у радну групу
- Изаберите Радну групу и укуцајте Радна група. У нашем примеру назив радне групе је ВОРКГРОУП . Можете да куцате шта год желите.
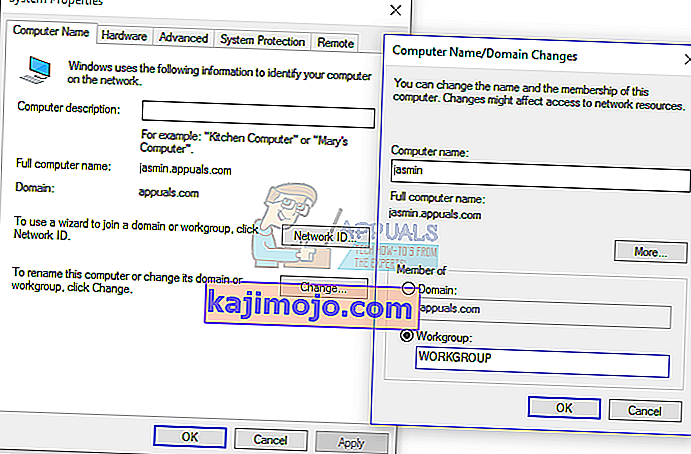
- Кликните ОК
- Унесите администраторски налог домене и лозинку, а затим кликните на дугме У реду
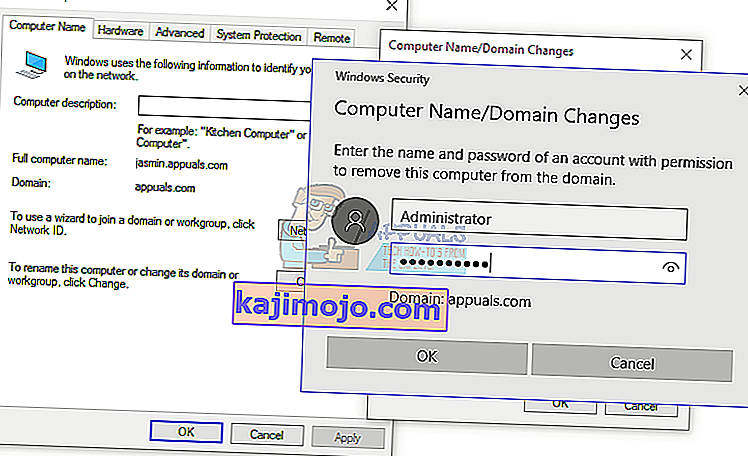
- Кликните ОК, а затим ОК
- Затворите Својства система
- Поново покрените Виндовс машину
- Пријавите се на Виндовс 10 помоћу локалног администраторског налога
- Држите Виндовс логотип и притисните Е да бисте отворили Филе Екплорер
- Са десне стране Филе Екплорер- а кликните десним тастером миша на Тхис ПЦ и одаберите Пропертиес
- Кликните на Напредне системске поставке
- Изаберите картицу Намера рачунара
- Кликните Промени да бисте додали машину у домен
- Изаберите домену и откуцајте домену. У нашем примеру је аппуалс.цом.
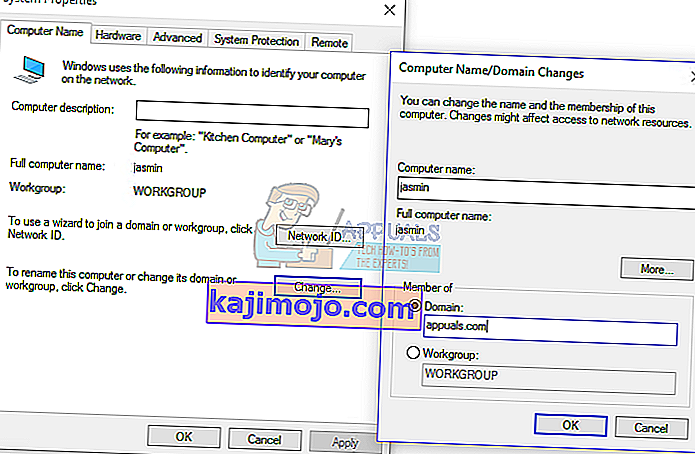
- Кликните ОК
- Унесите администраторски налог домене и лозинку, а затим кликните на дугме У реду
- Кликните ОК, а затим ОК
- Затворите Својства система
- Поново покрените Виндовс машину
- Пријавите се у Виндовс 10 помоћу корисничког налога домене
- Уживајте у раду на својој машини
3. метод: Поновно успоставите поверење помоћу ПоверСхелл-а
Овим методом ћемо успоставити поверење између контролера домене и клијента помоћу ПоверСхелл-а. Мораћете да се пријавите помоћу локалног администраторског налога.
- Пријавите се на Виндовс 10 помоћу локалног администраторског налога
- Кликните на мени Старт и откуцајте ПоверСхелл
- Десни клик на ПоверСхелл и одаберите Рун ас Администратор
- Притисните Да да бисте потврдили да сте покренут као Администратор
- Укуцајте $ цредентиал = Гет-Цредентиал и притисните Ентер
- Унесите администраторски налог домене и лозинку, а затим кликните на дугме У реду
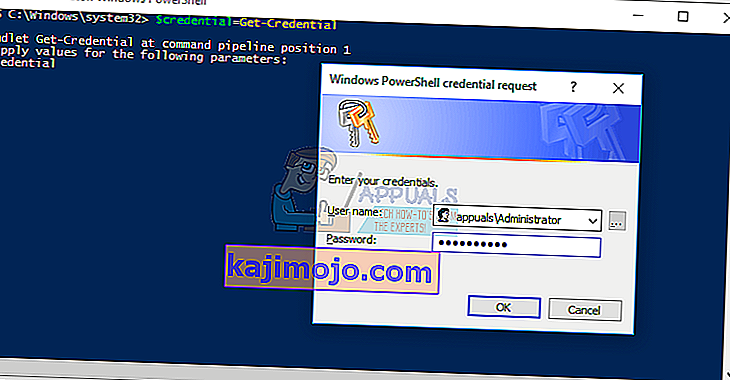
- Укуцајте Ресет-ЦомпутерМацхинеПассворд -Вредност $ акредитива и притисните Ентер
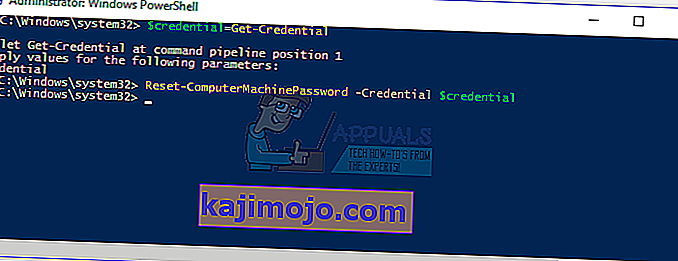
- Затворите ПоверСхелл
- Поново покрените Виндовс машину
- Пријавите се на Виндовс 10 помоћу корисничког налога домене
Метод 4: Додајте контролер домена у Цредентиал Манагер
На овај начин ћете користити Цредентиал Манагер где ћете додати рачун контролора домена у Виндовс Цредентиал. Показаћемо вам како се то ради у оперативном систему Виндовс 10.
- Пријавите се на Виндовс 10 помоћу локалног администраторског налога
- Држите Виндовс логотип и притисните Р.
- Укуцајте цонтрол.еке / име Мицрософт.ЦредентиалМанагер и притисните Ентер да бисте отворили Цредентиал Манагер
- Изаберите Виндовс акредитив
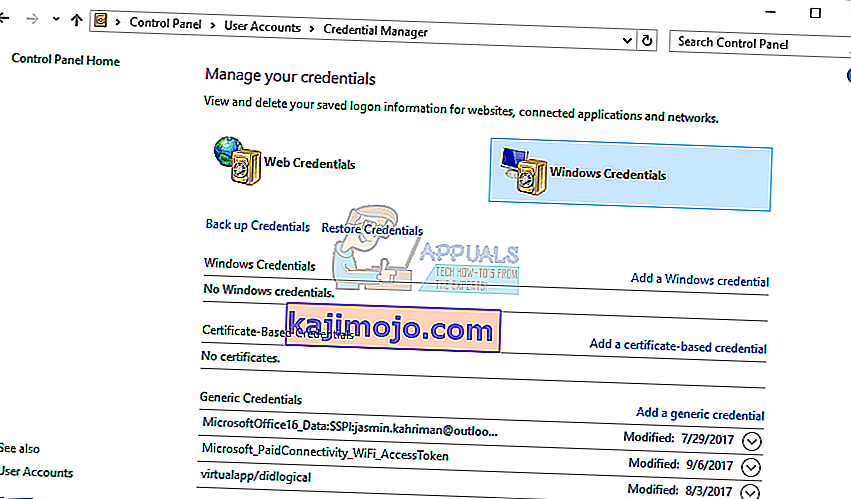
- Унесите адресу веб локације или мрежне локације и своје акредитиве
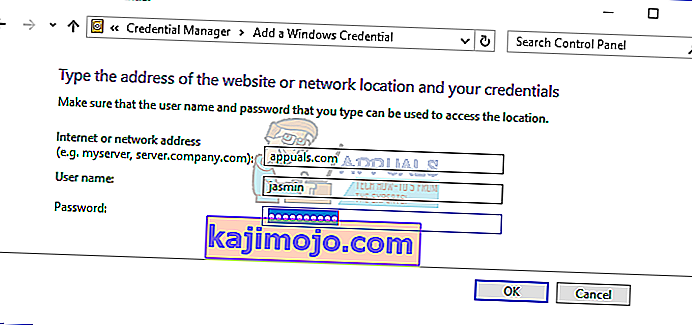
- Кликните ОК
- Затворите менаџер акредитива
- Поново покрените Виндовс машину
- Пријавите се на Виндовс 10 помоћу корисничког налога домене
5. метод: Користите Нетдом.еке за ресетовање лозинке рачуна рачунара
Овај метод је компатибилан са Виндовс Сервер 2003 и Виндовс Сервер 2008 Р2. Ако користите новију верзију серверских оперативних система, прочитајте следећи метод. Показаћемо вам како да ресетујете лозинку рачунарског рачунара на Виндовс Сервер 2008 Р2.
- Пријавите се на Виндовс Сервер помоћу налога администратора домене
- Држите Виндовс логотип и притисните Р.
- Откуцајте цмд и притисните Ентер да бисте отворили Цомманд Промпт
- Укуцајте нетдом ресетпвд / с: сервер / уд: домаин \ Усер / пд: * и притисните Ентер, где је с име домена, домен је име домена, а Усер је кориснички налог који не може да се повеже са контролером домена
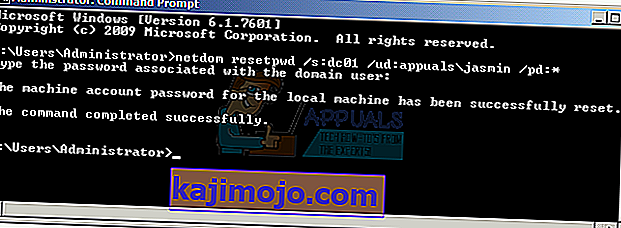
- Затворите командну линију
- Пређите на клијентску машину за Виндовс
- Поново покрените Виндовс машину
- Пријавите се на Виндовс машину помоћу корисничког налога домене
- Уживајте у раду на својој машини
6. метод: Ресетовање рачунарског рачуна
Овом методом мораћете да ресетујете рачун рачунара помоћу алата Ацтиве Дирецтори за кориснике и рачунаре који је интегрисан у сервере са улогом Ацтиве Дирецтори Домаин Сервицес. Поступак је једноставан и компатибилан са серверским оперативним системима од Виндовс Сервер 2003 до Виндовс Сервер 2016.
- Држите Виндовс логотип и притисните Р.
- Откуцајте дса.мсц и притисните Ентер да бисте отворили Ацтиве Дирецтори за кориснике и рачунаре
- Проширите име домена. У нашем примеру је аппуалс.цом
- Изаберите Цомпутер
- Дођите до рачунарског рачуна који не може да се повеже са доменом. У нашем примеру то је рачунарски Јасмин
- Кликните десним тастером миша на рачунар (Јасмин) и одаберите Ресетуј рачун
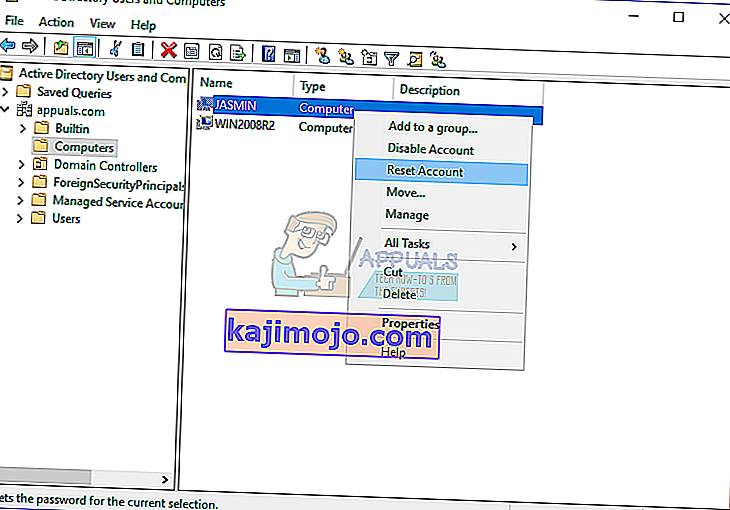
- Кликните на Да да бисте потврдили ресетовање рачунарског рачуна
- Кликните ОК
- Затворите корисника Ацтиве Дирецтори и рачунаре
- Поново покрените Виндовс 10 машину
- Пријавите се на ваш домен кориснички налог
- Уживајте у раду на Виндовс машини
7. метод: Извршите враћање система
Толико смо времена разговарали о обнављању система, јер нам је толико пута помогао у решавању проблема са системом или апликацијом. Такође, враћање система може вам помоћи да решите проблем враћањем система у претходно стање када је све функционисало исправно. Имајте на уму да не можете да вратите Виндовс машину у претходно стање ако је Опоравак система искључен. Молимо прочитајте како извршити обнављање система.